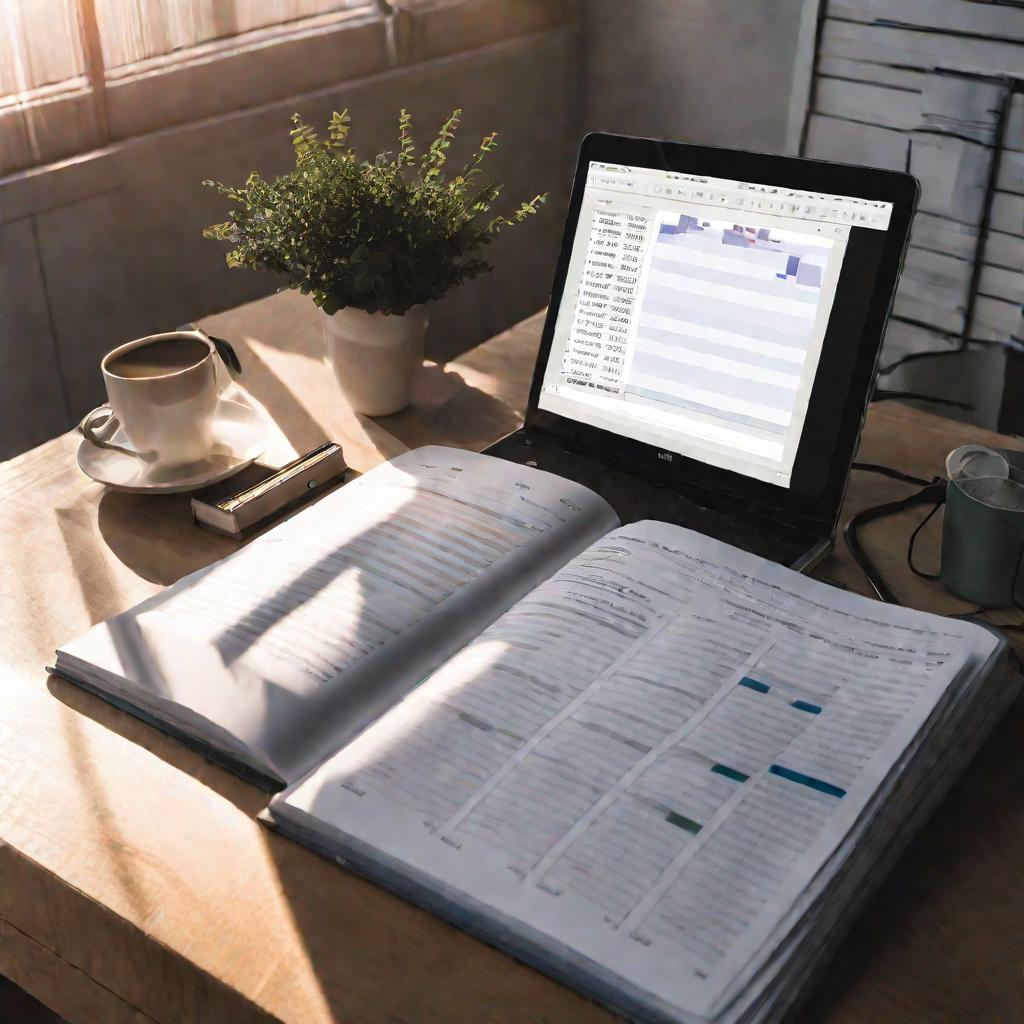Как транспонировать таблицу в Excel? Способы и полезные советы
Работая с табличными данными в Excel, иногда возникает необходимость поменять строки и столбцы местами. Эта операция называется транспонированием. Давайте разберем несколько эффективных способов транспонирования.
1. Специальная вставка
Самый простой способ - использовать команду "Специальная вставка" в меню Excel. Для этого:
- Выделяем нужный диапазон ячеек с данными;
- Копируем его в буфер обмена (Ctrl+C);
- Вставляем скопированные данные с помощью "Специальная вставка" (в меню "Вставка") и ставим галочку "Транспонировать".
Этот метод позволяет разово транспонировать таблицу. Но при пересчете книги Excel связь между ячейками теряется. Поэтому лучше предварительно сохранить нужное форматирование.
Например, у нас есть таблица заказов клиентов:
| Клиент | Заказ 1 | Заказ 2 |
| Иванов И.И. | 100 | 200 |
После транспонирования с помощью "Специальной вставки" получим:
| Иванов И.И. |
| 100 |
| 200 |
2. Формула ТРАНСП
Еще один способ транспонирования - использовать функцию ТРАНСП в формуле. Синтаксис:
=ТРАНСП(матрица)
В аргументе матрица указываем диапазон для транспонирования. Например:
=ТРАНСП(A1:C4)
При нажатии Ctrl+Shift+Enter формула ТРАНСП транспонирует выделенный диапазон, меняя строки и столбцы местами.
Внимание! В формуле нужно использовать абсолютные ссылки на ячейки, иначе связь данных потеряется.
Допустим, у нас есть данные ежемесячных продаж компании:
| Месяц | Продукт 1 | Продукт 2 |
| Январь | 5000 | 3000 |
С помощью формулы =ТРАНСП(A1:C2) транспонируем их:
| Январь |
| 5000 |
| 3000 |
3. Сводные таблицы
Сводные таблицы в Excel также могут транспонировать данные. Этапы:
- Создаем сводную таблицу на основе исходных данных;
- Перетаскиваем в строки и столбцы нужные поля;
- Убираем промежуточные итоги;
- При необходимости меняем строки и столбцы местами.
Например, есть таблица продаж по регионам:
| Регион | Январь | Февраль |
| Север | 5000 | 5100 |
Создаем на ее основе сводную таблицу и переносим поля: "Регион" в строки, "Январь" и "Февраль" в значения. Получаем транспонированную таблицу:
| Север | 5000 |
| Север | 5100 |
4. Скрипт VBA
Еще один мощный инструмент - это язык VBA для написания скриптов в Excel. Например, такой код позволяет транспонировать выделенный диапазон:
Sub Транспонирование() Selection.Transpose End Sub Запускаем макрос на выполнение и выделяем нужные ячейки. Но есть ограничение по объему данных - не больше 65536 элементов.
Например, применим скрипт к таблице отчета о продажах:
| Месяц | Книги | Альбомы |
| Январь 2019 | 5000 | 500 |
Получим:
| Январь 2019 |
| 5000 |
| 500 |
5. Комбинация функций
Еще один способ транспонирования - использовать функции КОСВЕННЫЙ и АДРЕС. Например, формула:
=КОСВЕННЫЙ(АДРЕС(;СТОЛБЕЦ(A1);СТРОКА(A1)))позволяет транспонировать диапазон, начиная с ячейки A1. При этом сохраняется связь с исходными данными.
Применим для таблицы ежедневной выручки магазина:
| Дата | Выручка |
| 01.12.2023 | 58000 |
С помощью формулы получаем:
| 01.12.2023 |
| 58000 |
Выбор способа транспонирования
Какой же метод лучше выбрать из рассмотренных? Давайте сравним их по основным критериям.
Скорость транспонирования
Самый быстрый способ - использовать "Специальную вставку". Нужно просто скопировать данные и вставить с опцией транспонирования. Но этот метод не годится, если требуется регулярное обновление.
Связь с исходными данными
Формула ТРАНСП, сводные таблицы и комбинация КОСВЕННЫЙ + АДРЕС позволяют сохранить связь с исходником. При их изменении автоматически обновится транспонированный диапазон.
Форматирование данных
При использовании "Специальной вставки" и формулы ТРАНСП теряется форматирование, его приходится восстанавливать вручную. А вот сводные таблицы и скрипт VBA сохраняют нужный вид данных.
Объем данных
Если таблица большая (больше 65536 элементов), подойдут только "Специальная вставка" и сводные таблицы. Для скрипта VBA есть ограничения.
Кейс: транспонирование графика продаж
Рассмотрим применение разных способов на примере годового графика продаж компании по месяцам и товарам. Необходимо поменять местами строки и столбцы, чтобы построить диаграмму "Продажи по товарам".
С помощью сводной таблицы получаем транспонированный диапазон. А формулы ТРАНСП и КОСВЕННЫЙ используем для дополнительных вычислений на базе сводной.
Таким образом, комбинируя способы, можно гибко решать задачи с табличными данными в Excel.