Пресеты в Lightroom — это готовые наборы настроек по обработке фотографий. Они позволяют быстро применить нужную цветокоррекцию, эффекты, контрастность и другие параметры к снимку. Рассмотрим подробно, что такое пресеты, как их добавлять, устанавливать и применять в программе Lightroom как на компьютере, так и на телефоне.
Преимущество работы с пресетами в том, что не нужно каждый раз вручную проделывать всю обработку изображения по цвету, теням, свету, насыщенности и т.д. Достаточно один раз выбрать подходящий стиль — и за считанные секунды снимок приобретает необходимый вид, будь то черно-белое или цветное фото.
В статье вы найдете ответы на вопросы, как устанавливать пресеты в Lightroom на компьютере и телефоне, где брать бесплатные и платные стили, как выбрать нужные, а также порядок их применения к фотоснимкам.
Что такое пресеты в Lightroom
Пресеты в Lightroom - это готовые настройки для обработки изображений. Они позволяют быстро применить комбинацию эффектов к фотографии за один клик.
- Пресеты экономят время, так как в них уже настроены параметры цветокоррекции, резкости, контрастности и других эффектов.
- С помощью пресетов можно придать снимкам нужный стиль - черно-белый, ретро, фантазийный и т.д.
Пресеты бывают встроенные, скачанные из интернета или созданные пользователем. Как добавить пресеты в Lightroom - подробнее об этом далее.
Загрузка пресетов в программу - процесс несложный. Достаточно нажать Импорт в меню Пресеты.

Где взять готовые пресеты
Есть несколько вариантов, где можно взять готовые пресеты для Lightroom:
- Встроенные пресеты в самой программе Lightroom. Их не так много, зато они полностью бесплатные.
- Скачать бесплатные пресеты из интернета. Некоторые фотографы и блогеры делятся своими наработками на тематических форумах и сайтах.
- Купить платные пресеты у профессиональных фотографов или компаний. Стоимость таких наборов настроек может доходить до нескольких тысяч рублей.
Чаще всего пресеты для Lightroom продаются в форматах XMP или DNG. В формате DNG, кроме настроек, есть еще пример обработанной фотографии. А в XMP - только набор параметров.
Как добавить пресеты в Lightroom, зависит от формата файла. Для XMP и Lrtemplate достаточно нажать Импорт в меню Пресеты. А вот DNG-файлы импортируются через пункт Импорт в меню Библиотека.
После импорта пресетов их можно найти в списке слева, в разделе Пресеты. Там же можно создавать собственные папки и сортировать фильтры по группам, чтобы удобнее было ориентироваться при работе.
Как импортировать и устанавливать пресеты
Чтобы начать использовать пресеты в Lightroom, их нужно сначала установить (импортировать) в программу. Процесс простой и занимает всего пару минут:
- Откройте программу Lightroom и перейдите в раздел «Разработка».
- В левой панели инструментов найдите и нажмите на вкладку «Пресеты». Откроется список уже установленных пресетов.
- Нажмите на значок «+» рядом с названием «Пресеты» и в появившемся меню выберите «Импорт».
- В открывшемся окне укажите путь к файлу пресета и нажмите «Открыть». Подождите, пока пресет импортируется.
После этих простых действий пресет появится в общем списке и его можно будет применить к любому фото в один клик.
Если вы хотите упорядочить пресеты и разбить на группы, то после импорта:
- Щелкните правой кнопкой мыши по нужному пресету;
- Из появившегося меню выберите «Переместить»;
- Затем нужно указать либо уже существующую папку, либо создать новую - «Новая группа».
Теперь, когда пресет импортирован и появился в списке Пресетов, его можно применить в один клик к любой открытой фотографии. Экономя при этом кучу времени на ручную настройку параметров!
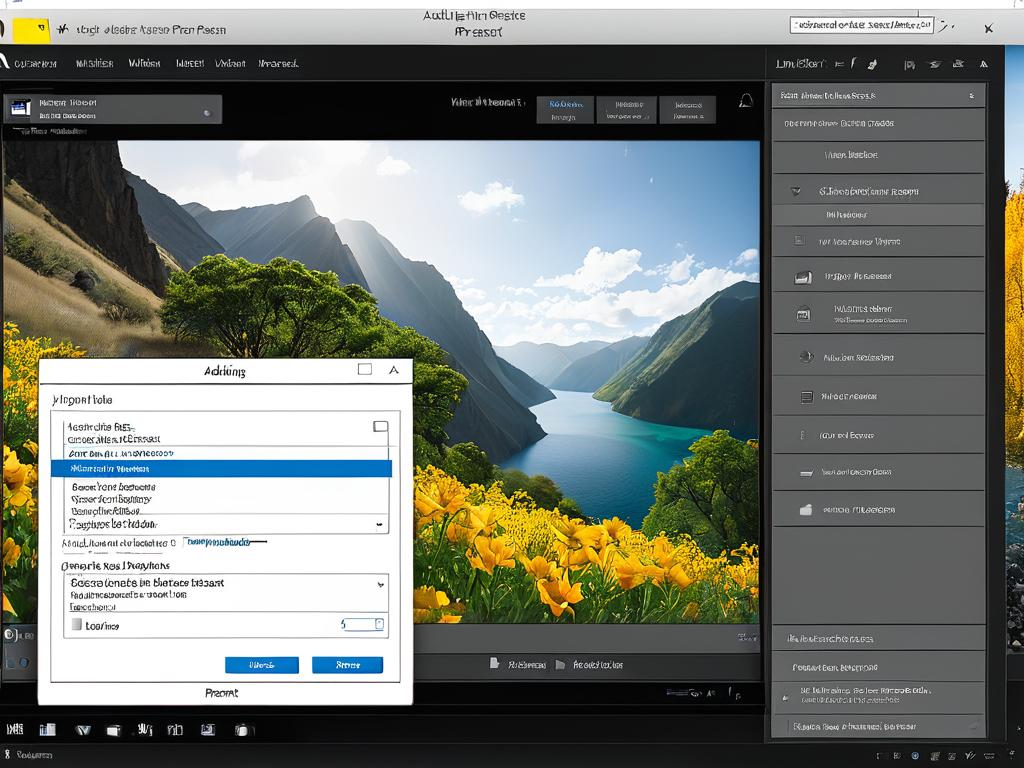
Как применить готовые пресеты к фото
Чтобы применить уже установленный пресет Lightroom к вашим фотографиям, нужно:
- Загрузите фото в программу через меню «Добавить фото» или откройте уже имеющийся файл.
- Перейдите в раздел «Разработка», где настраиваются параметры изображения.
- В левой панели нажмите на вкладку «Пресеты» - отобразится список доступных фильтров.
Далее остается только выбрать понравившийся пресет и нажать на него. Lightroom мгновенно применит к фото все настройки из данного набора - баланс белого, тени, контрастность, цветовые фильтры и другие эффекты.
Как добавить пресеты в Lightroom, мы разбирали выше - через импорт. А вот использовать уже установленные пресеты очень просто - применяете нужный фильтр в один клик мыши к любому фото!
Главные преимущества использования готовых пресетов:
- Экономия времени на обработку.
- Возможность быстро протестировать разные стили и концепции.
- Удобный способ пакетной обработки серии снимков.
Как создать собственные пресеты в Lightroom
Если готовые пресеты Lightroom вам не подошли, то можно создать свои собственные, исходя из предпочитаемого вами стиля обработки.
Процесс создания пресета простой, главное - заранее определиться с настройками, которые должны в него войти. Например, цветовые фильтры, контрастность, эффекты, резкость и т.д.
- Начните с открытия в Lightroom той фотографии, настройки с которой вы бы хотели сохранить. Отредактируйте ее так, как вам нравится.
- После этого зайдите на левую панель и в разделе «Пресеты» нажмите на значок «+».
- В появившемся окне укажите название нового пресета и нажмите «Создать».
Все готово! Теперь при нажатии на вновь созданный пресет к любому фото будут моментально применяться именно ваши настройки по умолчанию.
Как добавить пресеты в Lightroom, мы уже разобрали - путем импорта готовых файлов. А вот создание собственных пресетов позволяет сохранить ваши фирменные приемы обработки и применять их в один клик!
Особенности работы с пресетами в мобильном Лайтруме
У Lightroom есть мобильные приложения как для Android, так и для iOS. В них также есть поддержка пресетов, однако процесс работы с фильтрами имеет ряд отличий от версии для ПК:
- В мобильном Лайтруме используются пресеты только в формате DNG. Файлы XMP не поддерживаются.
- Чтобы загрузить DNG-пресет в приложение, нужно открыть его фото через стандартную галерею на смартфоне, а затем выбрать для открытия Лайтрум.
- После открытия пресет автоматически добавится в библиотеку Лайтрума. Его можно конвертировать в обычный пресет через меню "Создать стиль".
Дальнейшие действия по применению и созданию собственных пресетов в мобильной версии аналогичны ПК-версии.
Как добавить пресеты в Lightroom на смартфон? Это также реализуется через открытие готового DNG-файла в приложении. После чего пресет появится в общей библиотеке.
Основные моменты по работе с фильтрами в мобильном Лайтруме:
- Загрузка только через открытие DNG-файла в приложении
- Поддерживается создание собственных пресетов
- Присутствуют как платные, так и бесплатные пресеты.

























