Если вы какое-то время пользовались макбуком, скорее всего, он не такой быстрый, как когда вы впервые достали его из коробки. Каждое вычислительное устройство со временем замедляется, и устройства Apple с macOS не являются исключением. Как ускорить его производительность?
Что делает Mac медленным

Макбуки со временем становятся медленными, причин тому может быть несколько. Это может быть устаревшее оборудование или нехватка системной памяти. Возможно, у вас есть установленные приложения, которые больше не совместимы с используемой версией macOS.
Также может быть несколько программ, которые запускаются при входе в систему, что может мгновенно остановить ваше устройство MacOS. Хранение файлов на рабочем столе также является распространенной причиной замедления, поскольку macOS создает предварительный просмотр для них при загрузке. Это усугубляется задачами синхронизации iCloud, если у вас есть резервная копия вашего рабочего стола в облаке. Наладить быструю работу макбука можно следующими способами.
Убедитесь, что обновления установлены
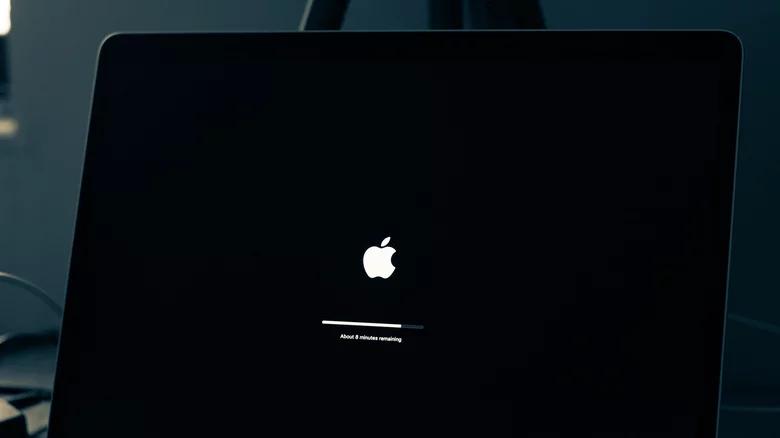
Прежде чем устранять неполадки, убедитесь, что программное обеспечение Mac обновлено. Это может решить проблемы, если они были вызваны ошибкой, но даже если нет, это даст стабильную отправную точку.
Первым шагом любого устранения неполадок Mac является создание резервной копии Time Machine. Это сохраняет личные данные на случай, если что-то пойдет не так.
Вот как это сделать:
- Подключите накопитель USB или Thunderbolt к вашему Mac.
- Нажмите на меню Time Machine в строке меню и откройте настройки Time Machine.
- Нажмите "Выбрать резервный диск".
- Выберите имя внешнего диска, который вы подключили, затем нажмите "Использовать диск".
Как только Time Machine завершит резервное копирование, проверьте наличие обновлений:
- Нажмите на меню Apple в левом верхнем углу, а затем на Системные настройки.
- Нажмите "Обновление программного обеспечения".
- Ваш Mac будет искать любые обновления.
- Если он найдет его, нажмите "Обновить сейчас".
Удалите старые и неиспользуемые приложения
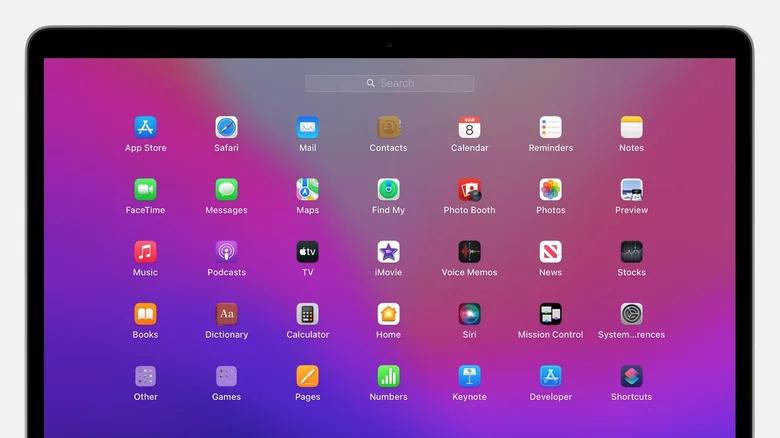
Приложения занимают драгоценное место на диске. Более того, даже старые приложения, которыми вы никогда не пользуетесь, могут иметь постоянно работающие программы, замедляющие работу макбука. Чтобы удалить их:
- Откройте Finder и перейдите в папку "Приложения".
- Нажмите на значок сетки и отсортируйте приложения по последнему открытию, чтобы найти те, которыми вы не пользуетесь.
- Перетащите приложения в корзину, затем не забудьте очистить ее, чтобы их полностью удалить.
Также удалите приложения из Launchpad:
- Откройте Launchpad, а затем нажмите и удерживайте клавишу Option.
- Нажмите X на значках приложений, которые вы хотите удалить.
Некоторые приложения, например от Adobe, удаляются только через деинсталлятор. Используйте поиск Spotlight или Finder, чтобы найти "[имя приложения] деинсталлятор". Затем запустите программу и следуйте инструкциям.
Еще удалите все неиспользуемые виджеты в Центре уведомлений. Они замедляют работу Mac, используя системные ресурсы.
- Откройте Центр уведомлений, щелкнув дату и время в строке меню или проведя двумя пальцами влево по трекпаду.
- Удерживая клавишу Option, переместите указатель на ненужный виджет и нажмите появившуюся кнопку –.
Освободите место на диске
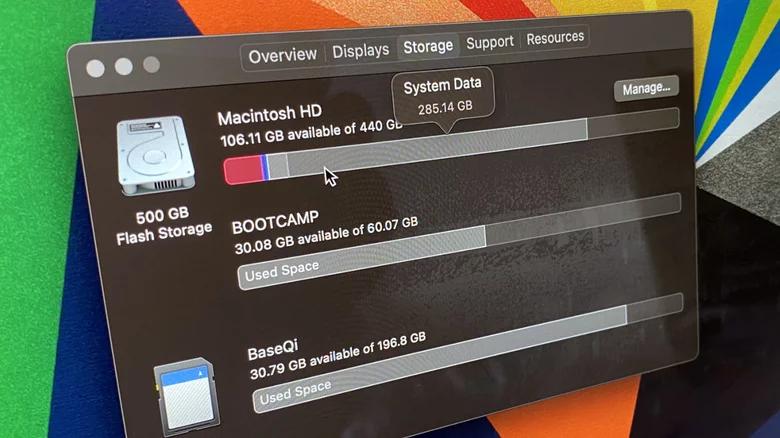
Новые компьютеры Mac используют хранилище SSD. Этот тип хранилища начинает замедляться по мере того, как он приближается к 100% заполнению.
Первый шаг к освобождению места — это проверить, что на самом деле находится на вашем макбуке. Нажмите на меню Apple, затем "Об этом Mac". Находясь там, перейдите в "Хранилище" и нажмите "Управление". Это покажет , какие категории файлов занимают больше всего места.
Пока вы находитесь на этой странице, нажмите "Документы" на боковой панели. Это позволит вам сортировать файлы по размеру, упрощая удаление нескольких больших файлов, чтобы освободить место для хранения. Затем нажмите "Загрузки" и удалите все большое. Завершите, нажав "Браузер файлов", который позволит увидеть, сколько места занимают фотографии и другие папки.
Обязательно очистите корзину, потому что Mac не очищает ее автоматически по умолчанию.
Время от времени перезагружайте Mac
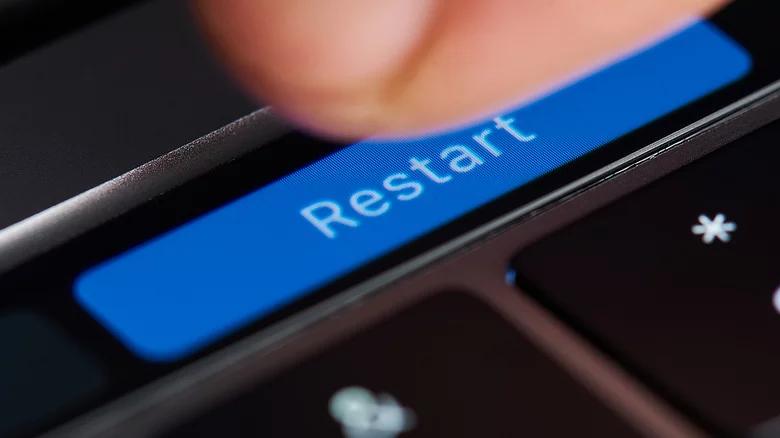
Перезагрузка очищает активную память, что может устранить любые незначительные сбои. Это также может помочь макбуку, если он начнет тормозить или зависать.
Сертифицированный специалист по Macintosh Джонатан Стейнгарт отмечает, что единственный случай, когда действительно следует подумать о полной перезагрузке компьютера, — это когда ему нужно обновление, он работает вяло или вы не собираетесь использовать его в течение нескольких дней.
Есть несколько способов, которыми можно запустить Mac для перезагрузки. Самый распространенный — щелкнуть логотип Apple в левом верхнем углу, а затем нажать "Перезагрузить" в появившемся меню. Вы получите всплывающее окно с подтверждением, поэтому нажмите "Перезагрузить" еще раз.
Есть также несколько сочетаний клавиш для запуска перезагрузки. Если вы удерживаете Control и кнопку "Извлечь", вы получите диалоговое окно выключения, в котором нажимаете "Перезагрузить". У более новых макбуков диалоговое окно появляется от сочетания Control и кнопки питания.
Очистите Mac

Скопление пыли внутри макбука может снизить производительность. Тщательно сбалансированный тепловой контроль внутри этого ПК не будет работать так же хорошо, когда все покрыто пылью. Это приводит к постоянному шуму вентилятора, поскольку macOS пытается отрегулировать и даже снизить производительность процессора.
Если вы уверенны в своих силах, то можете открыть алюминиевый корпус Mac и вычистить комочки пыли, которые там могли скопиться. Вам понадобятся некоторые инструменты, немного времени и чистое рабочее место.
Сбросить SMC
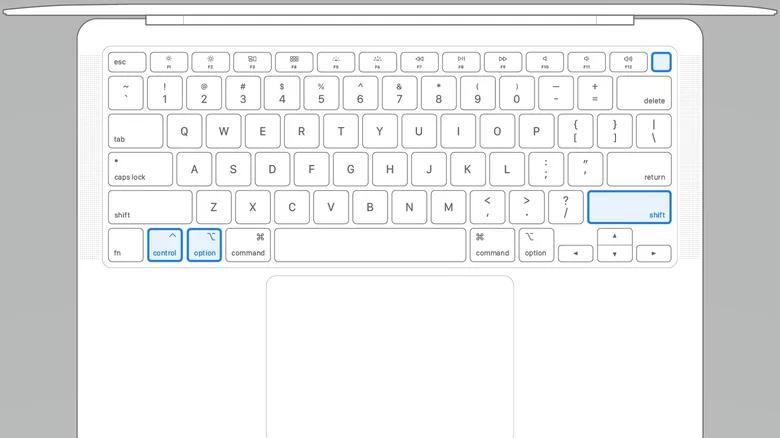
Контроллер управления системой (SMC) управляет некоторыми низкоуровневыми функциями, которые могут вызвать множество проблем в случае сбоя. Невосприимчивость, перегрев, низкая производительность Mac и многое другое можно решить с помощью быстрого сброса этого компонента.
Каждый MacBook с 2018 года оснащен чипом безопасности T2 или кремнием Apple. Перед сбросом SMC Apple предлагает выключить ваш Mac, нажать кнопку питания на 10 секунд, отпустить ее, а затем нажать кнопку питания один раз, чтобы включить Mac.
Затем, чтобы сбросить SMC:
- Выключите Mac.
- Нажмите и удерживайте Control и Option на левой стороне клавиатуры и правую клавишу Shift в течение 7 секунд.
- Держите пальцы на этих трех клавишах, нажмите и удерживайте кнопку питания еще 7 секунд.
- Отпустите все клавиши, затем нажмите кнопку питания, чтобы включить Mac.
На MacBook до 2018 года с несъемным аккумулятором:
- Выключите свой Mac.
- Нажмите и удерживайте клавиши Shift, Control и Option на левой стороне клавиатуры, затем также нажмите и удерживайте кнопку питания.
- Сосчитайте до 10, удерживая эти четыре кнопки нажатыми, затем отпустите.
- Нажмите кнопку питания, чтобы снова включить Mac.
Чтобы сбросить SMC на настольном Mac, сделайте следующее:
- Выключите Mac, затем отсоедините шнур питания.
- Подождите 15 секунд, затем снова подключите шнур питания.
- Подождите 5 секунд, затем нажмите кнопку питания, чтобы включить Mac.
Сбросьте PRAM (или NVRAM)
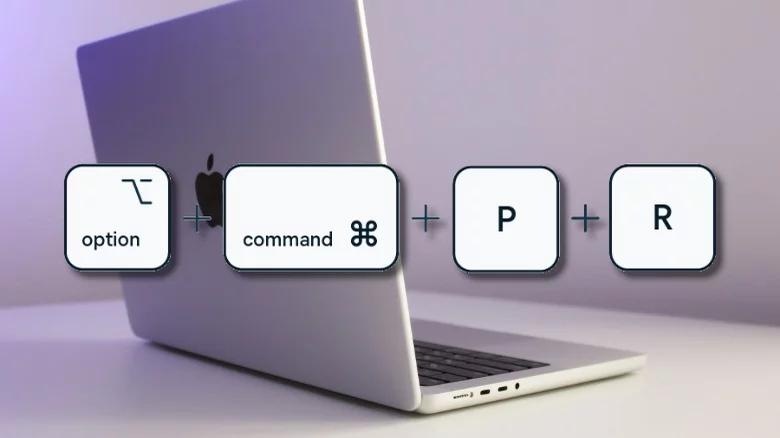
Макбук имеет небольшой раздел памяти, называемый PRAM или NVRAM, в котором хранится информация о некоторых основных настройках вашего компьютера. Иногда он повреждается, вызывая проблемы с подключением, странное поведение и даже снижение производительности.
Поскольку PRAM или NVRAM не являются частью системной памяти, она не очищается при перезагрузке. Если вы работаете на Mac с кремниевым процессором Apple, сбросить настройки PRAM или NVRAM так же просто, как перезагрузить компьютер. Для компьютеров Mac на базе Intel нужно будет сделать следующее:
- Выключите макбук.
- Отключите все USB-устройства.
- Единственным исключением являются USB-клавиатуры, если вы их используете.
- Нажмите кнопку питания, чтобы включить Mac.
- Быстро нажмите и удерживайте клавиши Option, Command, P и R до появления серого экрана.
- Продолжайте удерживать все четыре клавиши в течение 20 секунд.
Mac будет выглядеть так, как будто он перезагружается. Для старых компьютеров, которые издают звуковой сигнал при запуске, удерживайте клавиши, пока не услышите второй звуковой сигнал. Удерживайте клавиши для более новых компьютеров Mac с чипом T2, пока не увидите, что логотип Apple появляется и исчезает дважды.

Переустановите macOS
Иногда быстрее начать заново с только что установленной версией macOS. Обратите внимание, что это не удалит ваши файлы и пользовательские настройки, но удалит все установленные вами программы.



























