Имея в своем распоряжении сеть или интернет-соединение, вы можете управлять компьютером удалённо, то есть не находясь возле него. Это может понадобиться в нескольких случаях. Например, при устранении различного рода системных неисправностей или же когда надо просто скачать или загрузить оттуда нужную информацию. Давайте же разберёмся, как подключиться к удаленному рабочему столу, а сделать это можно несколькими способами.
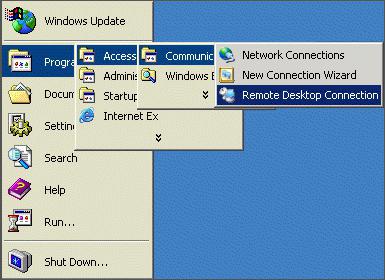
Введение
Оставив включённым компьютер дома, вы можете пользоваться им, находясь на работе, но для этого обязательно должно быть соединение с интернетом. Безусловно, чтобы наладить такое подключение, потребуется выполнить некоторые условия. Например, оба компьютера должны работать на одной и той же операционной системе. К примеру, это может быть Windows XP. Помимо этого, должно присутствовать активное подключение к локальной сети или интернету. Что касается ОС, то это может быть Windows 95, Windows 98 или другие, более современные платформы. Однако это еще не всё. Компьютер, к которому мы хотим подключиться, должен иметь учётную запись с соответствующими правами, позволяющими выполнять удалённый доступ. Лучше использовать учётную запись администратора и поставить пароль на неё для обеспечения безопасности.
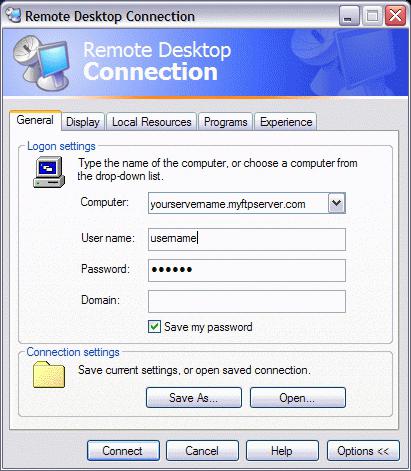
Как подключиться к удаленному рабочему столу Windows XP: часть 1
Для начала необходимо выполнить комплексную настройку удалённого компьютера. Для этого надо проделать следующее: перейти в «Пуск», затем выбрать «Мой компьютер» и «Свойства». Тут вы должны найти вкладку под названием «Удалённые сеансы» или же «Удалённое использование». В меню «Управление дистанционным доступом к рабочему столу» надо поставить галочку напротив «Разрешить доступ к этому компьютеру». Жмём «Применить» и «Ок». Однако это еще не всё, так как нам нужно указать учётную запись, которая сможет получить непосредственный доступ к рабочему столу. Для этого необходимо её добавить. Стоит обратить ваше внимание на то, что администратор может подключаться автоматически и имеет полные права. Сделайте всё так, как написано в инструкции, и еще раз проверьте имена учёток. Сохраните результат. Теперь мы уже на полпути к тому, чтобы успешно подключиться к удаленному рабочему столу. Остаётся настроить локальный компьютер.
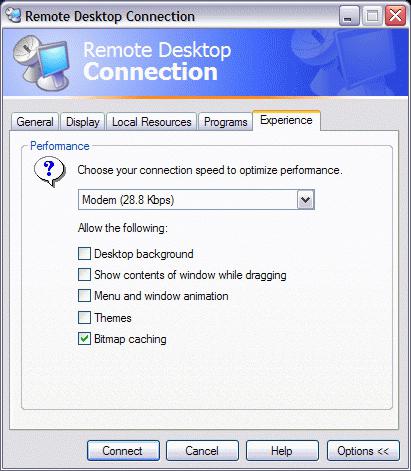
Как подключить удаленный рабочий стол: часть 2
Как было отмечено выше, нужно настроить локальный компьютер. В этом процессе ничего сложного нет, однако это займёт некоторое время. Первым делом нужно выполнить настройку средств доступа. Обратите внимание, что если компьютеры работают на разных ОС, например, один на Windows XP, а второй на Vista, то у вас ничего не выйдет. Вам нужно взять диск с операционной системой и вставить его в дисковод, после запуска появится диалоговое окно, где нужно выбрать «Выполнение иных задач». Из высветившегося списка нужно выделить «Установка удалённого управления рабочим столом». Появится мастер установки, после следуйте инструкции. Обратите внимание, что если соответствующее средство уже имеется на компьютере, то вы получите ошибку. Зачастую самая большая проблема в том, что отсутствует установочный диск. В этом случае рекомендуется посетить официальный сайт корпорации «Майкрософт» и скачать оттуда лицензию, после этого вы сможете приступить к работе.
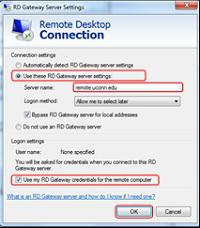
Как, собственно, подключиться?
Удалённый и локальный компьютеры настроены, остаётся лишь последний шаг. Нам нужно как-то соединить их между собой. Все работы ведутся с локального устройства. Нужно зайти в систему и убедиться в наличии активного высокоскоростного интернет-соединения. Переходим в меню «Пуск», «Все программы» и выбираем «Стандартные». Некоторые операционные системы имеют встроенные модификации, поэтому иногда данный подраздел находится в меню «Связь». Выбираем из списка «Подключение к удалённому рабочему столу». Откроется новое окошко, в нём нужно кликнуть на вкладку «Параметры». В обязательном порядке необходимо указать сетевой адрес (IP) компьютера, к которому собираетесь подключиться. Также необходимо ввести пароль, установленный предварительно на удалённом устройстве, после чего нажать «Подключить». Появится диалоговое окно, где нужно ввести логин и пароль. Всё, можно работать. У нас получилось удаленно включить удаленный рабочий стол. Только обратите внимание, что во время такой работы компьютер блокируется.
Работа с ОС Windows 7 при помощи Remote Connection
В этом разделе мы расскажем вам, как подключиться к удалённому рабочему столу в другой операционной системе. На данной платформе большая часть процесса подключения к удалённому доступу выполняется аналогичным образом. Есть несколько нюансов, о которых мы, собственно, и поговорим. Желательно, чтобы вы имели доступ к обоим компьютерам. За одним может сидеть ваш друг или коллега по работе. Это требуется для настройки. Для начала на удалённом устройстве запустите встроенную утилиту Remote и следуйте простой инструкции. Нужно будет выбрать пункт «Пригласить», а дальше отправить приглашение на локальный компьютер, указав его сетевой адрес. На устройстве, куда придёт сообщение, надо выбрать пункт «Помощь пригласившему» и получить согласие на подключение. Как уже было отмечено выше, доступ к рабочему столу (удаленный) требует кропотливой настройки, но уже при последующем подключении вам не нужно будет всё повторять заново.
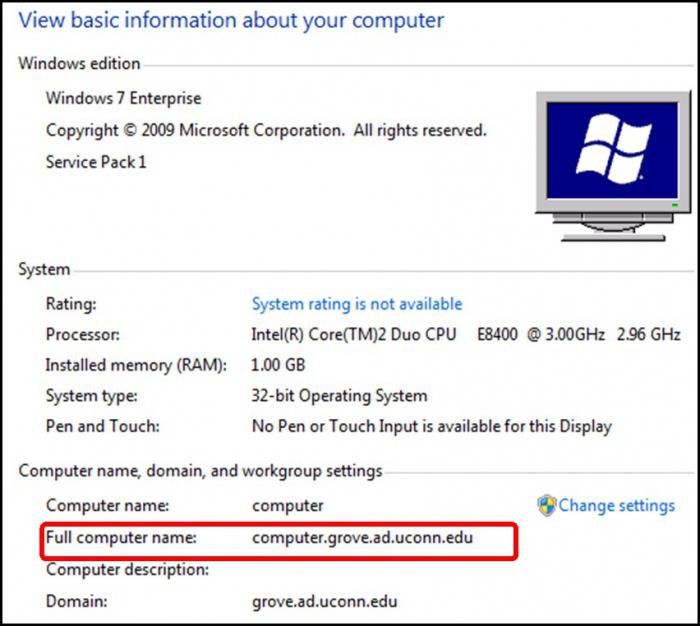
Заключение
Как вы могли заметить, процесс состоит из множества шагов, каждый из которых имеет большое значение. Чтобы завершить сеанс работы с удалённым компьютером, достаточно лишь закрыть главное диалоговое окно, и вам будет предложено закончить работу, где нужно нажать «Ок». Обратите внимание на то, что если вы работали в полноэкранном режиме, то вполне возможно, что кнопки «Завершение сеанса» или «Закрыть» может и не быть вовсе. В этом случае рекомендуется восстанавливать нормальный размер окна, а если желания такого нет, то выходите клавишей Esc. Вот и всё, что можно сказать о том, как подключиться к удаленному рабочему столу, сделав это правильно и быстро. В принципе, при соблюдении инструкции проблем быть не должно. Обращайте внимание на наличие стабильного соединения с интернетом и установленную платформу.


























