Каждый пользователь, следящий за выходом апдейтов для десятой версии Windows, в конце концов начинает задаваться вопросом о том, установлены ли у него самые свежие обновления для Windows 10. Последняя сборка, выпущенная для «десятки», имеет достаточно много новшеств. Перечислять их все смысла нет. Поэтому остановимся исключительно на проблеме просмотра сведений о версии самой ОС (не путать с инсталлированными пакетами апдейтов).
Как узнать сборку Windows 10: краткие сведения о системе
Для того чтобы получить нужные сведения о системе, в Windows имеется несколько доступных средств. Но в некоторых случаях можно использовать и онлайн-режим тестирования. Просмотреть все сборки Windows 10 2016 года или вышедшие ранее можно на официальном ресурсе Microsoft.
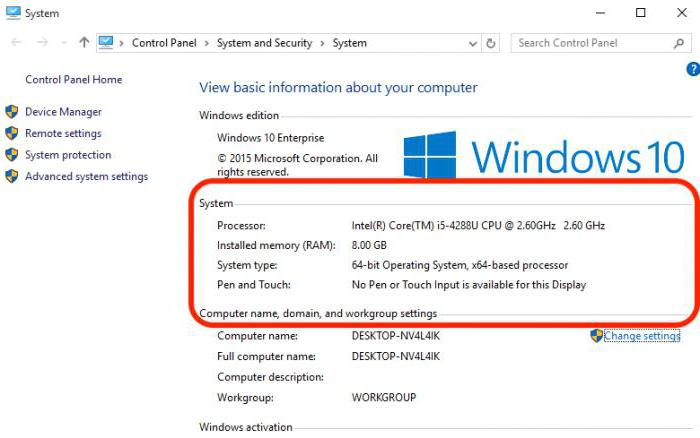
Однако проще всего просмотреть краткие сведения можно в информации, доступ к которой осуществляется через меню правого клика на значке компьютера в «Проводнике» с выбором строки свойств. Но сведений тут минимум. В основном касаются они параметров процессора и объема оперативной памяти, хотя сверху и указывается, что в качестве ОС установлена именно десятая модификация (официальная и активированная).
Использование оператора winver
Теперь посмотрим, как узнать сборку Windows 10, используя для этого многим пользователям неизвестные средства, предоставляющие гораздо больше информации о системе.
Первым и самым простым способом является вход в командную консоль из меню «Выполнить» (в поле ввода прописывается сочетание cmd), в которой потребуется ввести команду winver и нажать клавишу ввода.
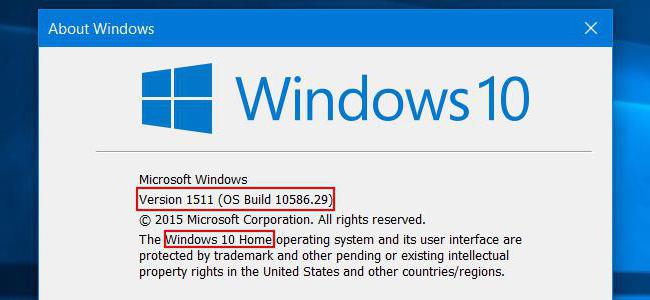
После этого на экране отобразится специальное окно. В нем сведений уже больше. В первой строке указаны версия системы и сам номер сборки. Если у пользователя установлено последнее обновление Anniversary Update, сборка должна иметь номер 14393.447 или 448 (последний апдейт для версии Pro стал доступен 9 ноября, но по каким-то причинам автоматически мог и не установиться).
Просмотр сведений о системе
Еще одним решением проблемы того, как узнать сборку Windows 10, может стать инструмент, о котором многие пользователи не знают или забывают.
Есть в Windows исполняемый файл msinfo32.exe, который и отвечает за запуск средства просмотра сведений о системе. Для его выполнения следует прописать в строке консоли «Выполнить» название файла без расширения (msinfo32), поскольку именно здесь все исполняемые компоненты инструментария Windows определяются автоматически.
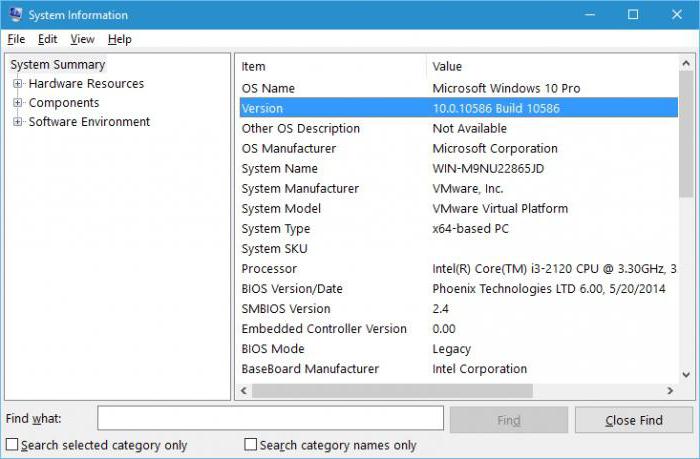
Слева имеется несколько разделов, но для просмотра именно версии сборки нужно использовать только самый первый (основной). Здесь обозначение установленной сборки несколько отличается от того, что можно было увидеть при использовании командной строки (номера последних апдейтов, например 447 или 448, не указываются, но присутствует общая нумерация, свидетельствующая о модификации Windows 10).
Использование раздела параметров
Еще один метод, позволяющий решить вопрос о том, как узнать сборку Windows 10, состоит в том, чтобы сначала в главном меню «Пуск» вызвать раздел параметров, который, как считается, служит вторым вариантом «Панели управления», и зайти в меню системы.
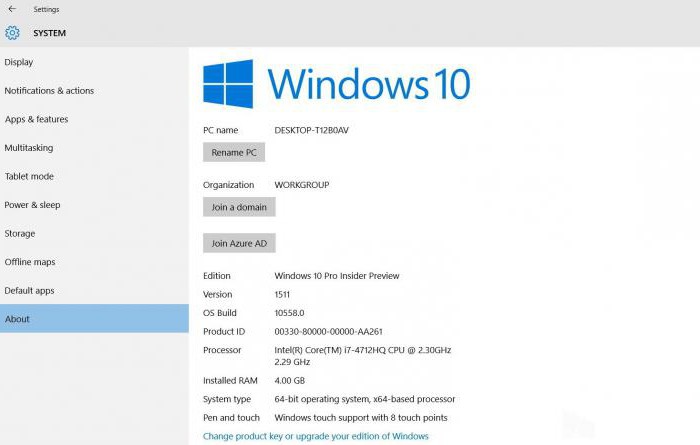
В самом низу имеется строка «О системе», нажав на которую, пользователь и получит подробнейшие характеристики. Чем-то эти сведения напоминают окно, вызываемое из командной строки, как бы объединенное со свойствами компьютера, но информации здесь намного больше. К тому же именно здесь можно произвести и некоторые дополнительные манипуляции, например изменить ключ продукта или использовать редактирование расширенных средств администрирования.
DirectX
Напоследок рассмотрим еще одно средство, которое несправедливо многими игнорируется. Получить информацию по «железу» и по версии системы можно из диалогового окна DirectX, которое вызывается командой dxdiag из меню «Выполнить».
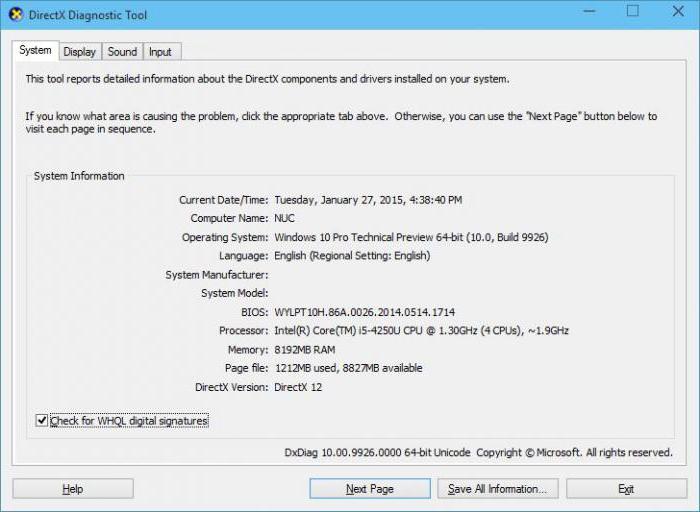
На самой первой вкладке и будут представлены все основные сведения, касающиеся и «железных», и некоторых программных компонентов, включая и интересующую пользователя сборку ОС.
Вместо итога
В принципе, все приведенные средства хороши. Но для получения максимальной информации следует выбирать соответствующие средства просмотра. В случае когда это касается именно сборки системы, подойдут и командная строка, и оператор msinfo32, и раздел параметров. Но в каждом конкретном случае, если требуется узнать расширенные характеристики не только программной, но и системной части, следует выбирать сведения о системе или диалог DirectX.


























