Нам часто приходится сталкиваться с разными системными операциями. Каждый пользуется компьютером по-разному. Кто-то знает, как переустановить Windows, как отформатировать флешку либо как очистить реестр. Некоторые юзеры ПК не настолько хорошо осведомлены о работе системы. Поэтому, сталкиваясь с той или иной проблемы, они идут в интернет.
Процесс удаления
Прежде чем разобраться с тем, как отформатировать флешку, важно понимать, что собой представляет процесс форматирования. Эта операция подразумевает обработку носителя информации, в процессе которой происходит упорядочивание структуры. Под носителем информации может подразумеваться не только флешка, а и жесткий или твердотельный диск, SD-карты и другие похожие устройства.
Важно понимать, что при форматировании изменится структура, а значит и доступ к личным данным.
Процесс
Не все знают, что при форматировании происходят невозвратные процессы. Во-первых, после этой операции вся информация, которая хранилась на флешке, будет уничтожена. Хотя восстановить файлы все же можно будет. Есть специальные утилиты, которые помогают восстанавливать утерянные файлы. Но не всегда они справляются с данными, которые были очищены именно форматированием.

Поэтому, если вы самостоятельно решили форматировать флешку, перед этим желательно перенести всю личную информацию на другой носитель. Помимо этого, при форматировании происходит проверка ошибок структур. Иногда система справляется с ними, иногда - нет.
Этапы
Прежде чем разобраться с тем, как отформатировать флешку, нужно понимать, на какие этапы подразделяется сам процесс. Форматирование жесткого диска или любого другого носителя делится на три этапа:
- низкоуровневое удаление;
- деление на секторы;
- высокоуровневое удаление.
Низкоуровневое форматирование происходит еще на этапе выпуска устройства. Поверхность флешки условно разделяется на секторы, которые вскоре займет служебная информация.
Высокоуровневое форматирование относят к записи логических структур. Сам процесс может быть быстрым и полным. В первом случае перезапись касается только таблиц файловой системы, а во втором - происходит проверка секторов носителя, исправляются поврежденные разделы, происходит анализ ошибок.

Многофункциональность
Важно понимать, как правильно отформатировать флешку. Дело в том, что многие пользователи просто нажимают на кнопку форматирования и запускают процесс. Но важно разбираться во всех настройках данной операции. Указанные параметры могут влиять на работоспособность носителя, а также на его скорость чтения и записи. Поэтому в некоторых случаях следует менять настройки, чтобы сама операция прошла успешно.
Простой способ
Сразу стоит отметить, что порой форматирование помогает восстановить функциональность накопителя. После этого процесса флешка станет корректно записывать информацию, иногда сбрасывается защита записи, восстанавливается работа.
В целом, отформатировать флешку можно и в самой системе. Для этого не нужно устанавливать дополнительных программ. Такой штатный софт используется во всех версиях Windows.
Как сделать быстрое форматирование?
- Прежде всего нужно подключить флешку к компьютеру.
- После зайти в проводник. Сделать это можно через «Пуск» и раздел «Мой компьютер».
- В таблице находим нашу флешку и щелкаем ПКМ по ней.
- В контекстном меню нужно кликнуть по строке «Форматировать».
- Далее придется определить тип файловой системы.
- Если вы пока что не разбираетесь в этом, просто начните форматирование.
- После появится уведомления о том, что все данные с флешки будут удалены. Нужно подтвердить это действие.
- Появится сообщение о том, что флешка отформатирована.
Настройка
Вышеописанная операция - это самый простой способ форматирования флешки. Но чтобы не происходило в дальнейшем никаких ошибок, нужно разбираться в параметрах форматирования. После того, как появится новое окно, вы увидите несколько пунктов настройки.
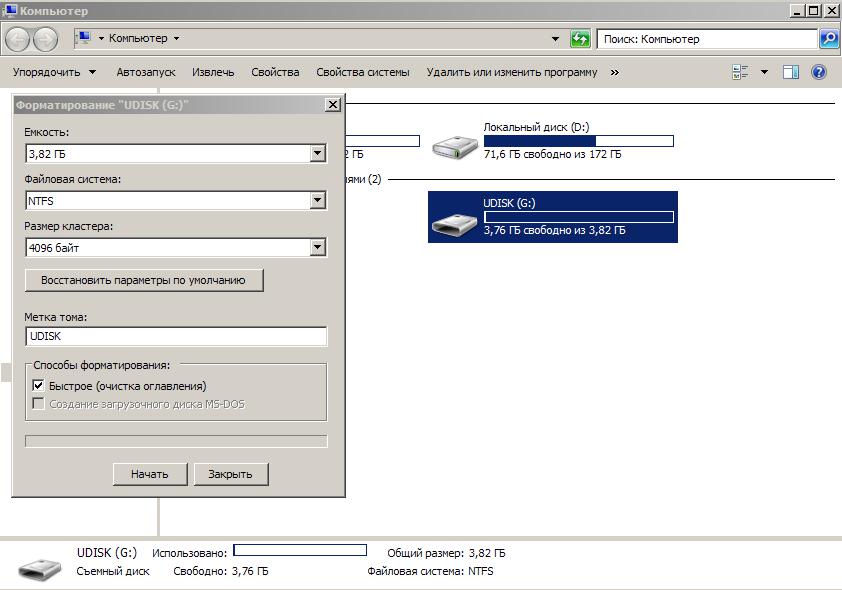
Строка «Емкость» показывает размер накопителя. Каждый раз при форматировании флешки важно сверять объем. Далее указана файловая система. В целом, типы в большинстве случаев не имеют значения. Но есть один нюанс. Если у вас накопитель на 32 Гб, и вы хотите загрузить на флешку файл размером более 4 Гб, нужно выбирать файловую систему NTFS. В противном случае, при типе Fat32, у вас не получится загрузить файл объемом более 4 ГБ, даже если у вас флешка большего объема.
Полное или быстрое форматирование?
Как уже упоминалось ранее, существуют два варианта форматирования: полное и быстрое. Выбор зависит от того, какие цели вы преследуете. Например, если вам нужно просто очистить флешку, можно выбрать быстрое форматирование. Если же вы подозреваете, что на накопителе есть некоторые ошибки, и вам нужно их диагностировать, следует выбирать полное форматирование.
Защита
Некоторые пользователи сталкивались с вопросом о том, как отформатировать защищенную флешку. Для начала очевидно, что нужно ее разблокировать. Как понять, что ваш накопитель защищен? Об этом вам скажет система.
Если вы установили флешку в компьютер, пытаетесь ее отформатировать, а компьютер выдает уведомление о том, что диск защищен от записи, значит вы столкнулись именно с этой проблемой.
Защищенная флешка не позволяет создавать или копировать файлы на нее, удалять и переносить их. Поэтому, чтобы освободить свои личные файлы, нужно снять защиту.

Если флешка защищена от записи, как отформатировать ее? Дело в том, что некоторые модели накопителей могут быть оснащены специальным переключателем. Именно он является защитой от записи. Чаще такие рычажки присутствуют на SD-картах. Чтобы получить доступ к работе с файлами на флешке, можно просто поднять или опустить переключатель.
Устройство может быть защищено и из-за заражения вирусами, которые могут перекрывать доступ к записи и форматированию. Можно проверить флешку антивирусом. Похожая ошибка может возникнуть и при переполнении накопителя. Нужно проверить количество свободного места.
Разблокировка
В принципе, системно можно освободить и отформатировать флешку. Для этого нужно запустить командную строку от имени администратора. Сначала вписываем команду diskpart, после указываем list disk и выбираем название нашей флешки. Далее нужно ввести команду attributes disk clear readonly. После этого накопитель должен дать доступ к работе с файлами.
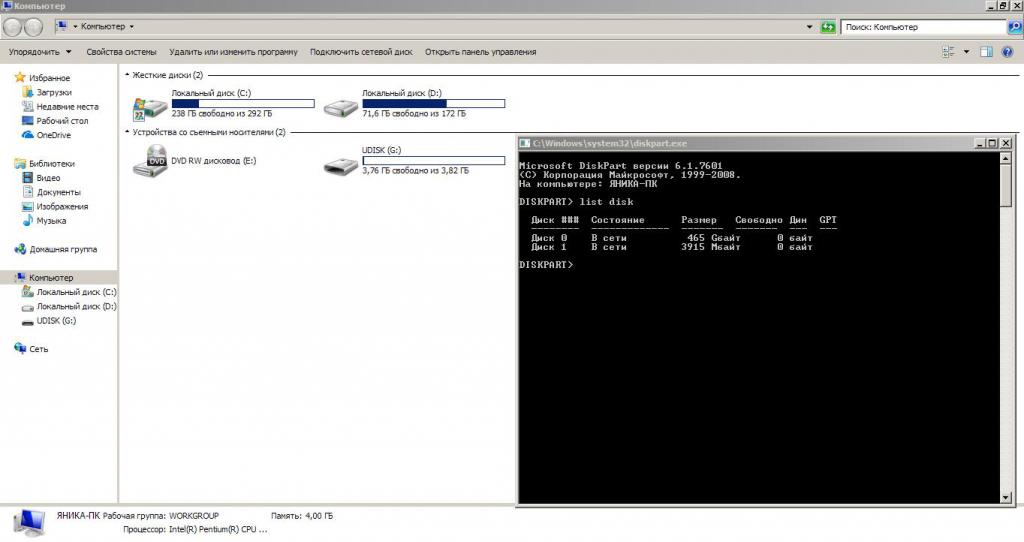
Командная строка позволяет сразу же отформатировать флешку. Но делать это нужно только в том случае, если на ней нет никаких важных данных.
Другие проблемы
Как отформатировать флешку, если она не форматируется? У этого может быть много причин. Вопрос о защите записи мы уже рассмотрели. А вот что делать, если некоторые файлы заняты каким-либо процессом системы?
В этом случае можно отформатировать все через консоль. Для этого используем комбинацию Win + R и вводим команду diskmgmt.msc.
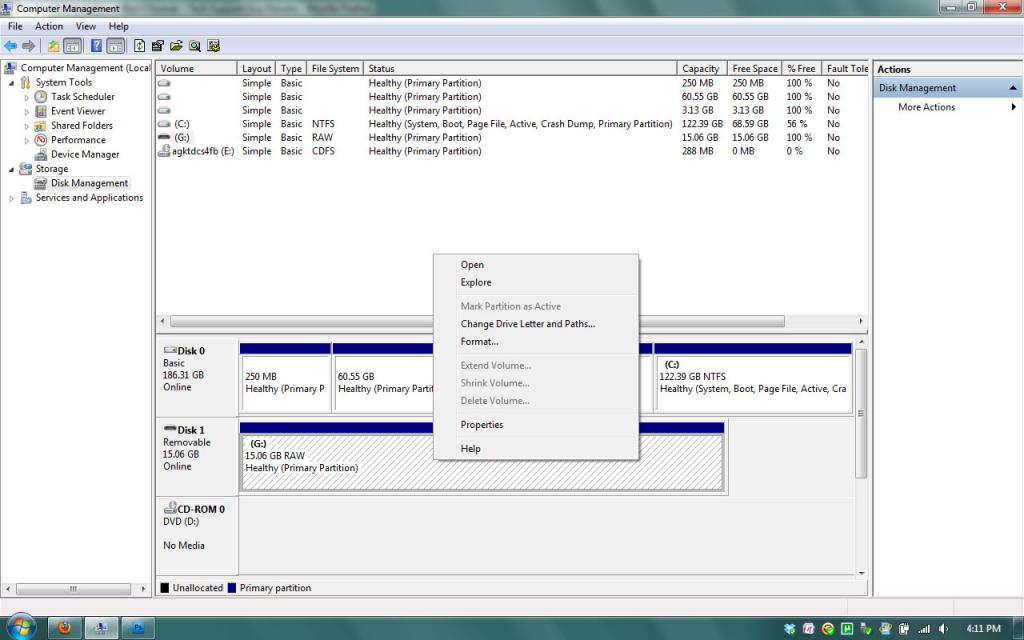
Таким образом мы запускаем менеджер по управлению дисками. В таблице следует найти флешку и кликнуть по ней правой кнопкой. В открывшемся контекстном меню выбрать строку «Форматировать».
Программы
Как отформатировать флешку через программу? В принципе, сам процесс практически идентичен с операциями, при которых используется штатный софт. Бывает такое, что привычными методами флешка не очищается. Можно установить программу USB Disk Storage Format Tool. Утилита бесплатная и простая в использовании.
Открыв софт, нужно выбрать из списка накопитель. После нужно будет нажать на кнопку Option, выбрать Full Format Type и включить Format Size Adjustment. После запустить процесс форматирования.
Просьба форматирования
Бывает такое, что сама флешка просит отформатировать. Что делать в этом случае? Практически всегда в этой ситуации помогает штатный софт. Достаточно просто согласиться с форматированием устройства. Конечно, в этом случае вы потеряете все личные данные, которые хранились на накопителе. Но есть возможность их восстановить вспомогательными утилитами.
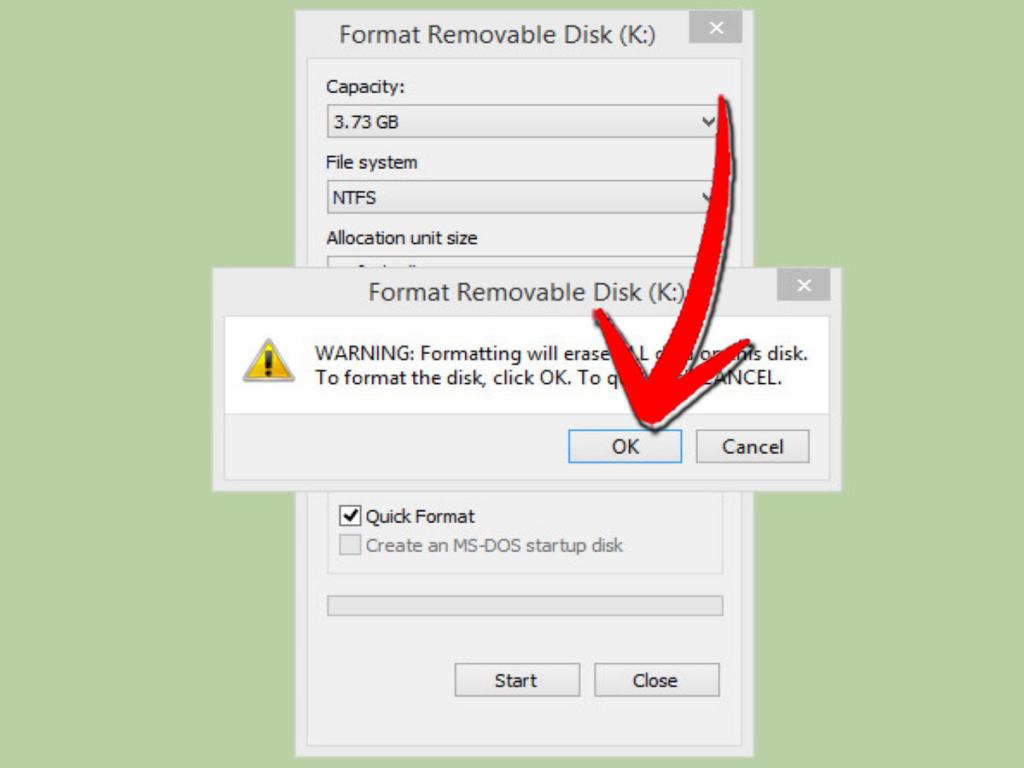
Если система просит отформатировать флешку, значит существуют некоторые ошибки в структуре. Поэтому желательно проводить полное форматирование, которое найдет все неполадки и исправит их.
Если таким образом не получается отформатировать флешку, можно обратиться к вспомогательным программам. Помимо вышеописанной USB Disk storage Format Tool, есть утилита USB Flash Drive Repair Tool. Это программа хороша тем, что она проводит низкоуровневое форматирование, а также может отключить защиту от записи накопителя. Она помогает тем, кто хотел узнать, как отформатировать флешку.
Выводы
К сожалению, не все флеш-накопители долговечны. Иногда даже многоразовое форматирование с помощью штатной утилиты или сторонних программ не помогает исправить ошибки. Накопитель может самостоятельно удалять личные данные, зашифровать их или прятать. В этом случае стоит распрощаться с флешкой и не тратить время на восстановление ее работоспособности.



























