Настройка клавиатуры в любой компьютерной системе является одним из ключевых факторов, влияющих на обеспечение комфортной работы. Это касается не только обычного набора текста или ввода команд. Очень часто определенные клавиши на клавиатуре используются в компьютерных играх для упрощения управления персонажами или исполняемыми игроком действиями. Но далее остановимся на базовых настройках, которые осуществляются непосредственно в операционной системе (экранная клавиатура, специальные возможности и драйверы рассматриваться не будут).
Настройка клавиатуры: основные направления
Сейчас не берем в расчет тонкости установки клавиатурных параметров для прохождения игр, поскольку такие настройки выполняются либо в самой игре, либо при помощи специальных игровых утилит.

Основными направлениями в вопросе того, как настраивать клавиатуру, являются:
- установка, добавление или удаление языков;
- настройка параметров смены языка или раскладки;
- смена порядка переключения языка;
- установка вида языковой панели.
Как настроить клавиатуру в Windows 10: добавление языков
Рассмотрим данный тип настроек на примере Windows 10. В принципе, они одинаковы для всех версий системы, однако в десятой модификации доступ к параметрам осуществляется несколько иначе.
Итак, как настраивать клавиатуру в «десятке»? Поскольку в ней предусмотрено две основные панели настроек, можно использовать либо раздел параметров, вызываемый из основного меню «Пуск» с выбором установок региона и языка, либо стандартную «Панель управления», доступ к которой в самом простом случае осуществляется через консоль «Выполнить» с вводом команды Control.
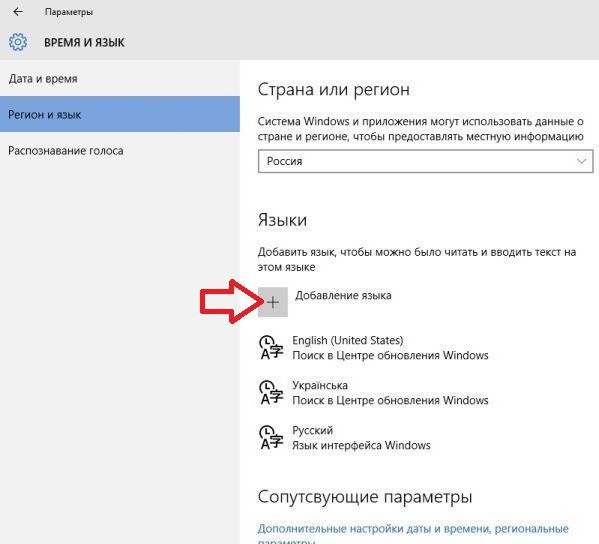
В первом случае справа в окне, где отображаются установленные языки, нужно просто нажать кнопку добавления нового языка и выбрать нужный из списка.
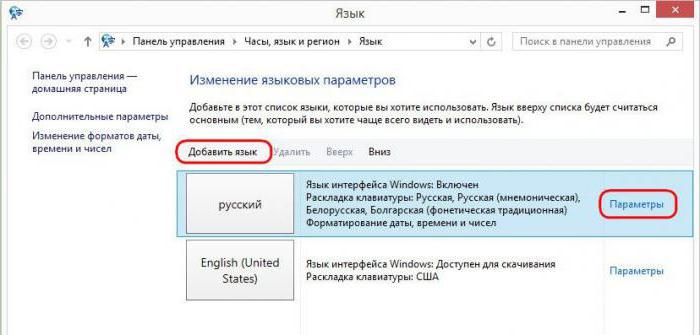
Во втором варианте в «Панели управления» выбирается меню «Язык», после чего используется пункт добавления языка, который находится на верхней панели справа. Опять же, из списка просто выбирается нужный язык и раскладка.
Заметьте, что язык и языковая раскладка – не одно и то же. Например, для английского языка может использоваться раскладка и английская классическая, и американская. Русская раскладка может соответствовать и русскому, и украинскому языку и т. д.
Нюансы при установке смены языка
Теперь в вопросе того, как настраивать клавиатуру, стоит обратить внимание на последовательность переключения языков, если в системе их установлено более двух.
Вероятно, многие обращали внимание, что при использовании любой комбинации смены языка переключение происходит строго определенным образом. Например, первое переключение сочетаниями Alt + Shift или Ctrl + Shift слева соответствует установке английского языка, второе (тоже слева) – еще одному языку. А что делать, если пользователь хочет таким переключением установить на первой стадии не английский, а какой-то другой язык, установленный в системе?
В Windows 10 появилась интересная возможность смещения языков по приоритету их переключения. В языковом разделе «Панели управления» языки можно двигать вверх-вниз, благодаря чему меняется язык первого переключения при использовании левой или комбинации. Например, если первым стоит русский язык, вторым выставлен английский, а в качестве третьего используется любой другой, для этой последовательности смена языка и будет происходить в указанном порядке. Передвинув третий язык на место английского (во вторую позицию), пользователь и получит его активацию при первом переключении с левой стороны клавиатуры и наоборот.
Кроме того, если войти в параметры каждого языка, можно увидеть несколько дополнительных настроек, включая даже проверку орфографии при вводе текста со строгим соответствием. Тут же можно изменить язык самой операционной системы, настроить рукописный ввод и т. д.
Изменение сочетаний клавиш
Теперь несколько слов о том, как на клавиатуре настроить переключение языка с использованием комбинаций кнопок. Делается это в разделе языка обычной «Панели управления», где используется переход к дополнительным параметрам, а в окне настроек нажимается гиперссылка изменения сочетаний клавиш языковой панели.
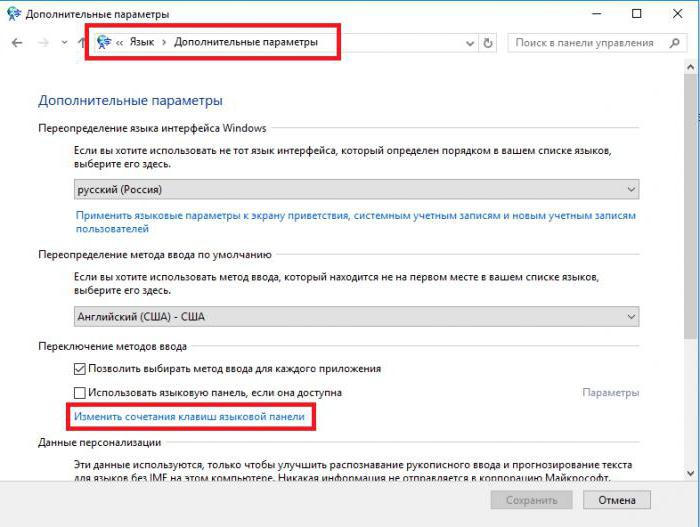
После этого пользователь попадает в стандартное окно настройки, которое присутствует во всех версиях Windows. Здесь нажимается кнопка смены сочетаний, из списка выбирается наиболее удобное (и для языка, и для раскладки), после чего просто сохраняются сделанные изменения. После этого установленные клавиши на клавиатуре для быстрой смены будут задействованы автоматически и без перезагрузки системы.
Отображение языковой панели
Вид языковой панели для удобства использования настроить тоже можно. Делается это из раздела, который был описан для смены сочетаний клавиш, но только на вкладке «Языковая панель».
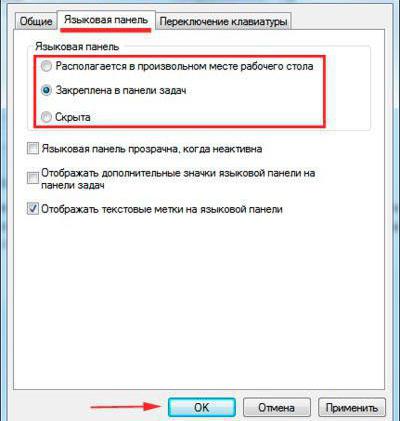
Большинство пользователей предпочитает использовать параметр закрепления в «Панели задач» (в таком виде значок языка отображается в системном трее рядом с часами). Однако можно поместить языковую панель в любое другое место «Рабочего стола» или даже полностью ее скрыть. Отображение языковых меток лучше оставить, а вот показ дополнительных значков или использование прозрачности, когда панель неактивна, можно не задействовать.
Возможные неисправности и методика их устранения
Наконец, в вопросе того, как настраивать клавиатуру, стоит сказать о ситуациях, когда назначения клавиш необходимо изменить (например, при поломке кнопок или при произвольной смене литер или действием с переназначением кнопок).
Без использования сторонних программ, которые позволяют произвести переназначение, в Windows можно использовать только системный реестр. Но без знания кодов, соответствующих каждой кнопке или действию, порядка создания строковых параметров и ввода данных сделать это будет достаточно проблематично.
Поэтому в большинстве случаев в качестве более простого решения предлагается установить специальные утилиты вроде Microsoft Keyboard Layout Creator, Media Key, SharpKeys или MapKeyboard. В таких программах переназначить любую клавишу можно в течение нескольких секунд. Как уже понятно, это и проще, и быстрее.


























