Современные технологии дошли до того, что передача данных по проводам уже никого не удивляет. Более того, сейчас все пытаются использовать беспроводное соединение. Будь то Wi-Fi или Bluetooth. Конечно, работать с беспроводными устройствами куда приятнее, чем путаться в куче ненужных проводов. Многие даже умудряются транслировать изображение при помощи беспроводных технологий. Беспроводной дисплей - уже суровая правда жизни, а не фантастика. В качестве этого устройства может выступать и обычный телевизор. Главное - знать, как подключить его к компьютеру, смартфону или планшету. Вот в этом мы сейчас и попробуем разобраться.
Зачем это нужно?
Это хороший вопрос. Большинству среднестатистических пользователей такие возможности ни к чему. Но иногда хочется быстро подключить планшет, ноутбук или смартфон к телевизору, чтобы просмотреть фотографии или сделать еще что-нибудь. Подключать провод, настраивать параметры и подключение слишком долго. Проще обойтись без проводов. Некоторые умудряются так и фильмы смотреть. И даже играть. Функция "Беспроводной дисплей" весьма интересна в этом плане.

Для подключения этой опции у ТВ должен быть Wi-Fi-адаптер. А еще крайне желательно наличие опции Smart TV. Но это уже не обязательно. При помощи беспроводного соединения можно подключить к телевизору или другому устройству отображения даже фотоаппарат с целью просмотра снимков. Так удобнее, чем смотреть на мелком экране аппарата. "Беспроводной дисплей" позволяет подключить неограниченное количество устройств к телевизору и просто перемещаться между ними по мере необходимости. Теперь рассмотрим некоторые нюансы такого подключения.
Риски
Конечно, есть небольшая вероятность того, что что-то пойдет не так. Но она мизерная. Однако следует предупредить всех пользователей, что качество изображения, переданного при помощи беспроводного соединения, несравнимо с полноценным цифровым форматом HDMI. Если вы хотите таким образом смотреть фильмы или играть в игры, то знайте, что ничего у вас не выйдет. Дело в том, что Wi-Fi пока не может обеспечить сверхширокого канала для передачи всех данных в несжатом виде. Перед передачей по воздуху данные сжимаются и уже в таком виде попадают на беспроводной дисплей. А это чревато подтормаживаниями и низким качеством картинки. Просмотреть фотографии еще можно, но видео высокой четкости в таком режиме будет недоступно.

Возможности
Итак, если все так не радужно, то что можно делать при подключении беспроводного дисплея? Массу вещей. Можно, к примеру, серфить в интернете, используя ПК. Просто изображение будет передаваться на телевизор. Можно просматривать фотографии и какие-нибудь не особо динамичные видео. Можно работать с документами. Можно общаться по "Скайпу". Только учтите, что изображение все будет в пикселях. И они будут гигантского размера. Вероятно, в скором будущем технологии беспроводной передачи данных позволят передавать и HD-контент. Но нужно еще немного подождать. А пока будем довольствоваться тем, что есть. А теперь ответим на вопрос о том, как подключить беспроводной дисплей.

Подключаем ПК под управлением Windows 7
Есть несколько возможностей подключить ПК или ноутбук к телевизору без проводов. Однако нужен Wi-Fi-адаптер, который поддерживает Intel WiDi либо Miracast. Без этого ничего не выйдет. Ну, и, естественно, нужен телевизор, поддерживающий оба эти стандарта. Но с этим проблем нет. Все современные "ящики" оснащены соответствующими адаптерами. А если нет, то купить внешний адаптер не представляет никакого труда. Итак, настраиваем "Беспроводной дисплей" в Windows 7.
Первым делом нужно включить ТВ и активировать у него в настройках Intel WiDi. Затем открываем одноименную утилиту на ПК. Может понадобиться специальный код для подключения, который высветится на экране телевизора. Нужно просто вписать код в соответствующее окно на ПК и нажать "ОК". Подключение подхватится и настроится само по себе. Если же нет, то нужно обновить драйверы Wi-Fi-адаптера и видеокарты. В случае использования Miracast нужно всего лишь открыть панель Charms, нажать "Устройства", затем - "Проектор" и добавить дисплей.
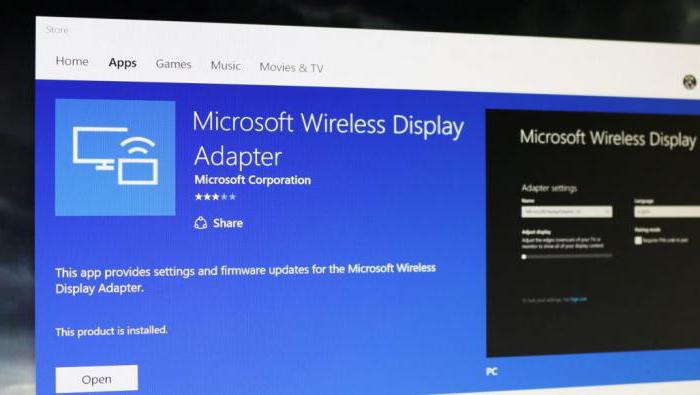
Подключение дисплея в "десятке"
Теперь рассмотрим вопрос о том, как подключить беспроводной дисплей в Windows 10. В случае с "Миракаст" здесь и вовсе все до смешного просто. Достаточно нажать сочетание клавиш Win и P. После этого появится диалоговое окно, в котором будут отображены все дисплеи. Если там ничего нет (в случае использования этой опции в первый раз), то нужно нажать на ссылку в конце окна "Подключение к беспроводному дисплею". Компьютер начнет искать и определять доступные устройства. Вам останется только выбрать ваш телевизор и подключиться к нему. На первых порах возможны тормоза и глюки изображения. Но со временем все должно стабилизироваться.
Если после нажатия указанного сочетания клавиш нет даже намека на активацию "Миракаста", то у этой проблемы есть несколько объяснений. Первое - неактуальные драйверы адаптера беспроводного соединения. Такое часто может быть в том случае, если используются стандартные драйверы от "Майкрософт". Решение: пойти на официальный сайт разработчика устройства и скачать актуальные драйверы для сетевого адаптера. Второе объяснение вряд ли обрадует пользователей. В Windows беспроводной дисплей может не работать по причине того, что ПК или ноутбук слишком старый и просто не поддерживает данную опцию. Здесь выход только один: попробовать настроить DLNA-сервер. Но это уже совсем другая история.
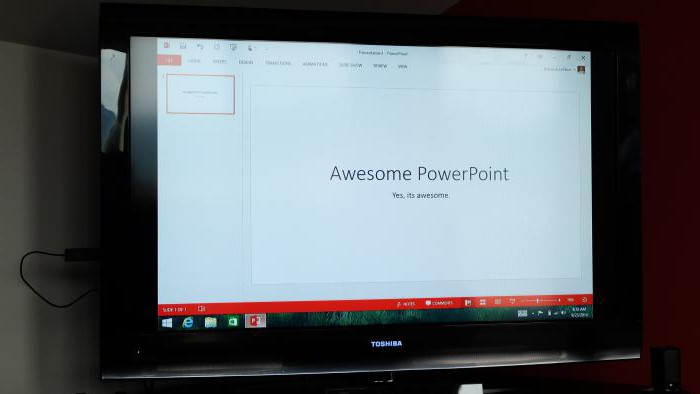
Настройка DLNA в Windows 10
Итак, что делать, если в Windows "Беспроводной дисплей" не работает по причине устаревшего оборудования? В том случае, если вам достаточно транслирования фильмов на телевизор, то можно настроить DLNA-сервер и использовать его. Нужно найти "Параметры потоковой передачи мультимедиа", нажать "Включить потоковую передачу мультимедиа", дать имя DLNA-серверу (любое) и обозначить папки, которые можно будет просматривать на ТВ. После всех этих манипуляций будет достаточно щелкнуть правой кнопкой мыши по нужному мультимедийному файлу и выбрать пункт "Отправить на устройство". Также "расшаренные" папки будут доступны во встроенном браузере телевизора. При условии наличия "СмартТВ".
Конечно, это не единственный способ настройки DLNA-сервера. Есть множество сторонних программ, которые работают сразу, "из коробки", и не требуют никаких настроек. Однако стоит отметить, что HD-фильмы таким образом посмотреть не получится. Канал беспроводной связи недостаточно широк. При таком подключении придется отключать все торренты, смартфоны и планшеты от Wi-Fi и даже не дышать в сторону роутера. Тогда можно будет добиться более или менее вменяемой картинки. Можно также использовать продвинутый и дорогой роутер, но не факт, что такое решение поможет.
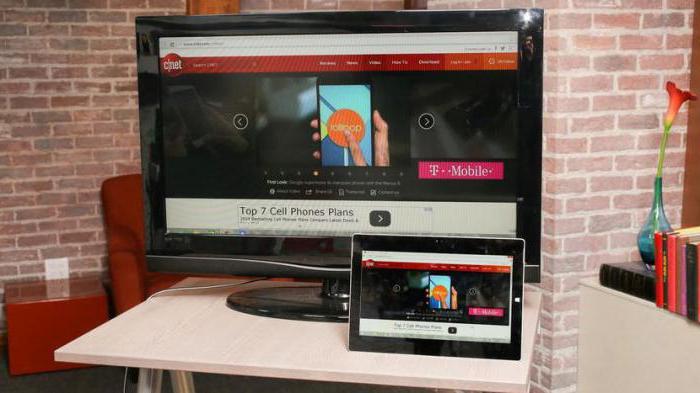
Подключение смартфонов и планшетов
В случае с мобильными устройствами подключение к беспроводному дисплею придется осуществлять исключительно при помощи DLNA. Другой опции просто нет. Хотя у iPhone есть фирменная опция AirPort, но для этого нужен проприетарный дисплей от Apple. Как обычно у "яблочников". Так что, рассматривать такую возможность мы не будем. Подключить смартфон на "Андроид" или iOS к телевизору с помощью DLNA очень просто. Достаточно запустить соответствующее приложение на аппарате и в настройках телевизора выбрать подключение при помощи DLNA. Дальше все произойдет само собой.
Стоит отметить, что возможность такого подключения доступна практически на всех аппаратах. Если только у вас не какой-нибудь древний "Андроид 2.3". "Беспроводной дисплей" с "Андроид" работает вполне адекватно. Однако серфить в интернете неудобно по причине наличия сенсорного экрана. А вот просматривать фотографии и видео - сколько угодно. Играть при помощи такого подключения тоже не особо получится. Но можно зато общаться по "Скайпу" или какому-нибудь другому VOIP-приложению. В этом ограничений нет.

Подключение техники Xiaomi
Здесь есть свои тонкости, поскольку эти аппараты чуть ли не единственные, поддерживающие "Миракаст". "Беспроводной дисплей" в Xiaomi подключается в меню настроек. Нужно пойти в "Настройки", выбрать меню "Экран". Там будет пункт "Беспроводной экран". Его и нужно нажать. Предварительно нужно включить Wi-Fi-передатчик на самом смартфоне. Также необходимо включить опцию WiDI-Miracast на самом телевизоре. Если все сделано правильно, то на экране телевизора появится диалоговое окно с именем подключаемого устройства. Нужно будет просто нажать на кнопку "Подключить". На смартфоне соединение будет установлено автоматически. Вероятно, у "Сяоми" самая простая настройка соединения с беспроводным экраном с использованием "Миракаст". Никаких особых знаний от пользователя не требуется. Только нужно четко следовать инструкции.
Что делать, если смартфон не видит ТВ?
Это весьма распространенная проблема. И дело здесь вовсе не в смартфоне. Для успешного использования DLNA или "Миракаст" на мобильном устройстве нужно иметь соответствующий телевизор. Доподлинно известно, что не возникает проблем с ТВ, которые оснащены системой "СмартТВ" и встроенными адаптерами Wi-Fi. Другие устройства могут работать некорректно. Как-то исправить проблему в данном случае весьма трудно. Остается только приобрести соответствующий телевизор.
Некоторые смартфоны с поддержкой Intel WiDi (таких мало, но они есть) вовсе напрочь отказываются соединяться с беспроводным экраном по причине отсутствия графики от "Интел" в самом аппарате. Это программный глюк. И лечится он заменой прошивки. Известно, что такой "болезнью" в свое время страдал продвинутый "Леново К300". Но с современными аппаратами все отлично.
Отзывы пользователей, использующих эту опцию
Большинство из тех, кто используют сию опцию, являются владельцами ПК и ноутбуков. Они используют возможности беспроводного подключения "по полной" и поэтому дико счастливы. При наличии беспроводной мыши и клавиатуры, утверждают пользователи, серфить в интернете, работать с документами или фотографиями - одно удовольствие. И это действительно так. Но вот с видео большие проблемы. Особенно с HD и Full HD. Немало проблем доставляет и то, что популярные MKV-файлы и вовсе отображаются криво и непонятно. Но это так и должно быть. Wi-Fi далеко не HDMI. И с этим приходится считаться.
Те же, кто используют мобильные устройства (планшеты и смартфоны) с опцией "Беспроводной дисплей", и вовсе недовольны, ибо имеют место частые вылеты, глюки и тормоза. Особого упоминания заслуживает удобство управления. Его нет. Все-таки использование такой технологии в тандеме с сенсорными устройствами - большая ошибка. Приходится все время обращать внимание на мелкий экран девайса и "тыкать" в него. Однако у планшетов с поддержкой клавиатуры и мыши таких проблем нет. Лучше всего обстоят дела на устройствах, использующих "Виндовс" в качестве операционной системы.
В заключение
Итак, мы рассмотрели вопрос о том, как подключить беспроводной дисплей к различным устройствам. Вывод таков: удобнее всего использовать эту опцию на ноутбуках и ПК. можно весьма продуктивно работать, бродить в интернете, просматривать отснятые фотографии. Но вот с видео возникнут проблемы. Мобильные же устройства (смартфоны и планшеты) хоть и имеют эту опцию, но не могут похвастаться особым комфортом при ее использовании. Но одна только возможность транслировать изображение со смартфона на телевизор без проводов вызывает нездоровый интерес. Поэтому многие пробуют. И остаются довольными.


























