Программа Photoshop получила огромное применение для изменения, а чаще всего для улучшения внешности человека. Сегодня мы будем рассматривать вопрос о том, как убрать второй подбородок в «Фотошопе», так как он относится к числу самых популярных. Для этой работы от вас потребуются небольшие знания самой программы и хорошие исходные материалы, о которых мы далее поговорим. Итак, приготовьтесь узнать, как убрать второй подбородок в «Фотошопе».

Необходимые средства
Для этой работы нам нужно как минимум две фотографии: одно фото, на котором будет производиться изменение, другое - с "донорским" снимком. Под последним предполагается фотография с желаемым подбородком. Я считаю этот способ более целесообразным, нежели другие методы с полной ручной прорисовкой. Такое замещение снимков позволяет быстро и эффективно убрать второй подбородок в «Фотошопе». При этом нет необходимости знать в совершенстве все инструменты данной программы.
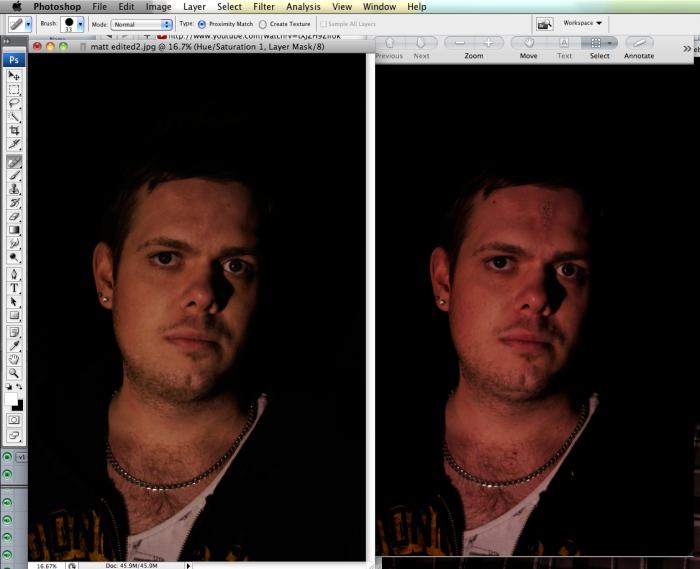
Инструкция
Как говорилось выше, данный метод основывается на замещении снимков, и поэтому самым главным и ответственным этапом в этой работе можно считать поиск фотографии "донора". Важно, чтобы оба изображения были сделаны в одном ракурсе. Желательно также совпадение размеров фотографий, но это не критично. Далее будет представлена инструкция о том, как убрать второй подбородок в «Фотошопе».
- Как только будет подобрано "донорское" изображение, необходимо вырезать область с желаемым подбородком. Выделение производите с большим запасом, так как труднее нарисовать, чем просто стереть лишнее.
- Поместите вырезанную область с подбородком "донора" на основное изображение. Растяните его или уменьшите с помощью средства «Свободное трансформирование» (Ctrl+T). Необходимо соблюдать пропорции, для этого зажмите клавишу Shift во время изменения размера. Уменьшать или растягивать надо до того, пока "донорский" подбородок не станет таким же по ширине и величине, как настоящий. Не спешите на данном этапе и производите все аккуратно. Таким образом, мы убираем второй подбородок или даже, можно сказать, замещаем его.
- В параметрах наложения слоя выберите пункт «Умножение». На этом этапе можно стереть лишние части нашего "донорского" подбородка, которые появились в результате неаккуратного выделения.
- На данный момент основная часть работы уже выполнена. Осталось произвести некоторые настройки цвета, так как практически нереально найти фотографию донора с полностью идентичными свойствами. Поэтому нам надо настроить цвет вручную. Для этого откроем средство «Цветовой тон/насыщенность» (Ctrl+U). Меняем значения в зависимости от ситуации. Также нам понадобится средство «Уровни» (Ctrl+L).
- Производите настройки по своему вкусу. К сожалению, я не могу вам дать точные значения, так как они будут в каждом случае индивидуальными.

Заключение
Надеюсь, эта статья помогла вам узнать, как убрать второй подбородок в «Фотошопе». Кстати, данная инструкция может пригодиться повсеместно. Ее можно применять не только к подбородку, но к любой части лица, тела, и т.д. Достаточно понять основную идею всей инструкции. Тогда вы сможете ее применять практически в любой ситуации, когда есть необходимость изменить внешность.





















