Самый быстрый способ, позволяющий проиллюстрировать какой-либо процесс - изображение графика или схемы. Однако это означает, что вам придется переделывать его каждый раз, когда происходят какие-либо изменения. Для того чтобы отобразить данные мгновенно, а также автоматически обновлять их, попробуйте использовать Microsoft Word. Этот редактор оснащен инструментом, который автоматически генерирует иерархические схемы. Итак, как сделать диаграммы в "Ворде"?

Шаг 1
Запустите Microsoft Word. Чтобы добавить график к существующему документу, откройте файл и перейдите к нужному месту. Нажмите "Ctrl + Enter", чтобы добавить новую страницу. В противном случае программа запускает новый пустой документ при открытии.
Шаг 2
Перейдите на вкладку "Вставка". Нажмите кнопку "SmartArt" на ленте, после чего откроется всплывающее окно "Выбрать график SmartArt".
Шаг 3
Нажмите ссылку «Организационная диаграмма» в левой колонке. Просмотрите различные варианты, предлагаемые редактором. Все предложения отображены по умолчанию, поэтому вы сможете по своему усмотрению изменить цвета и добавить строки и ячейки в последующих шагах. Продолжая выполнять инструкцию, в которой указано, как построить диаграмму в "Ворде", выберите наиболее подходящую для ваших данных разновидность.
Шаг 4
Следующий шаг для тех, кто учится тому, как сделать диаграммы в "Ворде": нажмите на верхнюю ячейку на графике, который может отображать "[Текст]" по умолчанию. Введите название и, при желании, описание руководящего процесса в вашей схеме.
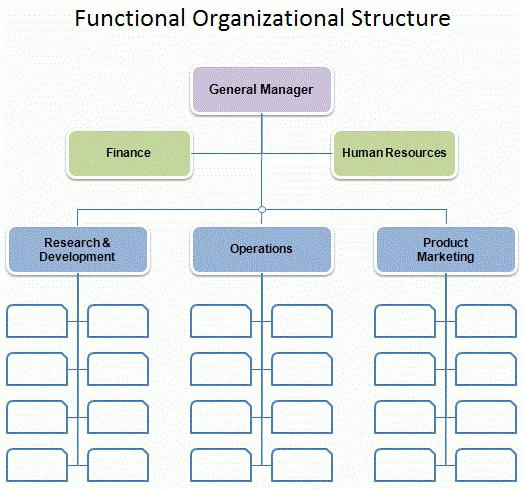
Шаг 5
Сделайте переход к следующему прямоугольнику, который отображается ниже первого. Введите имя следующего по значимости процесса. Большинство шаблонов такой диаграммы содержит три прямоугольника по умолчанию. Если вам необходимо ввести одно или два значения в этой ветке, щелкните поле и нажмите клавишу "Delete". Если у вас есть больше трех категорий, которые вы должны отобразить, нажмите на любой прямоугольник несколько раз подряд, а затем щелкните меню «Добавить фигуры», расположенное в основной ленте. Нажмите кнопку «Добавить фигуру», чтобы добавить еще один прямоугольник на выбранной ветке. Продолжайте выполнять это, пока все ваши значения, находящиеся на одном уровне, не будут введены.
Шаг 6
Нажмите на прямоугольник во втором ряду, а затем на кнопку «Добавить фигуру». Это создает следующий, более низкий, уровень в организационной иерархии. Добавьте нужное количество прямоугольников, чтобы ввести все ваши значения, расположенные на этом уровне. Продолжайте добавлять поля и строки по мере необходимости. Обратите внимание, что при добавлении новых пунктов Word будет автоматически сжимать диаграмму, чтобы разместить ее на одной странице.
Шаг 7
Следуя пошаговой инструкции о том, как сделать диаграммы в "Ворде", теперь с помощью меню установите связи и подтвердите иерархические основы вашей диаграммы.
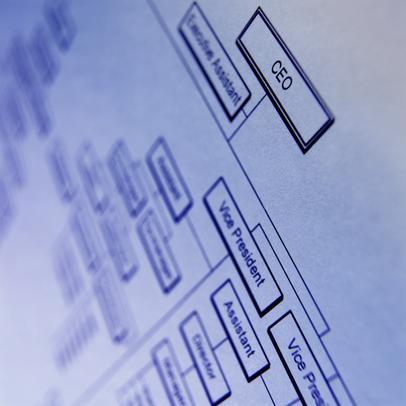
Шаг 8
Нажмите кнопку "Изменить цвета", расположенную на ленте. Выберите другой набор оттенков, если не желаете сохранять диаграмму синего цвета, созданную программой по умолчанию. Вы также можете изменить отдельные цвета на вашем графике. Нажмите на один или несколько прямоугольников, удерживая нажатой клавишу "Ctrl", а затем - на каждый прямоугольник, чтобы изменить его цвет. Щелкните правой кнопкой мыши по любому из выбранных пунктов и выберите "Формат фигуры". Продолжая выполнять указания по тому, как нарисовать диаграмму в "Ворде", в окне "Заполнить" выберите новый цвет.
Шаг 9
Перейдите на вкладку "Файл" и выберите "Сохранить как". Введите имя организационной структуры и выберите, куда сохранить файл. Нажмите на кнопку "Сохранить".
В некоторых ранних версиях программы, например, 2007 года, решение вопроса о том, как сделать диаграммы в "Ворде", выполняется таким же образом, с той лишь разницей, что вы должны использовать кнопку «Управление» вместо вкладки «Файл».






















