Что делать, если какая-то программа не может запуститься на той архитектуре, что предлагает ваш компьютер? С этим помогают виртуальные машины. Поэтому в статье будет рассмотрено, что они собой являют, а также, как сделать себе такой компьютер с помощью одной очень полезной программы.
Виртуальные машины
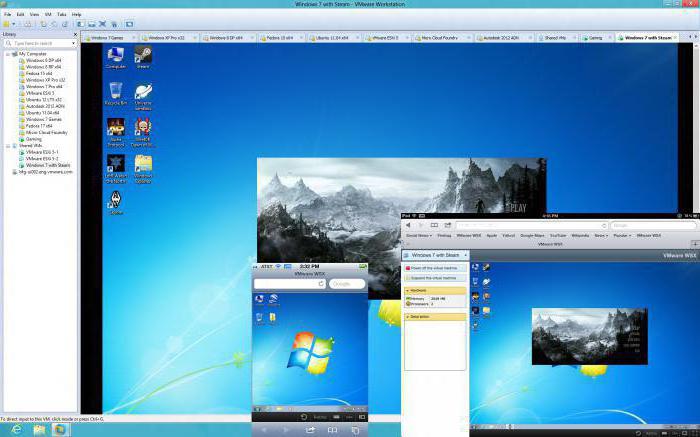
Возможности виртуальной машины VMware Workstation 10
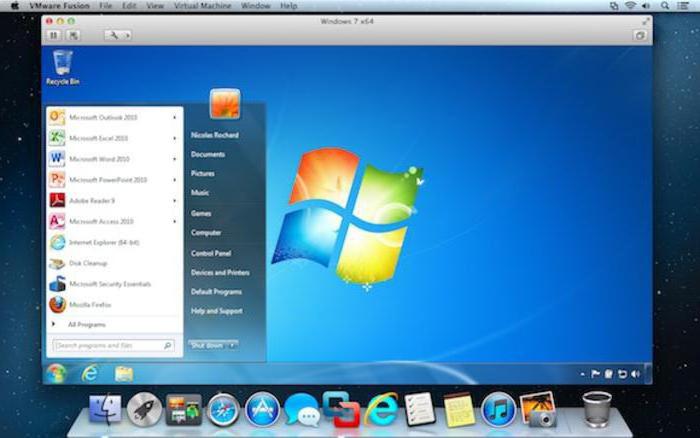
Системные требования

- Машины с тактовой частотой в 1,3 ГГц.
- Минимум 2 Гбайта ОЗУ (рекомендуется 4).
- Процессоры Intel Core™ Solo x86, AMD Athlon™ 64 FX или их аналоги.
Это минимальные требования. Также необходимо позаботится о том, чтобы было 10ГБ свободного места на жестком диске, на который вы хотите установить программное обеспечение.
Разбор меню управления Workstation 10
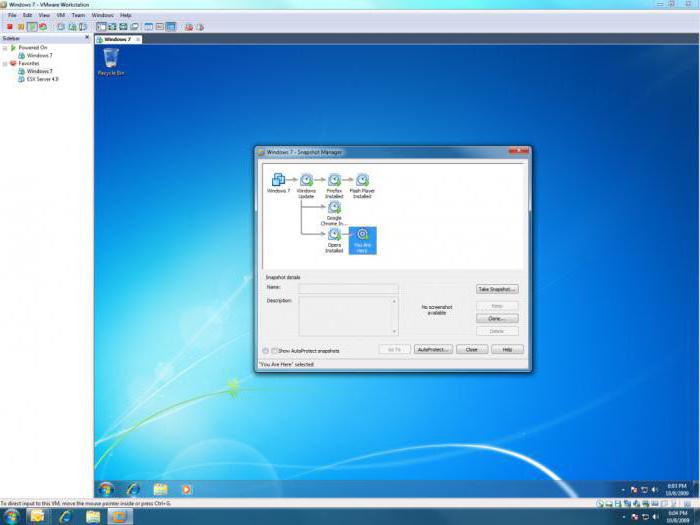
- Создать новую виртуальную машину. Самое главное, здесь, кроме указанного предназначения, следует разве что упомянуть, что тут подгоняются системные параметры и различные мелочи.
- Открыть виртуальную машину. Здесь вы можете работать с созданными ранее оболочками, а также импортировать/экспортировать свои наработки.
- Подключение к удаленному серверу. Ваша виртуальная машина может работать не только на компьютере, где она была создана, но и на технике, что находится на значительном расстоянии.
- Виртуализация физической машины. С помощью этого можно осуществить быстрый переход персонального компьютера в созданную среду.
Установка Windows на виртуальную машину Workstation 10
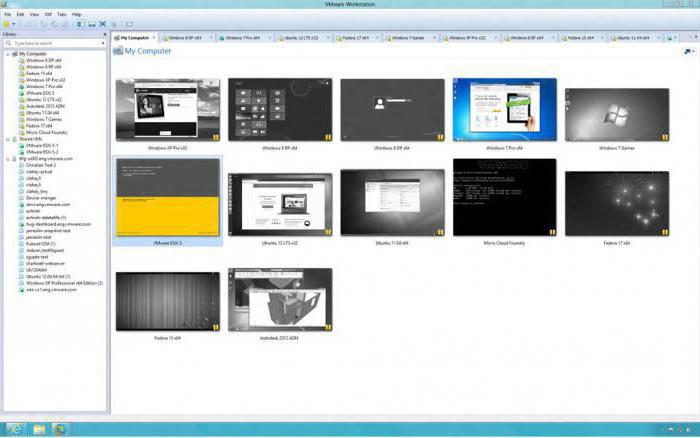
- Выборочный.
- Обычный.
Если у вас нет много времени или эти строки читает неопытный пользователь компьютера, лучше будет выбрать второй режим. Выборочный предоставляет много различных параметров, и если нет желания копаться в нюансах, можете пропустить его. Для осмотра основного режима настроек в статье будет рассматриваться обычный режим. У вас запросят ключ, персонализированное имя и пароль (по желанию) для будущего профиля администратора. Введите данные и перейдите далее. У вас программа попросит указать, куда необходимо будет установить новую виртуальную машину. Если существуют планы по установлению большого количества программного обеспечения, то необходимо позаботиться, чтобы на реальном физическом диске хватило места. Обычно оставляют около 20—40 Гбайт.
Редактирование параметров
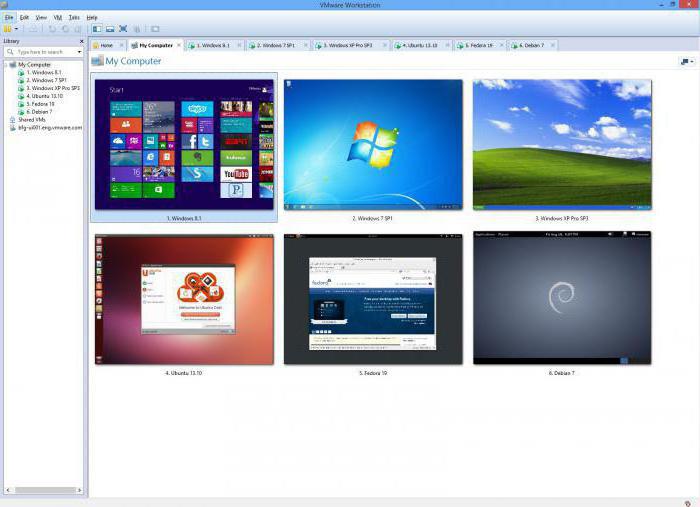
- Оперативной памяти (ОЗУ), что будет выделена под виртуальную машину.
- Количество используемых процессоров.
- Возможность использования CD/DVD ROM.
- Настройки звуковой карты.
- Работа сетевого адаптера.
- USB-контроллер.
- Дисплей.
- Принтер.
Когда выбраны желаемые настройки, нажмите на кнопку «Готово» и подождите, пока установится желаемая для вас операционная система. Можно ещё поработать с настройками веб-камеры или другими дополнительными интерфейсами, но это оставим на возможность собственного изучения программы. Следует заметить, что установка операционной системы — дело довольно длительное и может занять несколько десятков минут. Процесс создания оболочки не будет отличаться от реальных внесений изменений подобного рода в компьютер. Использовать компьютер в это время не рекомендуется, но если хватает ресурсов, можете посидеть в Интернете.
Давайте сейчас рассмотрим, что нам предложено с точки зрения настройки операционной системы после того, как виртуальная машина была создана.
Возможности программы
Рабочий стол виртуальной машины представляет собой чистое поле, на котором почти отсутствуют иконки программ. Говоря о настройках компьютера уже в самой операционной системе, в данном случае можно сказать, что этот процесс ничем не отличается от обычного спектра работ в физических устройствах. Вы также можете устанавливать желаемые параметры, совершать различные действия с системными параметрами и много различных действий. Очень важным преимуществом является то, что можно экспериментировать с программным обеспечением, не беспокоясь за работоспособность компьютера. Если вы совершите какие-то действия с печальными последствиями, максимум, что вам придётся делать, — создавать новую виртуальную машину и опять потратить несколько десятков минут на её установку и определённое количество времени на подгон параметров под необходимые значения. Это выгодно, если будет предоставляться работа для людей, у которых должны быть значительные ограничения по работоспособности, к примеру, для школьников или для работников сферы информационных технологий, если требуется что-то протестировать. А что делать, если есть виртуализация физической машины VMware, нет пароля к ней? Для этого следует перезагрузить EXS Server и при возможности ввести его.
Особенности работы с данным программным обеспечением
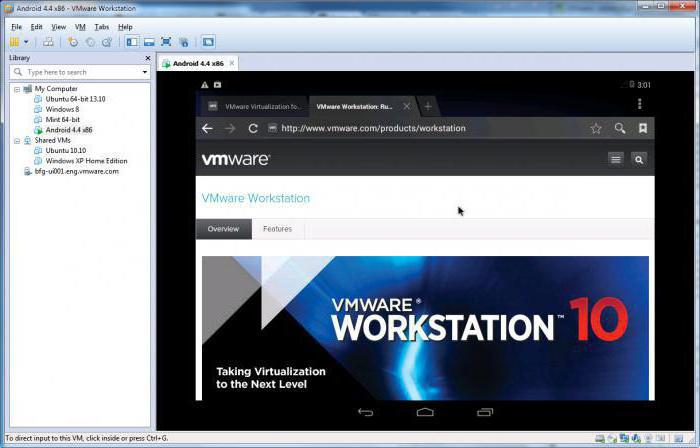
Заключение
Данный программный продукт открывает широкие возможности для программирования или работы с обучающими приложениями, которые не являются многоплатформенными. Главное — использовать такую хорошую наработку в правильных целях для своего блага. Также напоследок хочется вспомнить, что программа предоставляет к вашим услугам очень широкий спектр различных операционных систем, которые могут быть имитированы. Главное, чтобы смогла выдержать техника, которая имеется у вас в распоряжении. И подводя уже конечный итог, выражаю надежду, что виртуализация физической машины VMware Workstation позволит значительно облегчить работу и даст возможность экспериментировать с другими оболочками.


























