В статье описана инструкция по записи звука с микрофона при помощи программы Audacity. Помимо этого, в ней дана информация о том, как выполнить захват звука из любой программы, отредактировать трек и очистить его от шумов.
Audacity
Audacity - полностью бесплатная программа для записи голоса через микрофон. Помимо рекордера, в нее встроены: система подавления шумов, возможность добавлять эффекты, записывать аккомпанемент при помощи виртуальных инструментов VST. Последние придется устанавливать отдельно. Редактирование происходит в мультитрековом режиме.
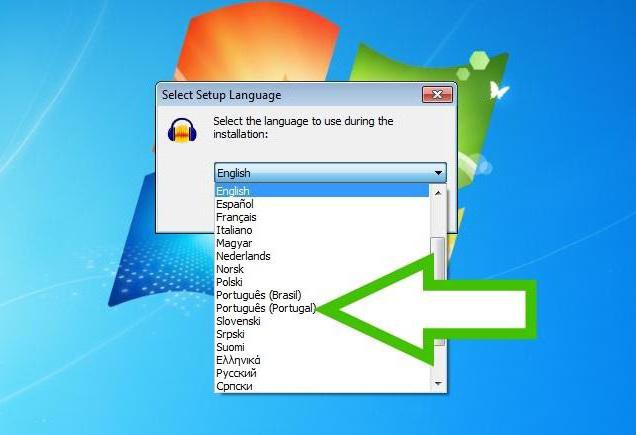
Установка утилиты проста и не отличается от большинства других программ. Во время инсталляции необходимо выбрать язык интерфейса. Если вам удобнее работать в английской версии, оставьте настройки по умолчанию. Если предпочтителен русский язык, переключите селектор. После установки можно изменить локализацию вручную. Для этого надо развернуть меню Edit, а в нем кликнуть по пункту Preferences. Теперь в левой части открывшейся панели необходимо щелкнуть по тексту Inteface и переключить селектор напротив надписи Language.
Запись
Программа записи голоса с микрофона на компьютер позволяет приступить к операции рекорда буквально за пару кликов. Выполните следующие действия:
- Рядом с изображением микрофона в верхней части окна в выпадающем меню щелкните по надписи MME.
- Справа от этой же иконки выберите устройство, с которого будет выполняться запись. Оно должно быть подключено к ПК до запуска программы.
- После этого щелкните по большой кнопке с изображением красного круга. На временную шкалу автоматически добавится новый трек и начнется запись.
- Когда эту операцию понадобится прекратить, просто нажмите на "Стоп" - кнопку с изображением квадрата.
- Чтобы прослушать результат, требуется кликнуть по кнопке с рисунком треугольника. Если необходимо оценить не всю запись, а начать воспроизведение с произвольного места, просто кликните мышью по треку на временной шкале. В верхней ее части расположен счетчик секунд для упрощения ориентирования.

Редактирование трека
В готовые треки редко попадает вся звуковая дорожка и дубли. Программа для записи голоса с микрофона Audacity обладает встроенными средствами редактирования. Это избавляет от необходимости устанавливать дополнительные утилиты.
Чтобы удалить лишние фрагменты, достаточно выделить участок записи на временной шкале и нажать на кнопку DELETE. Также пользователь может копировать, вырезать и вставлять фрагменты. Для этого следует выделить нужный участок, а потом нажать привычное сочетание клавиш: CTRL + C - для копирования, CTRL + X - для вырезания, CTRL + V - для вставки. Те же самые действия доступны в выпадающем меню Edit или "Правка".
Удаление шумов
Не все пользователи Audacity имеют возможность выполнять запись в звукозаписывающей студии. Если операция производится в квартире, то на записи будут слышны шумы и посторонние звуки. Программа для записи голоса с микрофона оснащена инструментом для шумоподавления, который поможет "очистить" трек, если он был создан не в студийных условиях.
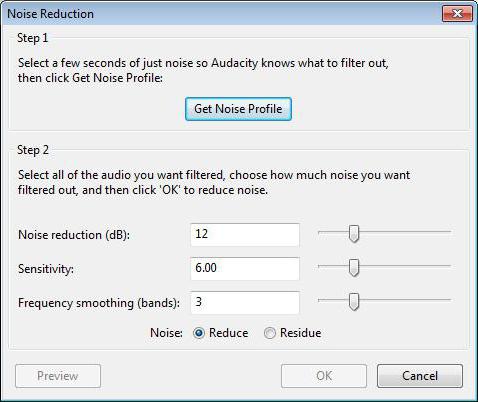
- В первую очередь выделите тот участок трека, где находится только шум без полезного сигнала.
- После этого кликните по меню "Эффекты", а в раскрывшемся перечне - по тексту "Подавление шума".
- В открывшемся окне нажмите на кнопку "Создать модель шума". Окно автоматически закроется.
- Еще раз разверните его, как написано в пункте 2. Сдвигая ползунок рядом с текстом "Подавление шума", установите уровень уменьшения помех. Для подбора оптимального значения в каждой ситуации не обойтись без экспериментирования. Для оценки настроек программа для записи голоса с микрофона может проиграть несколько секунд записи. Используйте кнопку "Прослушать", чтобы воспользоваться этой функцией.
- Ползунок "Чувствительность" устанавливает минимальный уровень звука для полезного сигнала. Все, что ниже этого порога, будет считаться шумом.
- Самый нижний ползунок устанавливает ширину частот для шумоподавления. Если шум однотонный, например гул или свист, лучше сдвинуть регулятор влево. Если же помехи похожи на звук вентилятора или шипение, ползунок следует двигать вправо.
Помните, что после применения шумоподавления программа для записи голоса с микрофона так или иначе исказит запись. Звук может стать неестественным. Поэтому перед настройкой рекомендуется сохранить проект.
WASAPI
Иногда необходимо выполнить запись звука без помощи микрофона, например, из программы, компьютерной игры или видеоролика. Для этого также подойдет Audacity.

Запустите утилиту. Слева от иконки с изображением микрофона переключите селектор в положение WASAPI. Справа от нее укажите звуковую плату, которую для захвата звука будет использовать программа. Для записи голоса без микрофона нажмите на кнопку с изображением красного круга.

























