В последнее время все технологии имеют тенденцию к уменьшению своих размеров, но гигантскому приросту производительности. Даже телефоны в 90-х годах весили несколько килограммов, а теперь мы имеем компактные часы-телефоны, вес которых не превышает и 100 граммов. Помимо мощности появилось куда больше проблем с настройками, поэтому новичку или неопытному пользователю порой сложно исправить множество ошибок.
В данной статье мы подробно расскажем, как настроить веб-камеру на вашем компьютере или ноутбуке. Статья рекомендуется исключительно для начинающих пользователей операционной системы Windows, ведь в ней все будет исправляться стандартными средствами, знакомыми более опытным пользователям.
Основные проблемы с камерой
Многие эксперты объяснят возникновение проблем с камерой из-за драйверов, что и вправду является одной из самых распространенных проблем на компьютерах, но почему? Дело в том, что современный концепт операционной системы Windows весьма неустойчив к загрязнению мусором, таким как: устаревший кэш, временные файлы, неудачно установленные обновления и т. п.
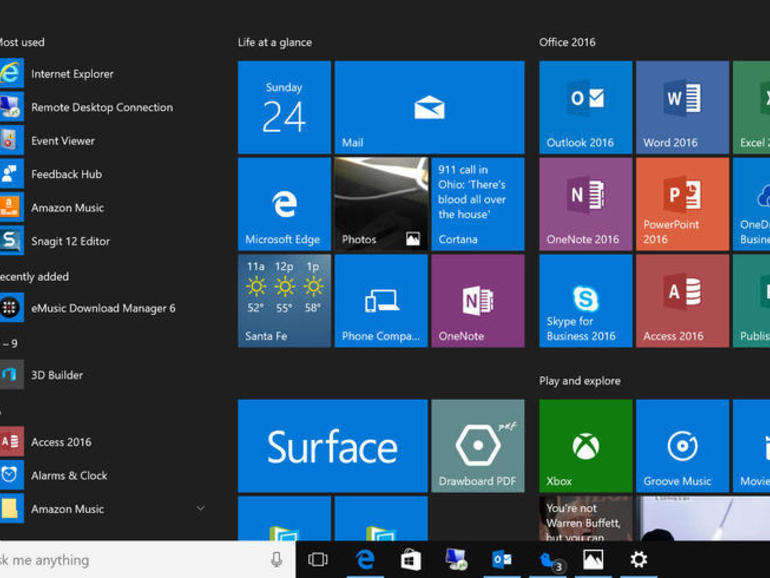
Чем опасен этот мусор? Все дело в том, что он может оказаться в ненужном месте и в ненужное время, отчего система может выполнять какой-либо процесс слишком долго, а как известно начинающим программистам, на каждый процесс выделено определенное количество процессорного времени, а если это время превышает лимит, то приложение становится в очередь заново, и так далее. Если процесс являлся системным, это вполне может вызвать знаменитый синий экран смерти, если же вы более везучий человек, то всего лишь ошибку.
Поэтому многие пользователи периодически сбрасывают или перестанавливают свою операционную систему, но проблема все же в другом: в установке драйверов. Если вы установили ОС, которая новее прежней, то есть большой шанс сбоя при установке заведомо устаревших драйверов. Отчего, например, камера не только не будет работать, но ее откажется распознавать система.
В следующем пункте мы подробно разберем, как настроить веб-камеру на Windows 7. Стоит также заметить, что подобный вариант настройки работает и на более новых версиях операционной системы.
Как настроить веб-камеру на компьютере вручную
Итак, для начала стоит убедиться, что ваша веб-камера присоединена к компьютеру, и, что более важно, кабель не поврежден, ведь если это не так, то возможны различные проблемы, вплоть до вывода из строя данного устройства. Если у вас ноутбук, то данная операция не потребуется, если, конечно, вы не открывали корпус в районе экрана. А если это так, то лучше откройте и проверьте шлейф на наличие повреждений.

Инструкция о том, как настроить веб-камеру, приведена ниже:
- Для начала вам потребуется зайти в «Пуск», потом в «Панель управления».
- Далее потребуется найти пункт «Оборудование и звук», а уже в нем - «Диспетчер устройств», открываемый исключительно с правами администратора.
- Теперь необходимо найти «WebCam». Иногда она называется так же, как и производитель вашей камеры, у ноутбуков все по стандарту.
- Нажмите правой кнопкой мыши на камеру и зайдите в «Обновление драйверов».
- Если новых драйверов не имеется в наличии, то нажмите «Удалить», после чего перезапустите компьютер - и операционная система автоматически установит драйвера заново.
Как настроить веб-камеру на ноутбуке программой
Если же способ, описанный выше, вам по каким-то причинам не нравится, то на этот случай возможно вмешательство при помощи программы по обновлению драйверов. Таких много, но обозревать мы будем только одну — DriverBooster, ведь данное приложение является абсолютно бесплатным (кроме премиум-версии), а его полезность при возникновении проблем с нужными драйверами не знает границ.
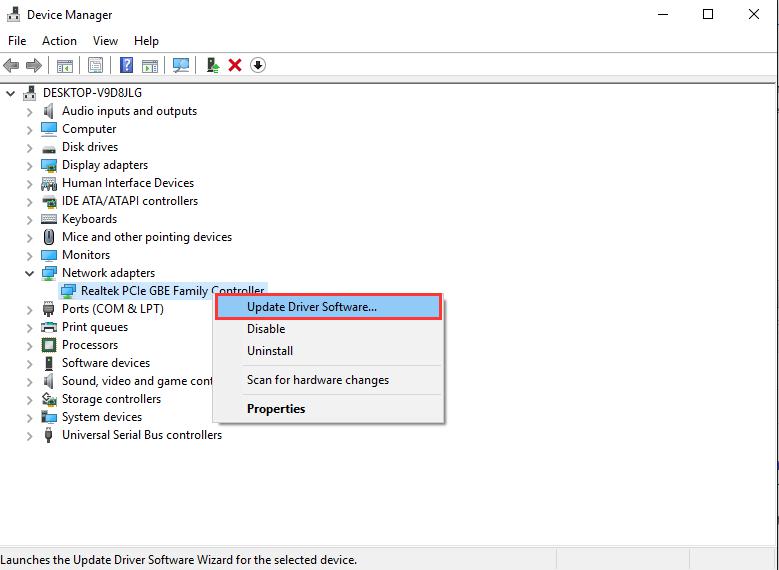
Как настроить веб-камеру при помощи приложения DriverBooster? Нужно сделать следующее:
- Зайдите на одноименный официальный сайт и скачайте бесплатную версию приложения.
- Установите в любое удобное для вас место, но желательно на диск С.
- Когда приложение установится, запустите его, после чего оно автоматически будет искать самые свежие драйвера для всех ваших устройств.
- Согласитесь с соглашением и нажмите кнопку «Обновить».
- Не трогайте компьютер во время установки драйверов.
- После установки обязательно перезапустите компьютер.
Соблюдайте осторожность
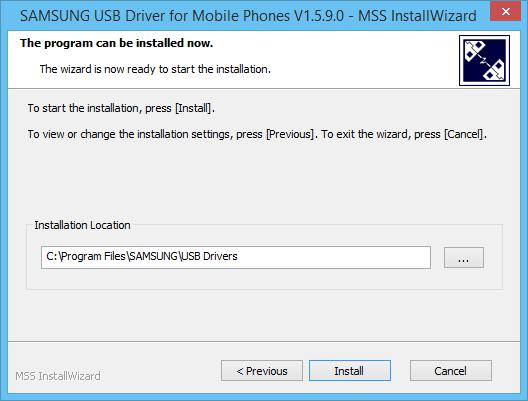
Данный пункт предназначен для тех, кто заходит в Интернет и просто ищет драйвера на сетевые карты, аудиокарты и многое другое, не зная точную модель устройства. Столь беспечное поведение с устройствами гарантированно приведет к поломке, возможно, даже на физическом уровне, ведь только разработчик знает, что и куда отправляется в системе, поэтому используйте «Диспетчер устройств» для обновления или удаления драйверов либо же вышеуказанную программу.
В заключение
Надеемся, что после прочтения данной статьи вы поняли, как настроить веб-камеру, поскольку этот навык поможет вам в обращении не только с камерой, а и с другими периферийными устройствами. Также стоит отметить, что если кто-то требует от вас деньги за перестановку драйверов, то это наверняка мошенники, ведь подобный программный продукт по стандарту является бесплатным и общедоступным.


























