Настройки клавиатуры играют одну из самых значимых ролей при работе со всей компьютерной системой. Кому, как не геймерам, знать, что от назначения клавиш может зависеть удобство управления персонажем или событием в современной компьютерной игре. Но отвлечемся от игр и рассмотрим настройки клавиатуры с общей точки зрения, исходя из возможностей операционных систем Windows и некоторых дополнительных инструментов. Собственно, здесь ничего сложного нет.
Настройки клавиатуры (Windows): базовые параметры
При рассмотрении данного вопроса нас по большей части будут интересовать несколько основных параметров. И самое первое, на что стоит обратить внимание, - тип применяемой клавиатуры.
Сегодня на рынке таких устройств можно встретить достаточно много нестандартных моделей, которые в корне отличаются от обычных клавиатур, хотя и соответствуют единому стандарту подключения PS/2 (имеется в виду их использование именно на компьютерах PC).

Обычно при инсталляции операционной системы настройки клавиатуры выставляются автоматически в виде параметров, которые в дальнейшем будут использоваться по умолчанию. Изменить их в процессе установки системы можно разве что на уровне добавления языка или начальной смены региональных стандартов в виде параметров часового пояса, используемых денежных единиц и т. д.
Но многих пользователей начальные установки не устраивают, поскольку не отвечают требованиям комфортного переключения между языками и раскладками, не говоря уже о консолях компьютерных игр.
Настройка раскладки клавиатуры и языка
Первым делом при настройке необходимо использовать стандартную «Панель управления», в которой выбирается раздел языков и региональных стандартов. Саму панель, в зависимости от версии операционной системы, можно вызвать через основное меню «Пуск», хотя в Windows 10 сделать это достаточно проблематично. Поэтому рекомендуется использовать консоль «Выполнить», в которой просто прописывается команда control.
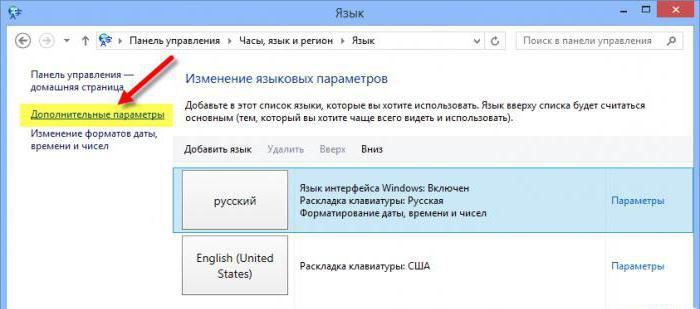
Рассмотрим вопросы настройки клавиатуры на основе Windows 10. После вызова раздела языка из «Панели управления» пользователь сразу же видит установленные язык и раскладки. Тут можно добавлять их или удалять. Отдельно стоит отметить новую возможность передислокации выбранного языка вверх или вниз. Это позволяет сменить переключение при выбранном режиме с одного языка на другой именно в последовательности, устанавливаемой пользователем.
Как добавить и удалить язык или раскладку?
Собственно, при добавлении языка можно одновременно задействовать и установку соответствующей ему раскладки.
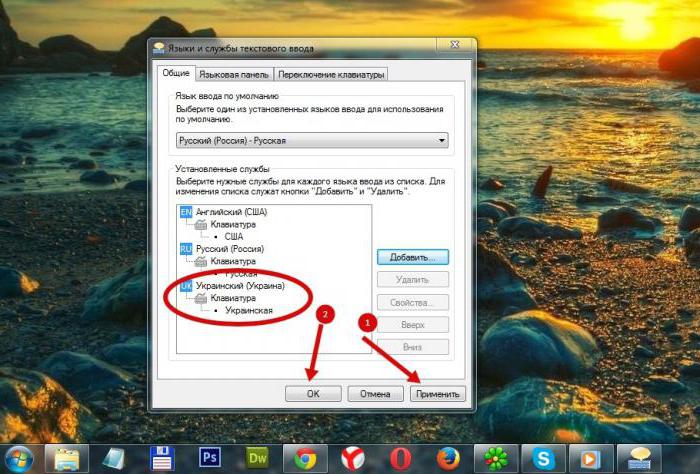
Как правило, для английского языка, нужно применить значение США, поскольку именно американский вариант является, так сказать, международным. Раскладка обычно называется QWERTY, что соответствует последовательности стандартных символов на любой клавиатуре PS/2. Заметьте, что в лэптопах Apple она может отличать достаточно сильно и не содержать привычных пользователям Windows клавиш или символов вроде Fn, Ctrl, Shift, Win и т. д. Для славянских языков русскую раскладку можно не менять.
Смена сочетаний клавиш быстрого переключения
По умолчанию в Windows (практически во всех версиях) настройка клавиш клавиатуры такова, что переключение между языками или раскладками осуществляется при помощи комбинации левой клавиши Alt и кнопки Shift. Для многих такая комбинация не очень удобна (особенно для тех, кто работал еще с первыми версиями Windows, где переключение по умолчанию было установлено на комбинацию Ctrl + Shift).
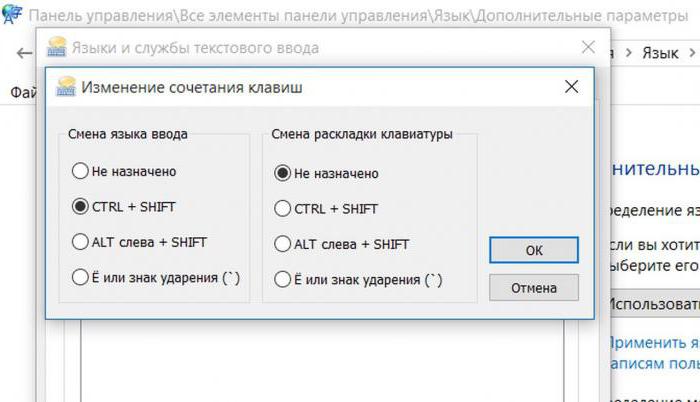
Для установки собственных параметров достаточно вызвать языковое меню, прейти к дополнительным параметрам и использовать гиперссылку смены сочетания клавиш (в более ранних версиях Windows для этого предусмотрена специальная кнопка). В данном случае настройка клавиатуры на ноутбуке ничем не отличается от действий, производимых на стандартных ПК.
Тестирование клавиатуры при неисправностях
Теперь еще об одном немаловажном моменте. Если кто не знает, когда возникают подозрения по поводу появления неисправностей, настройки клавиатуры могут быть проверены самым простым программным способом (не придется даже тестировать контакты, если только само устройство полностью не вышло из строя).
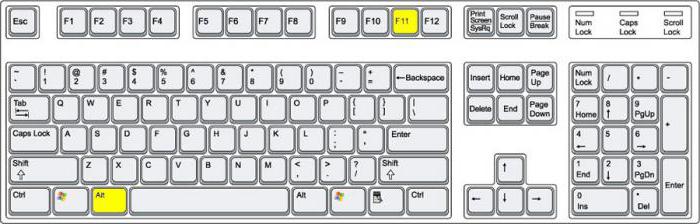
Для проведения теста можно использовать экранную клавиатуру, которая вызывается из основного меню «Пуск» через раздел специальных возможностей. Тут все просто: при нажатии на определенную клавишу на обычной клавиатуре соответствующая клавиша клавиатуры виртуальной меняет цвет, что свидетельствует о том, что с кнопкой все в порядке. Если изменение отсутствует, это явный признак поломки.
Переназначение клавиш
Но и в этом случае ничего особо катастрофичного нет. Клавиши можно просто переназначить. К примеру, не работает кнопка какой-то буквы или функциональная клавиша. Для переназначения можно загрузить простейшие апплеты вроде SharpKeys или MapKeboard. В противном случае придется использовать редактор системного реестра с редактированием параметра Keyboard Layout. Процесс достаточно сложный, тем более, что сам вопрос об изменении клавиш на стандартной клавиатуре PS/2 или какой-то другой, которая кардинально отличается по раскладке, можно вынести в отдельную тему. А если взять мультимедийные или игровые клавиатуры, тут, как говорится, работы – непочатый край.
Но в целом, подвоя итог всему вышесказанному, стоит отметить, что основные настройки клавиатуры ни у кого особых сложностей вызывать не должны. Если есть какие-то проблемы, первым делом проверьте процесс ctfmon в автозагрузке (именно он отвечает за переключение языков и раскладок). В случае когда он деактивирован, и языковая панель в системном трее может не отображаться.


























