Каждый пользователь компьютера или ноутбука сталкивается с тем, какой медиаплеер выбрать лучше всего для просмотра фильмов и видео. На первый взгляд может показаться, что сложного тут ничего нет, но это не так. Плееров на данный момент существует очень много, и каждый обладает определенным функционалом. Также не стоит забывать и об удобстве пользования, ведь чем проще управлять проигрывателем, тем больше он будет нравиться. В сегодняшнем обзоре мы рассмотрим несколько наиболее популярных медиаплееров и ознакомимся с их возможностями.
GOM Player
Начать обзор медиаплееров стоит, пожалуй, с одного из наиболее популярных на сегодня – это GOM Player. Выпускается программа уже достаточно давно. Популярность к проигрывателю пришла в то времена, когда для воспроизведения определенных форматов видео требовались дополнительные кодеки. В GOM уже сразу было встроено все что нужно, за счет чего он мог воспроизвести абсолютно любое видео.
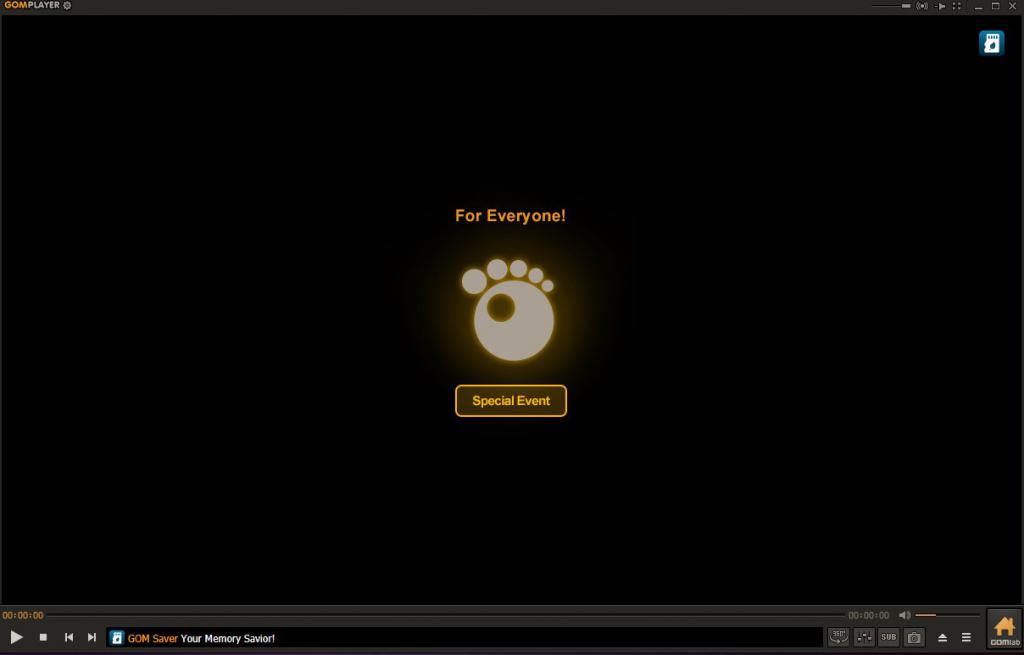
На данный момент существует 2 версии медиаплеера – бесплатная и платная с приставкой GOM Plus. Основные отличия платной версии заключаются в измененной графической оболочке, отсутствии рекламы и лучшей оптимизации для большинства компьютеров. Также обладателям Plus предлагается постоянная техническая помощь и различные промоакции в будущем. Стоит GOM Plus 1400 руб. (25 долларов), но по скидке его можно купить за 840 руб. (15 долларов). Честно говоря, бесплатной версии вполне хватит для повседневного использования, так что платить деньги вовсе необязательно.
Возможности
Теперь стоит немного познакомиться с возможностями проигрывателя. Как уже было сказано, GOM Player имеет все нужные кодеки для воспроизведения любых видео. Также скачать дополнительные кодеки будет предложено во время установки программы. Что касается удобства пользования, то здесь с этим все в порядке. Перематывать видео можно при помощи стрелочек на клавиатуре влево и вправо. Стрелки вверх и вниз отвечают за увеличение и уменьшение громкости. Помимо этого, регулировать звук можно и колесиком на мышке. За паузу и воспроизведение отвечает традиционно клавиша «пробел».
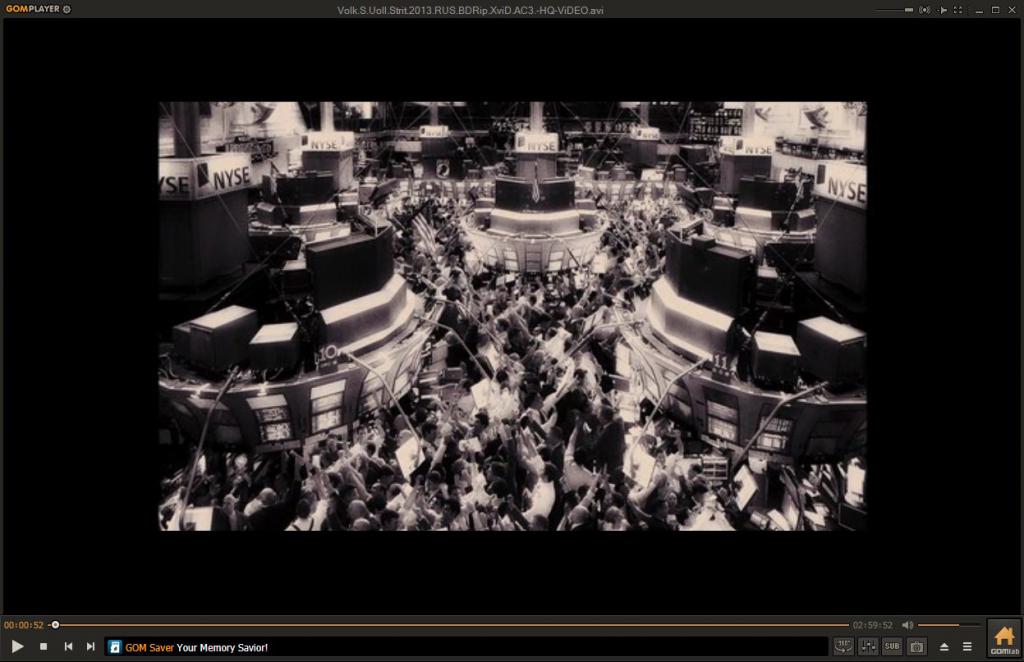
Присутствует поддержка субтитров. Что интересно, при воспроизведении любого фильма, GOM Player предлагает скачать субтитры и при этом автоматически распознает название фильма. Еще из интересных особенностей стоит отметить поддержку удаленного управления. В качестве пульта будет использоваться смартфон. Настраивается все достаточно быстро и легко. Напоследок, стоит отметить возможность настраивать звук при помощи эквалайзера, проводить цветокоррекцию, настраивать размер и положение субтитров, а также делать скриншоты нажатием на специальную кнопку.
Windows Media Player
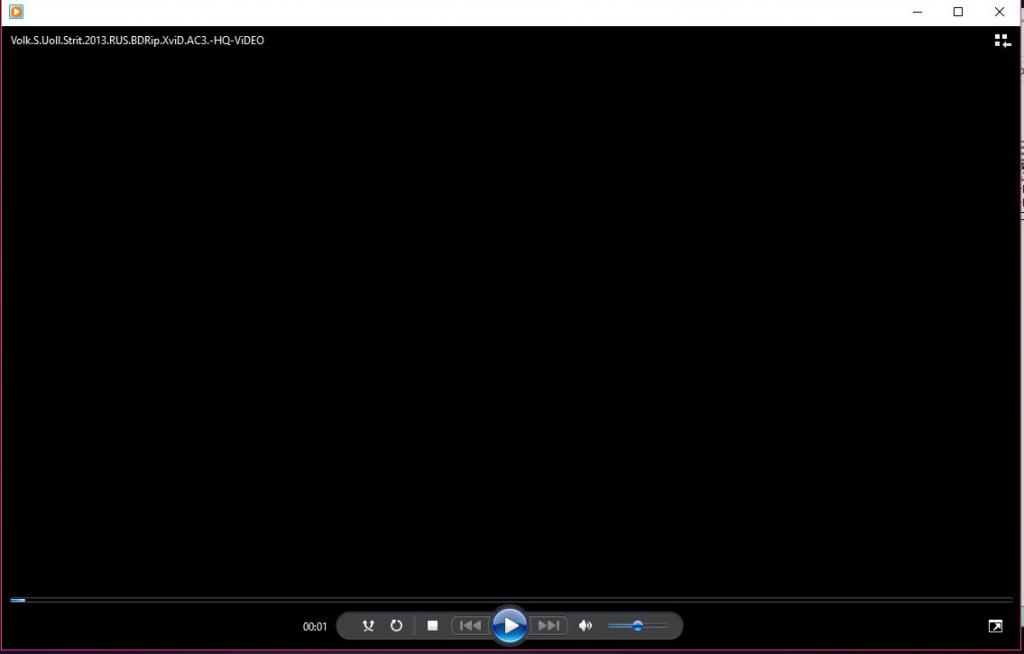
Следующий в списке медиаплеер – это классическое приложение, которое есть на любом компьютере – Windows Media Player или сокращенно WMP. На самом деле, далеко не все предпочитают и любят этот проигрыватель, в первую очередь из-за того что его функциональность несколько урезана и воспроизводить он умеет не все типы видео. Для некоторых форматов потребуются отдельные кодеки.
Функциональность плеера
Итак, самый главный минус WMP заключается в том, что им неудобно пользоваться. У медиаплеера очень плохо реализовано управление. Например, если запустить видео и нажать на клавишу «пробел», то ничего не произойдет. В других проигрывателях, видео сразу бы остановилось на паузу, но только не здесь. Чтобы появилась возможность при помощи «пробела» останавливать и запускать воспроизведение, нужно сначала нажать мышкой на соответствующую кнопку. То же самое касается и перемотки – сначала нужно щелкнуть мышкой по бегунку времени и только после этого можно использовать стрелочки на клавиатуре. С регулировкой громкости ситуация аналогичная. В итоге получается, что проще использовать мышку, чем клавиатуру.
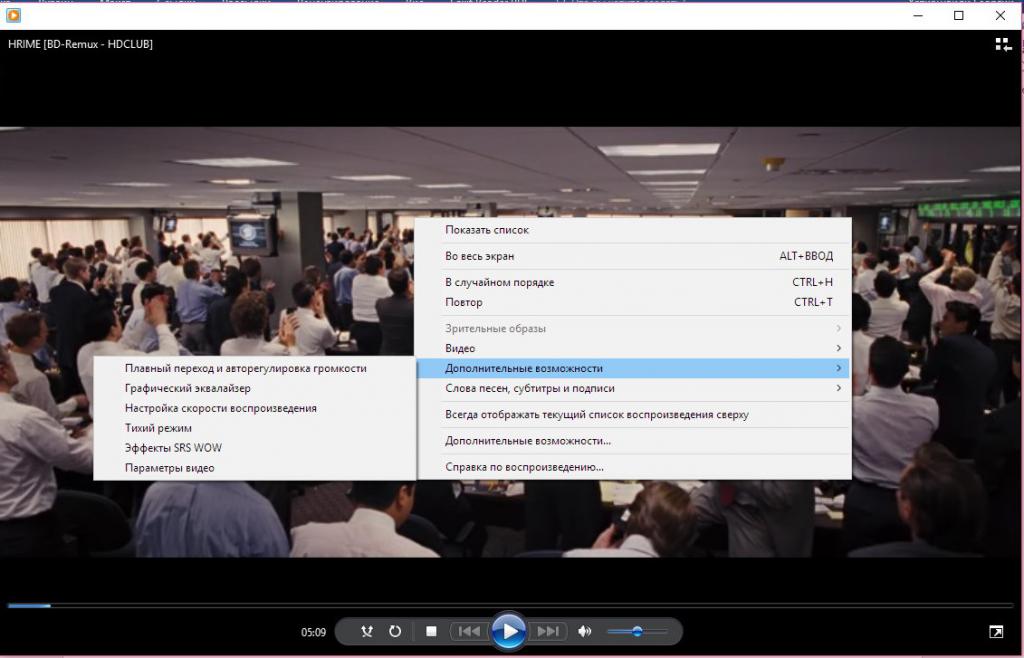
Далее, что касается дополнительных настроек. Сразу хочется сказать - их тут мало. Если нажать правой кнопкой мыши в любом месте видео, то появится небольшое контекстное меню как раз с этими настройками. Интерес тут представляет только пункт «Дополнительные возможности». Большая часть параметров в нем не работает, использовать можно только «Параметры видео», где предлагается настроить цветовую гамму.
Если говорить о том, какой медиаплеер выбрать – WMP или GOM, то предпочтение все же стоит отдать второму. Он более удобный в использовании и гораздо функциональнее Windows Media.
Медиаплеер классик (MPC)
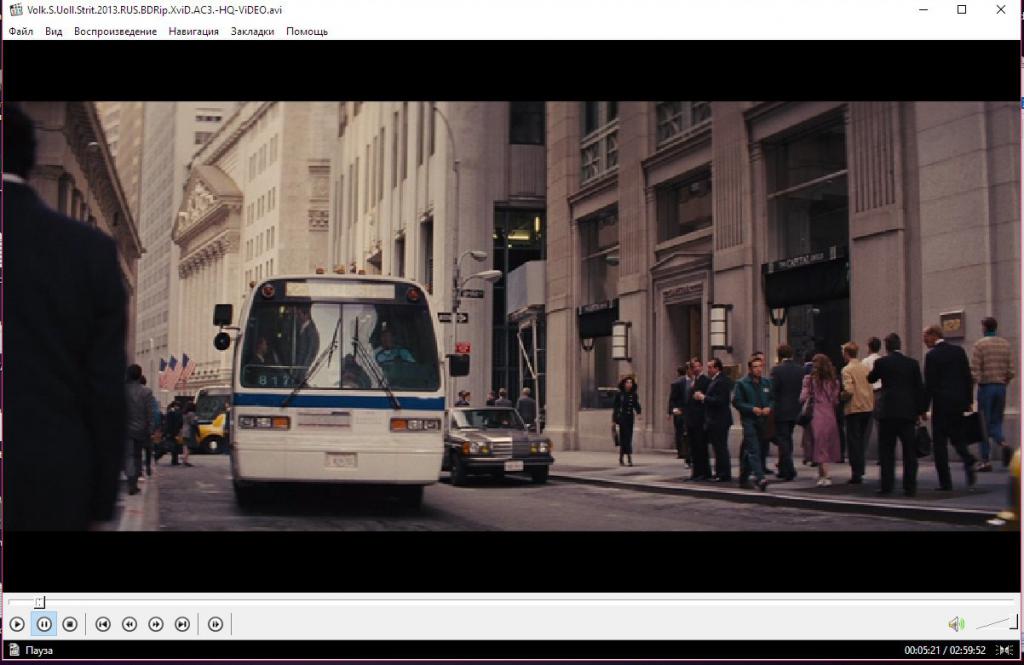
Еще один не менее популярный медиаплеер в сегодняшнем списке – это Media Player Classic (MPC). В отличие от Windows Media Player, МРС обладает гораздо большим функционалом и широкими возможностями. Распространяется плеер бесплатно, так что скачать его может каждый желающий на официальном сайте. Насчет кодеков можно не беспокоиться – все необходимое у плеера уже есть.
Функциональность
Пользоваться МРС очень удобно, хотя его управление слегка отличается от других проигрывателей. Например, стрелочки вверх и вниз отвечают за уровень громкости, влево и вправо позволяют делать покадровую перемотку. Для того чтобы перемотать несколько секунд видео, нужно нажать сочетание клавиш «Ctrl+стрелка влево/вправо». На первый взгляд, не особо удобно, но во всяком случае это лучше, чем у WMP. Кстати, регулировать звук можно и при помощи колесика на мышке.
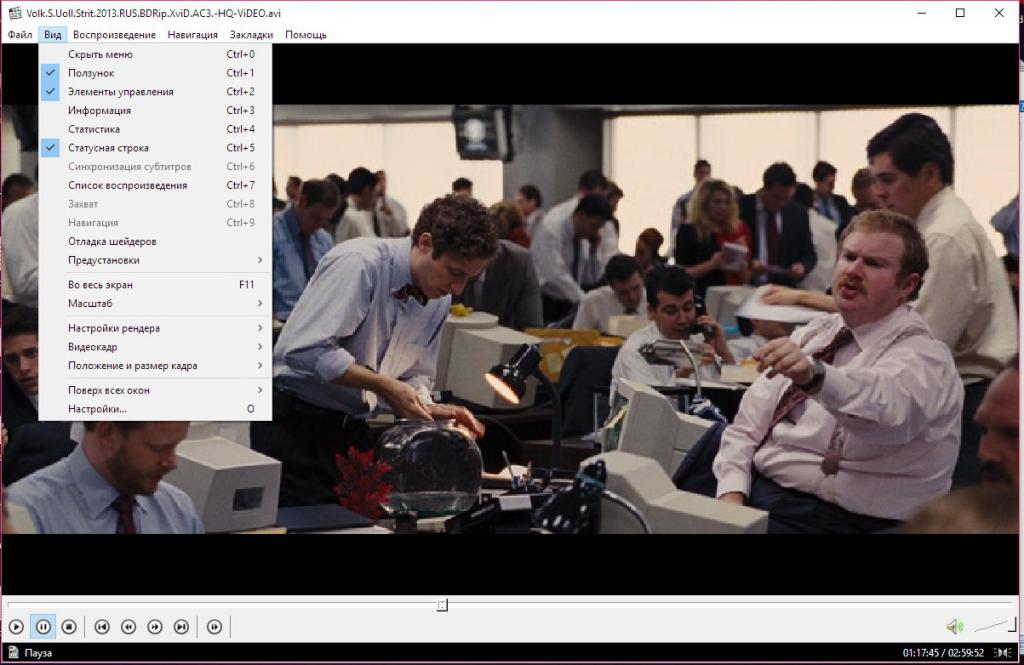
Также при нажатии левой кнопкой мыши можно остановить воспроизведение видео, а при повторном нажатии – возобновить его. На клавиатуре эти же манипуляции можно проводить при помощи «пробела». Помимо этого, МРС позволяет увеличивать и уменьшать скорость воспроизведения видео нажатиями на специальные кнопки. Они расположены слева внизу рядом с остальными элементами управления.
Еще Media Player Classic позволяет подгружать файл субтитров вручную или же в автоматическом режиме. Для этого нужно, чтобы файл субтитров находился в одной папке с видео. Что касается настроек, то здесь их очень много, и чтобы разобраться с ними со всеми, понадобится время. Но можно этого и не делать, поскольку на стандартных параметрах все работает очень хорошо.
Что касается того, какой медиаплеер выбрать для компьютера из пока что представленных, то оптимальным вариантом будут GOM и MPC. Windows Media уступает обоим практически во всем. Что же, перейдем к следующей программе.
PotPlayer
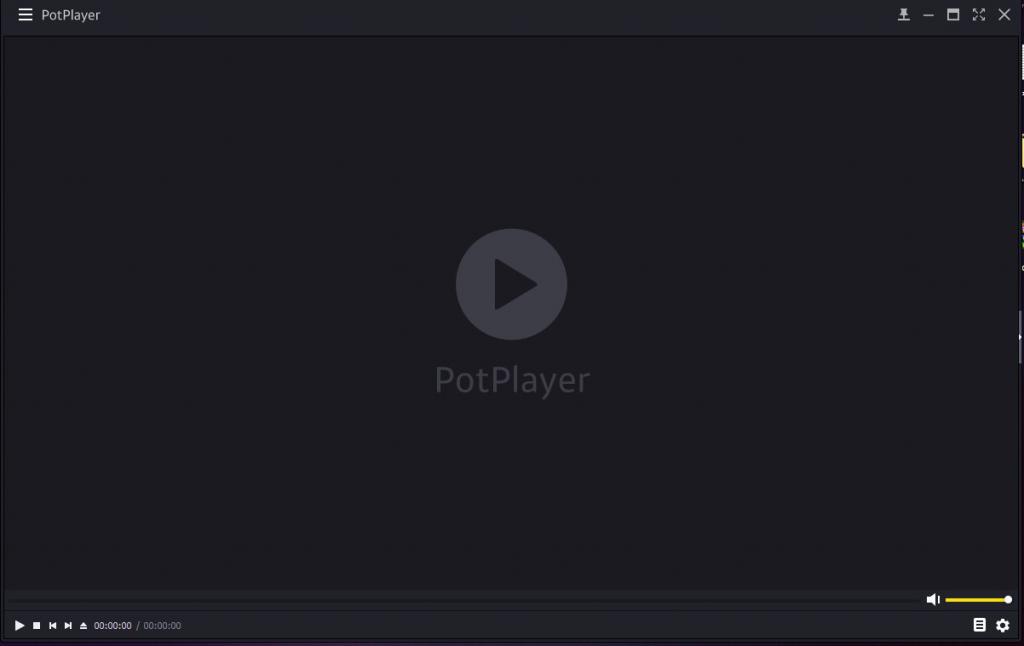
Если уж речь зашла о том, какой медиаплеер выбрать для ПК или ноутбука, чтобы он был простой в управлении и при этом функциональный, то определенно стоит посмотреть в сторону PotPlayer. Ранее эта же программа называлась Daum PotPlayer, но со временем разработчики убрали первую часть и оставили только вторую. Данный проигрыватель распространяется бесплатно, дополнительных типов лицензий у него нет, а это означает что функционал для всех будет одинаковым. PotPlayer уже имеет все нужные кодеки, так что ничего дополнительно искать в интернете скачивать и устанавливать на компьютер не нужно.
Возможности программы
По своему внешнему виду, расположению некоторых элементов и кнопок PotPlayer немного похож на GOM. Проигрыватель обладает очень удобным управлением при помощи клавиш на клавиатуре. Стрелки отвечают за перемотку и управляют уровнем громкости, а «пробел» — за начало воспроизведения и паузу. Что касается мышки, то при помощи колесика также можно регулировать звук, а двойное нажатие левой кнопкой имитирует функции клавиши «пробел».
Меню, которое появляется при нажатии на соответствующую кнопку в верхнем левом углу, немного напоминает медиаплеер классик, только пунктов здесь гораздо меньше. Тем не менее, все необходимое есть: управление, воспроизведение, настройки субтитров, видео, аудио и т. д. То же самое меню можно открыть и при нажатии на правую кнопку мыши.
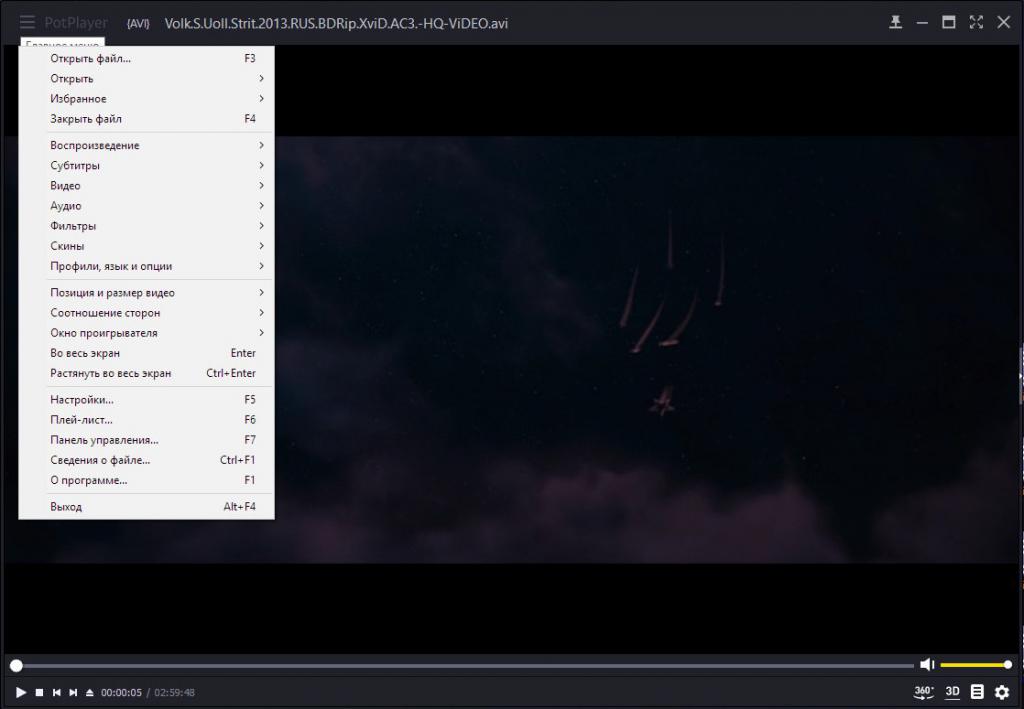
Из интересных особенностей стоит отметить обширные возможности меню «Запись кадров» и «Запись видео». Первое позволяет делать скриншоты из видео, раскадровку, сохранять каждый кадр в отдельное изображение, объединять несколько скриншотов в один и многое-многое другое. Второе меню позволяет производить запись видео, т. е. можно какой-нибудь интересный момент в фильме записать и сохранить.
Ну, и, конечно же, нельзя не сказать о кнопке в виде шестеренки, которая находится внизу справа. При нажатии на нее появляется небольшая панель управления, которая очень сильно напоминает ту, что была в GOM Player. Набор функций здесь примерно тот же, только настройки видео и субтитров несколько обширнее.
PotPlayer – это отличный вариант, который подойдет абсолютно каждому. Простой и симпатичный дизайн, хорошая функциональность, удобство пользования – что еще нужно?
Light Alloy
Если ни один из вышеперечисленных проигрывателей не устроил по каким-либо причинам и поиски ответа на вопрос «какой медиаплеер выбрать» продолжаются, то, пожалуй, стоит обратить внимание на Light Alloy. Этот проигрыватель очень хорошо известен пользователям компьютеров на операционной системе Windows XP. Поскольку в те времена особого выбора в плеерах не было, то LA очень здорово спасал. Он позволял проигрывать любые из существующих тогда видео, причем без задержек и тормозов. Возможно, это было благодаря собственному видеодвижку и пакету кодеков, которые устанавливались вместе с проигрывателем.
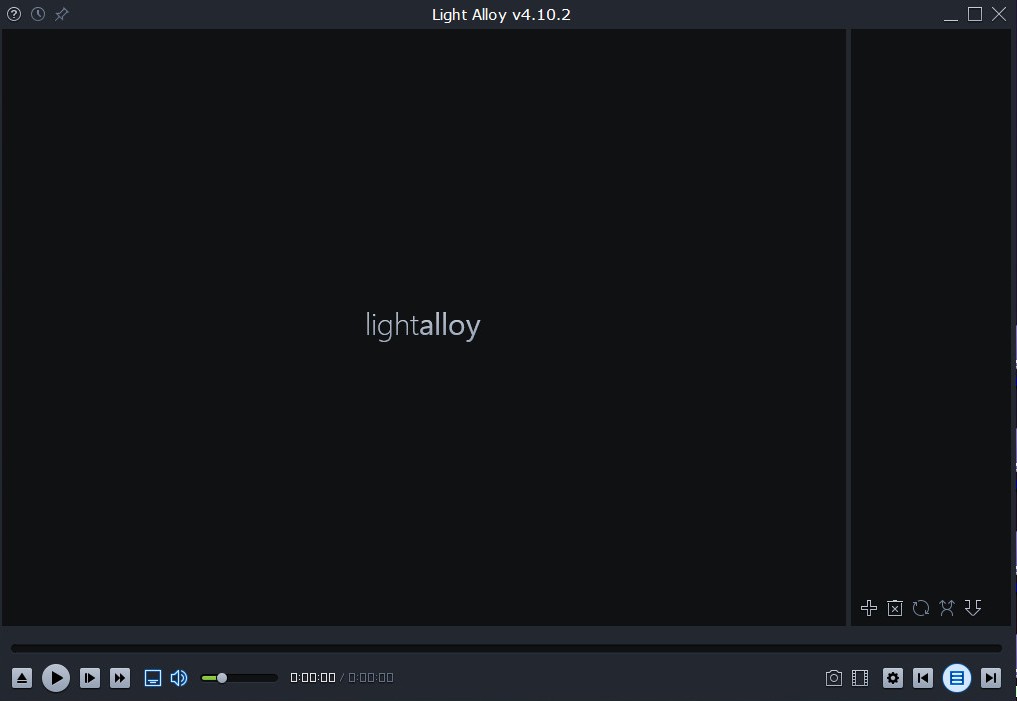
На данный момент создана последняя версия медиаплеера для Windows 7, 8 и 10. Поддержка ХР и Vista не предусмотрена. Скачать проигрыватель можно с официального сайта бесплатно.
Функциональность
Поскольку Light Alloy разрабатывался российским разработчиком, то интерфейс медиаплеера на русском языке. Управление здесь очень схоже с тем, что есть у Media Player Classic. Ставить воспроизведение на паузу можно при помощи «пробела» и клика левой кнопкой мышки. Стрелки, как всегда, выполняют роль регулировки звука и перемотки. У данного проигрывателя есть интересная функция – если нажать правой кнопкой мыши по окну в котором проигрывается видео, то все элементы управления, рамка и даже строка времени исчезнут. Останется только лишь одно изображение.
В настройки плеера можно попасть при помощи кнопки в виде шестеренки или же нажатием правой кнопки мыши на панель с элементами управления. Собственно, второй способ более удобный и быстрый. Каких-либо интересных настроек для видео в LA нет, все то же самое что и в предыдущих вариантах – настройка яркости, контраста и насыщенности.
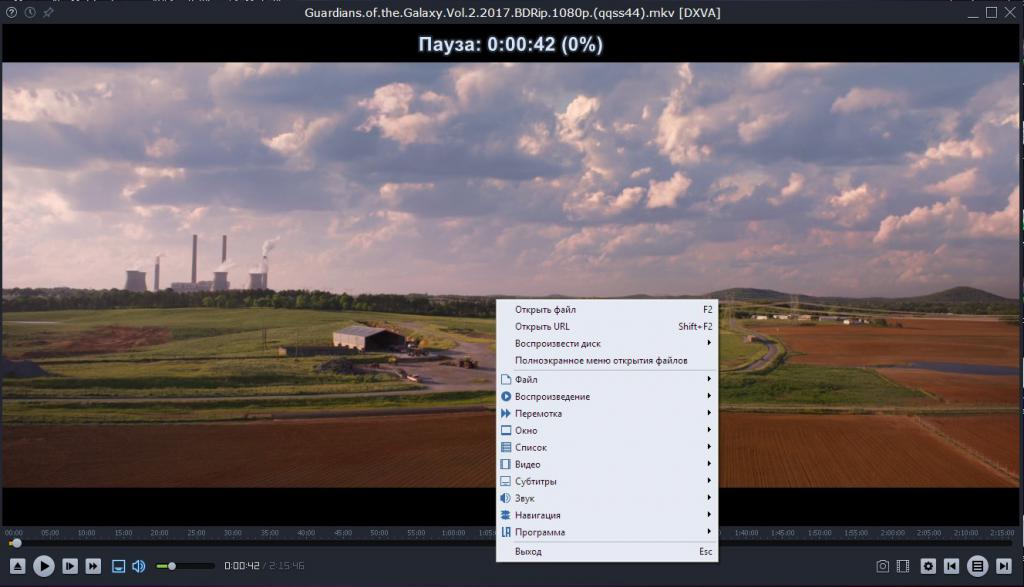
Для загрузки субтитров есть отдельная кнопка. Нажатие левой кнопкой мыши включает и отключает субтитры, а нажатие правой позволяет выбрать нужный файл. Также есть отдельная кнопка для скриншотов. Она позволяет делать либо одиночные снимки, либо же выполнить раскадровку.
В целом, Light Alloy – очень приятный проигрыватель, которым легко и приятно пользоваться. Если говорить о том, какой медиаплеер для Windows 7, 8 и 10 выбрать из уже представленных, то стоит обратить внимание на MPC, PotPlayer и, наверное, Light Alloy. С WMP и так все понятно – плеер очень неудобный во всех отношениях, а вот что касается GOM, то этот проигрыватель хоть и хороший, но встроенная реклама в бесплатной версии немного портит впечатление.
В заключение
Самое время подвести итоги сегодняшнего обзора и ответить на самый главный вопрос: какой медиаплеер лучше? Однозначно сказать нельзя, потому что у каждого из представленных есть свои плюсы и минусы. Кому-то может понравиться внешний вид и управление PotPlayer, а кто-то отдаст предпочтение Light Alloy или MPC. Для кого-то будет важно наличие множества настроек, а кто-то, наоборот, выберет необходимый минимум. Требования у всех разные, так что и выбирать лучший плеер каждый должен самостоятельно.



























