Собственный сайт – это всегда приятно. Можно, конечно, заказать его создание и оформление специалистам, и получится очень красиво и содержательно. Но как быть, если хочется самому пройти все трудности творчества, чтобы на выходе получить именно такой ресурс, каким он представляется в мыслях.
Что нужно иметь для создания своего сайта
Для полноценного функционала потребуется три важных компонента:
- платформа для сайта;
- доменное имя;
- веб-хостинг.

Сразу стоит оговориться, что второй и третий пункты могут быть как платными, так и бесплатными, в зависимости от потребностей.
Что касается платформы, или по-другому CMS, то выбор их шикарен. Но пожалуй, главным плюсом является то, что практически все «движки» являются бесплатными. И в качестве примера стоит рассмотреть, как установить WordPress, так как он является на сегодняшний день одним из самых востребованных.
Подготовка к установке CMS
Итак, в первую очередь необходимо скачать актуальную версию WordPress, благо оригинальный дистрибутив можно легко найти в Интернете (в том числе и на официальном сайте). Скачанный архив нужно распаковать на своем компьютере.
Далее, перед тем как установить WordPress на хостинг следует детально рассмотреть, что же такое хостинг и домен.

Хостинг. По сути – это виртуальная услуга, которая предоставляет возможность размещать файлы (в том числе и целый сайт) на постоянно действующем сервере. IP-адрес сервера является постоянным, так что переживать, что сайт неожиданно исчезнет, не стоит. Данная услуга является в большинстве случаев платной, с возможностью оформить подписку как на несколько месяцев, так и несколько лет. В этом плане, если вы не знаете, как установить WordPress- reg.ru лучшее решение, так как данная компания отличается высоким качеством предоставляемых услуг и надежностью в доступе к созданному ресурсу.
Домен. Это так называемое имя сайта, а точнее, его адрес. Доменное имя уже на начальных этапах привязывается к хостингу. Практика показывает, то компании, оказывающие в Сети комплекс хостинговых услуг, сразу же предлагают и покупку домена. И зачастую такой выбор является выгодным в финансовом плане. Привязка домена к хостингу осуществляется посредством специальных DNS-серверов, которые оптимизированы под слаженную и бесперебойную работу.
Установка WordPress на хостинг
Что ж, домен и хостинг выбраны и привязаны – самое время переходить к установке движка. На первом шаге нужно знать, куда устанавливать WordPress, и в этом помогает специальный файловый менеджер. Он располагается на FTP-сервере (выдается сразу же после приобретения хостинга владельцу сайта). Лучшими примерами, доступными большинству компьютерных пользователей, являются Total Commander и FileZilla. Нужно в этом менеджере открыть корневую папку сервера (обычно это www или Public_HTML).
Следующим шагом является создание и подключение базы данных сайта. Выполняется при помощи общедоступного инструмента MySQL, который является самым популярным в среде сайтостроения. Его преимущества заключаются в прекрасном взаимодействии с языком программирования PHP (данный язык с успехом используется для создания и обработки веб-страниц).
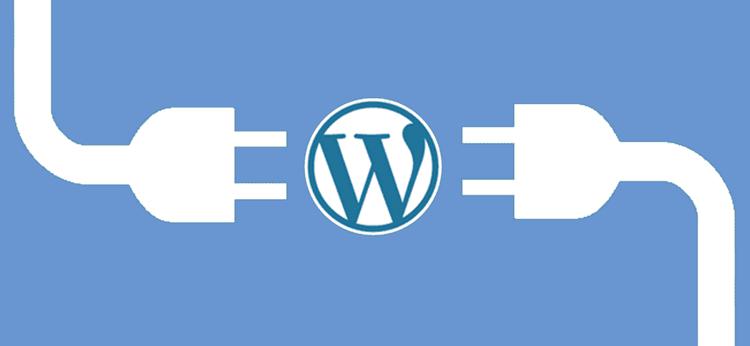
При настройке базы данных следует лишь ввести имя базы, создать учетную запись пользователя и ввести данные Администратора (логин и пароль).
И последним этапом, завершающим, так сказать, аккордом действия, как установить WordPress, является его непосредственная инсталляция. Для этого необходимо ввести в браузере адрес http://www.Mysite.ru/wp-admin/install.php, где Mysite – это уже придуманное имя сайта.
Готово – сайт создан, и можно приступить к его настройке.
Инсталляция WordPress на компьютер
Собственно, создавать свой сайт на выбранном движке можно не только через хостинг. Ниже пойдет речь о том, как установить WordPress на компьютер для создания локального сайта.
Для реализации данной цели потребуется:
- компьютер;
- локальный сервер;
- CMS.
Платформу можно скачать на официальном ресурсе в Интернете, компьютер должен быть с характеристиками выше среднего (от 4 Гб ОЗУ и 500 ГБ жесткого диска, 4-ядерный процессор), ну а в качестве локального сервера можно использовать специальные программы.
Локальный хостинг Denwer
Данная программа является одним из лидеров в сфере локального сайтостроения, так как неприхотлива в работе и интуитивно понятна в управлении. Для его настройки понадобится пройти несколько этапов:
- скачивание и инсталляция Denwer;
- создание и настройка базы;
- установка CMS на ПК и его настройка.
Итак, начать следует со скачивания хостинга и установке его на ПК. Для этого нужно зайти на официальный сайт программы и ввести свой e-mail, после чего придут доступные ссылки на скачивание контента. После загрузки нужно запустить инсталляционный ярлык, и буквально за несколько минут софт будет установлен.

Следующий этап – запуск хостинга и перенос на него движка. Для этого нужно перейти в папку home, которая находится в корневом каталоге установленного хостинга, и создать в ней папку с названием создаваемого сайта (например, Mysite). Внутри нее нужно создать еще одну папку с названием www, куда и будет распакован дистрибутив WordPress.
Далее необходимо создать базу данных, а также юзера, который будет выполнять функции администратора. Это достаточно простая процедура, но без нее не получится полностью узнать, как правильно установить WordPress.
Настройка файла wp-config
Чтобы продолжить установку, следует провести настройку файла wp-config, отвечающий за базовые настройки сайта и его работоспособность. Нужно найти его в папке с файлами движка и запустить через текстовый редактор (блокнот или Notepad++).
Тут правятся данные о названии базы данных (DB_NAME), имени пользователя и пароля (DB_USER, DB_PASSWORD).
Важно! Желательно заполнять файл config латинскими буквами, во избежание проблем распознавания и совместимости.
После внесения всех нужных данных файл wp-config следует сохранить и закрыть. Чтобы изменения вступили в силу, программа Denwer перезапускается и открывается браузер.
В адресной строке браузера вводится имя сайта, и если все настройки верны, то откроется инсталляционное окно, в котором будет понятно, как установить WordPress.
После того как вы все это сделаете, сохраняем файл wp-config. Перезапускаем Денвер и браузер, после чего вводим в адресную строку адрес нашего сайта. В результате у нас должно открыться окно установки WordPress.
Первичные настройки WordPress
Окно установки CMS должно открыться, если в предыдущем пункте были выполнены правильные настройки. Чтобы начать процесс следует ввести логин и пароль Администратора, добавить адрес электронной почты и нажать кнопку «Установить» или «Install».
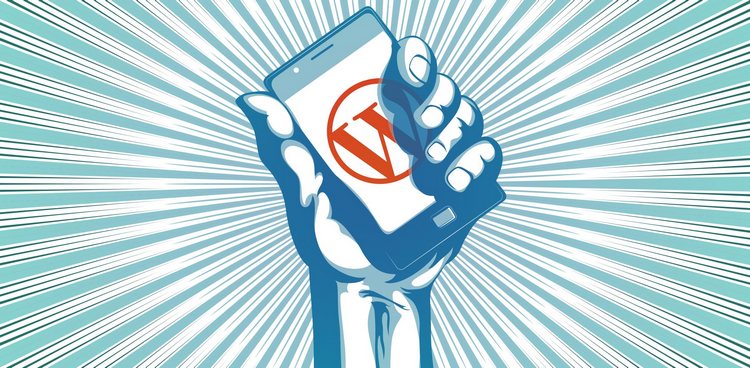
Авторизацию обязательно нужно пройти перед тем, как установить WordPress на локальный компьютер. После окончания установки можно приступить к первичным настройкам самой платформы, предварительно перезапустив Denwer.
Для сведения! Чтобы нормально отображался русский язык, нужно проверить, какую кодировку имеет база данных. Для русских букв и символов по умолчанию выставляется UTF-8.
Теперь стоит проверить, можно ли зайти в административную панель управления WordPress. Для этого в адресную строку браузера нужно ввести следующую строку: http://www.Mysite.ru(название созданного сайта)/wp-admin.
Теперь можно настраивать сайт под себя – создавать заголовки, главную страницу, виджеты, меню, и многое другое.
Настройка внешнего вида сайта на WordPress
После того как техническая часть завершена, и сайт готов к использованию, можно приступить к его визуализации. Шаблонов очень много, но чтобы разобраться, как установить тему WordPress, нужно последовательно выполнить следующие действия:
- найти подходящий (тематический) шаблон;
- установить его в папку сайта;
- настроить работы темы непосредственно на сайте.

Тем в Интернете очень много как на официальном сайте WordPress, так и на сторонних ресурсах. И почти все они бесплатны. Это замечательно, но подобрать именно соответствующий тематике сайта шаблон достаточно проблематично, да и запросы у всех разные. Поэтому можно пойти по более сложному пути, и скачав шаблон переписать с помощью PHP его исходный код под себя и свои пожелания. Но это актуально, если есть навыки работы с языками программирования. Если же нет, то можно заказать готовый шаблон, благо специалистов такого профиля в Сети очень много.
Способы установки тем WordPress
Чтобы разобраться, как установить тему WordPress, не нужно прилагать много усилий. Если сайт находится на виртуальном хостинге, то достаточно через панель управления (админ-панель) зайти в меню «Дизайн» - «Темы», и там просмотреть уже существующие шаблоны. В случае если они не нужны, то их можно удалить, а чтобы добавить новую следует воспользоваться поиском или каталогом существующих в Интернете. После чего просто добавить к себе на сайт.

Если же тема скачана отдельно на ПК, ее можно подгрузить непосредственно в директорию CMS. Для этого следует открыть (через файловый менеджер хостинга) папку wp-content/themes, и вручную скопировать туда файлы понравившейся темы. Это первый способ. Ну а также можно в панели управления (там, где темы) нажать активную кнопку «Загрузить файл» и аналогичным способом загрузить шаблон. После чего приступить к его настройкам и оптимизации под свой ресурс.
Здесь еще есть один важный момент, когда сайт установлен на локальный ПК. Для этого случая актуален только вариант с ручной закачкой шаблонов, так как прямого доступа в Сеть сайт не имеет.
Таким образом, создать свой собственный сайт, блог, или просто локальную страничку с помощью CMS WordPress совсем не трудно. Более того, управление данной платформой настолько простое, что разобраться с ним может даже начинающий сайтостроитель.
И конечно же, интернет поможет получить недостающие знания и требуемые программные коды.



























