Иногда юзеры жалуются на то, что у них по непонятным причинам тормозит "Хром". Что может спровоцировать подобную ситуацию? Как исправить проблему? Ниже будут даны ответы на эти вопросы. На самом деле нарушение работоспособности браузера может происходить по разным причинам. Некоторые из них вовсе не связаны с работой в Сети. Поэтому так важно знать, как исправить ситуацию. Даже начинающий пользователь ПК способен воплотить задуманное в жизнь. Главное - знать, что и когда делать.
Много вкладок
Тормозит "Хром"? Первой причиной подобного поведения является огромное количество вкладок в браузере.
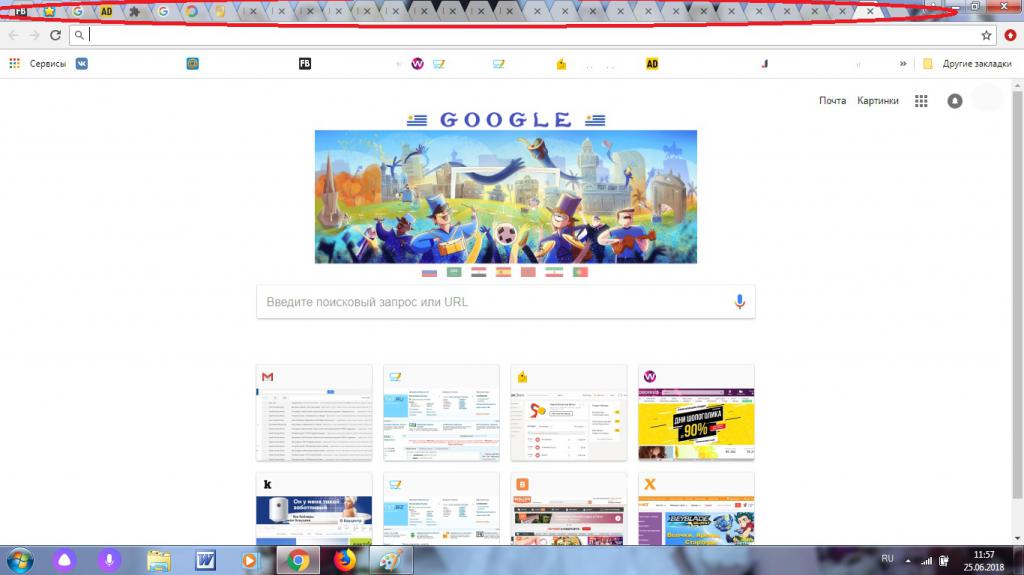
Дело все в том, что ни один обозреватель Сети не рассчитан на огромное количество просматриваемых одновременно страничек. Это действие вызывает серьезные "тормоза" на компьютере, оно загружает процессор ПК.
Тормозит "Гугл Хром"? Тогда самое время посмотреть, сколько вкладок открыто в обозревателе. Если их много, лучше закрыть основную массу просматриваемых порталов, оставив не больше 10-12 штук.
Устаревшая версия
Тормозит "Хром"? Второй причиной подобного явления служит устаревшее программное обеспечение на компьютере. В нашем случае речь идет о браузере.
Если пользователь заметил замедленную работу Google Chrome, рекомендуется действовать так:
- Зайти в главное меню "Хрома". Это кнопка с изображением трех линий или точек в правом верхнем углу диалогового окна.
- Выбрать опцию "О программе".
- Щелкнуть по строчке "Проверить...".
- Нажать на "Перезапустить" после завершения сканирования и инициализации обновления.
Важно: в некоторых случаях в главных настройках интернет-обозревателя юзер может увидеть строку "Загрузить обновления Google Chrome". При подобных обстоятельствах обычно раздела "О программе" нет.
После инициализации обновлений Google Chrome будет работать в нормальном режиме. Но этот прием помогает не всегда.
Кэш и история
Тормозит "Гугл Хром" на "Андроиде" или "Виндовс"? Независимо от используемой операционной системы проблемы с запуском интернет-обозревателя могут возникать по разным причинам.
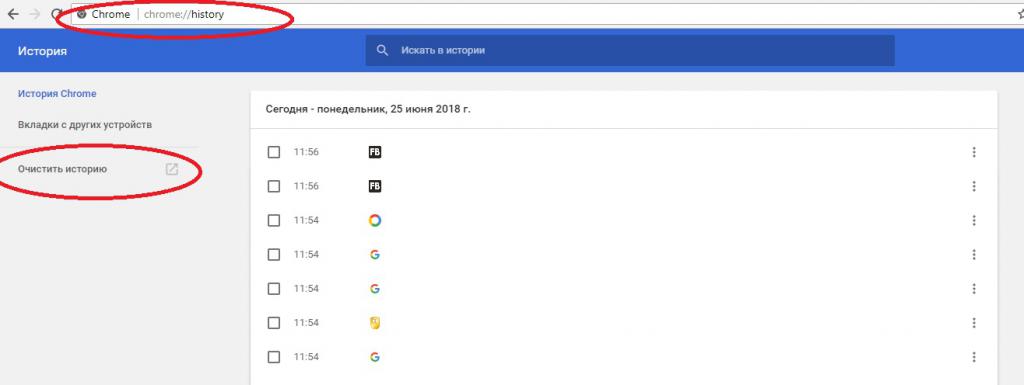
К примеру, довольно часто замедленная работа браузера наблюдается при переполненном кэше. Такая ситуация встречается при отсутствии своевременной чистки ПО.
Чтобы наладить работу Google Chrome, потребуется:
- Осуществить вход в главные настройки интернет-обозревателя.
- Зайти в раздел "История".
- Щелкнуть/тапнуть по кнопке "Очистить...".
- Поставить отметки около "История" и "Кэш и куки".
- Подтвердить обработку соответствующего запроса.
Теперь кэш, куки и история будут стерты. Этот прием прекрасно налаживает работоспособность "Хрома" на любых платформах.
Реестр ПК
Если речь идет о глюках браузера на компьютере, можно попытаться очистить реестр ПК. В этом случае автоматически будет подчищаться кэш интернет-обозревателя. Рекомендуется воспользоваться для разрешения ситуации дополнительным бесплатным ПО под названием CCleaner.
Инструкция по очистке реестра компьютера имеет следующий вид:
- Скачать, установить и запустить CCleaner. Portable-версия ПО не требует инициализации.
- Щелкнуть по кнопке с надписью "Анализ". Начнется сканирование ОС.
- Нажать на элемент управления с подписью "Очистка". Он появится по завершении сканирования операционной системы.
- Закрыть CCleaner.
Важно: на момент работы с утилитой все браузеры должны быть закрыты. Отключаться от Сети нет необходимости.
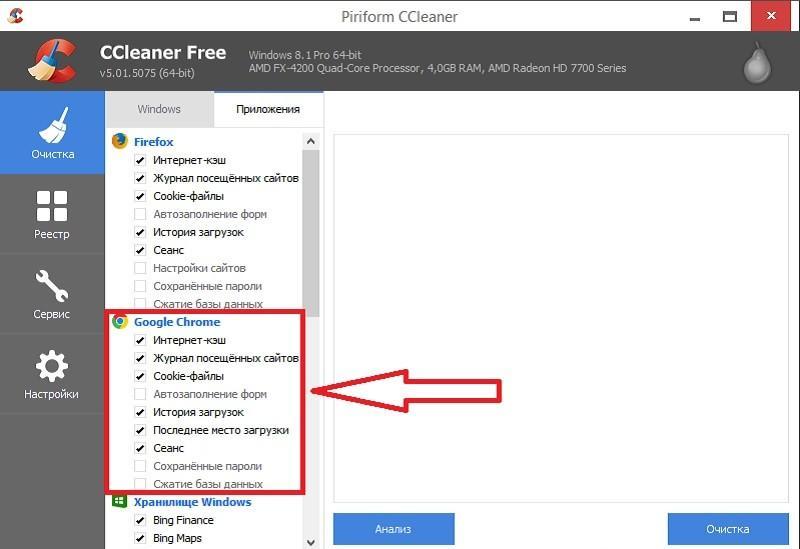
Расширения в браузере
Почему в "Хроме" тормозит видео, а работоспособность интернет-обозревателя в целом оставляет желать лучше? К примеру, такое может происходить из-за наличия в браузере большого количества расширений и приложений.
Чтобы наладить работу обозревателя, достаточно провести деинсталляцию имеющихся дополнений. Делается это следующим образом:
- Зайти в браузер Google Chrome.
- Написать в адресной строке chrome://components.
- Нажать на Enter.
- В появившемся окне выбрать лишние, устаревшие или давно не используемые утилиты.
- Нажать поочередно на гиперссылки "Удалить" около каждого ненужного расширения.
Как только человек избавится от обилия расширений и утилит для браузера, все начнет работать нормально. Не всегда, но очень часто так оно и есть.
Реклама и ПО
Тормозит "Хром"? Еще одной причиной подобного поведения становится реклама в браузере. Она нагружает страницы и не позволяет программному обеспечению быстро работать даже при мощном компьютере.
Чтобы избавиться от проблемы, придется запустить блокиратор рекламы. Для Google Chrome и прочих современных браузеров идеально подходит "Ад Блок". Это удобное, простое и эффективное средство защиты от спама.
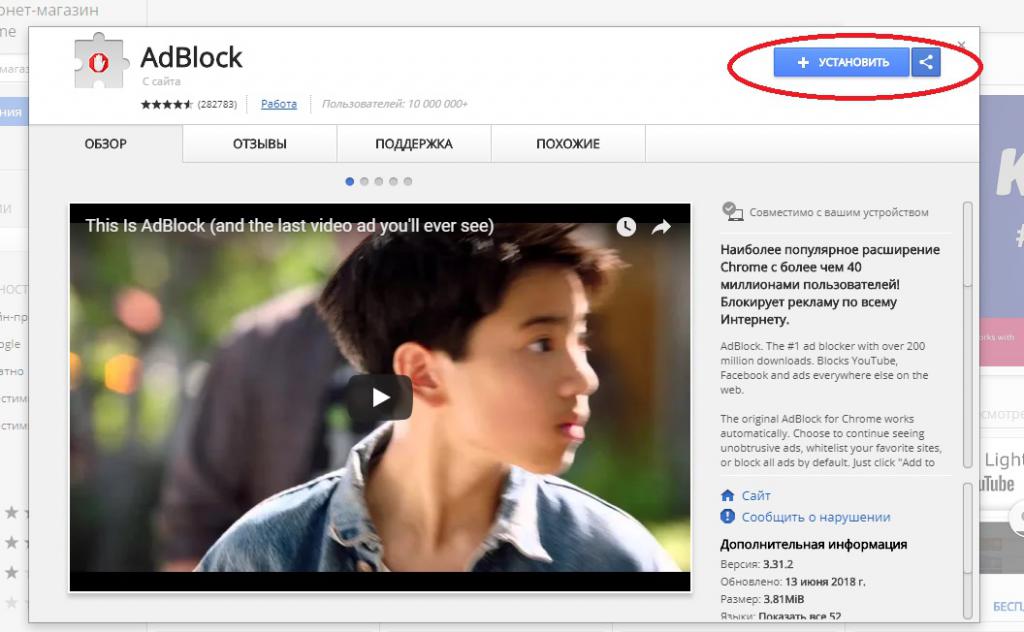
Для проведения установки блокиратора рекламы для Google Chrome необходимо:
- Подключиться к Сети и запустить Google Chrome.
- Войти в Google Play и отыскать среди доступных приложений AdBlock.
- Щелкнуть по кнопке "Загрузить и установить".
- Дождаться инициализации соответствующей утилиты.
- Перезайти в интернет-обозреватель.
Больше ничего не потребуется. Сразу после установки AdBlock начнет защищать браузер от лишней рекламы.
Вирусы на компьютере
Все еще не получилось наладить работу "Хрома"? Отзывы юзеров говорят о том, что зачастую "тормоза" и глюки в браузере возникают при проблемах с операционной системой в целом. К примеру, из-за вирусного заражения.
Что делать? Нормализация работы "Хрома" произойдет только после лечения ОС от компьютерной заразы. Для этого рекомендуется:
- Очистить реестр ПК при помощи CCleaner.
- Запустить SpyHunter 4 и проверить компьютер на наличие вредоносных программ.
- Удалить все, если таковые были обнаружены.
- Открыть любой антивирус и осуществить глубокую проверку ПК.
- Осуществить лечение всего потенциально опасного ПО. То, что лечению не поддалось, необходимо удалить.
- Открыть "Свойства" ярлыка "Хрома" и стереть все сторонние надписи, идущие после chrome.exe в разделе "Общие".
- Сохранить изменения.
Можно осуществить перезапуск компьютера, а затем проверить работоспособность Google Chrome. В большинстве случаев подобный алгоритм действий оказывается весьма эффективным.
Важно: удаление вирусов иногда может привести к необходимости переустановки операционной системы.
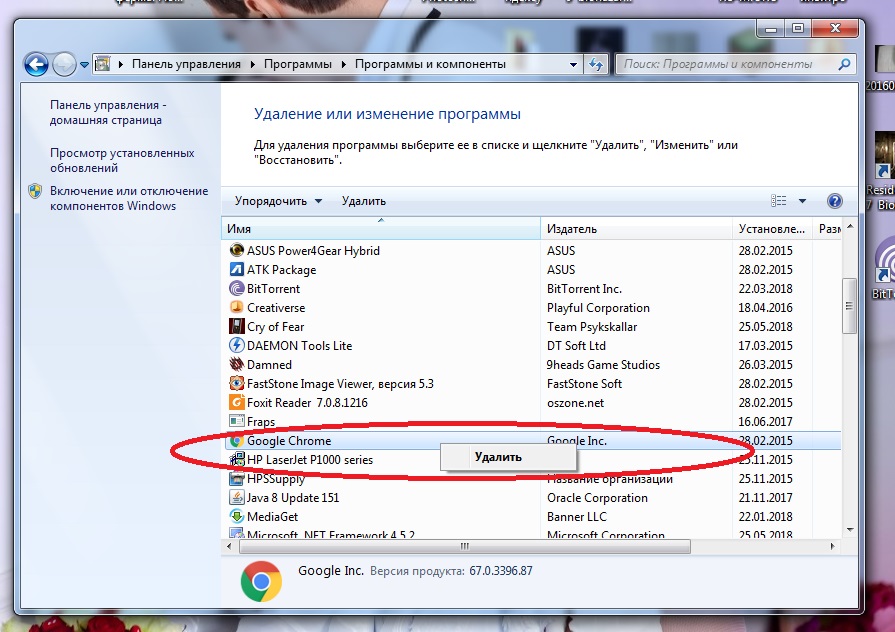
Переустановка браузера
Chrome в Windows 7 тормозит? Такая ситуация может происходить при ошибке обновлений или инициализации программного обеспечения. Решение предельно простое и понятное, но не все на него решаются.
Речь идет о полной переустановке браузера. Процедура выполняется так:
- Открыть "Панель управления" и в службе "Удаление программ" отыскать Google Chrome.
- Щелкнуть ПКМ по соответствующей строке и выбрать команду "Удалить".
- Поставить отметку около "Стереть все данные" и завершить деинсталляцию.
- Скачать последнюю версию "Хрома". Желательно сделать это при помощи официального сайта утилиты.
- Запустить "Мастер установки".
- Следовать указаниям на дисплее монитора для завершения операции.
Всего несколько минут - и дело сделано. Обычно после переустановки браузера все сохраненные настройки сбиваются, зато этот прием восстанавливает работоспособность поврежденного или установленного с ошибками "Хрома".
"Флеш Плеер" и графика
Тормозят игры в "Хроме"? Подобная ситуация встречается не так уж и редко. Виной всему зачастую становится устаревшая версия Adobe Flash Player либо наличие нескольких сборок соответствующей утилиты.
Для удаления одного из расширений требуется:
- Открыть в Chrome вкладку и перейти по адресу chrome://components.
- Отыскать "Флеш Плеер" и нажать на кнопку "Удалить".
- Подтвердить процедуру.
Для отключения одной из версий соответствующего ПО нужно просто щелкнуть по "Выключить". Лучше вовсе удалить старую сборку расширения. Это убережет от лишних сбоев и неполадок в браузере.
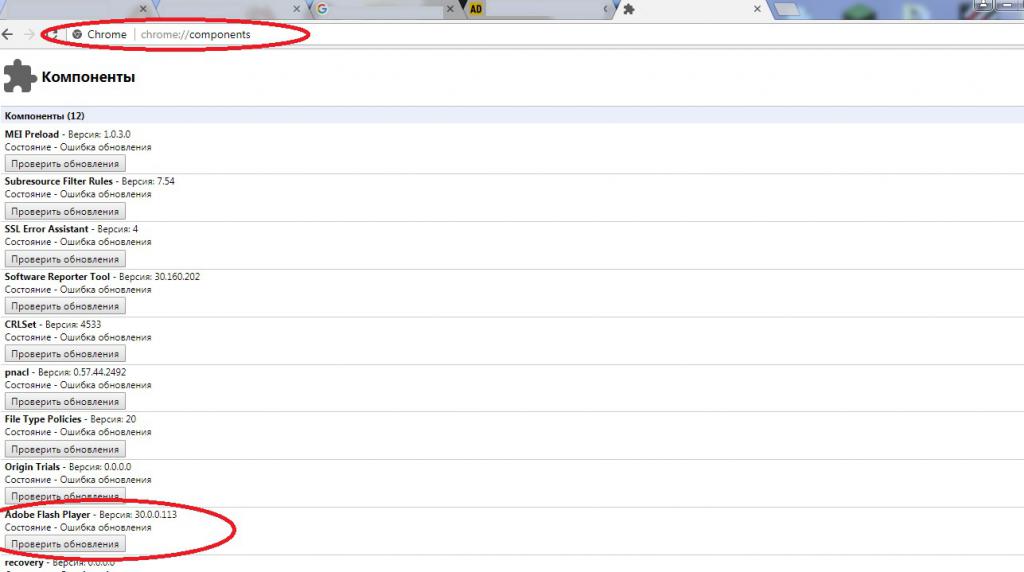
"Хром" тормозит по причине давно не обновляемого Flash Player? Тогда рекомендуется выполнить следующие действия:
- Зайти на официальный сайт "Флеш Плеера".
- Выбрать операционную систему, с которой пользователь работает на данный момент.
- Поставить отметки об установке дополнительного ПО или снять их.
- Щелкнуть по кнопке "Установить".
- Дождаться завершения загрузки инициализатора.
- Запустить загруженный файл и закрыть браузер.
- Следуя указаниям на экране, завершить процедуру инициализации.
Теперь пользователь может перезагрузить ПК и включить "Флеш Плеер". Все будет работать исправно.
Важно: не рекомендуется открывать в браузере несколько страниц с видео или флеш-играми. Это значительно нагружает процессор ПК, что приводит к "тормозам" программного обеспечения.
Временные данные и браузер
Мы выяснили, как наладить работу Google Chrome в том или ином случае. Как правило, предложенные рекомендации оказываются весьма эффективными. Есть еще один совет, способный помочь ускорить работу "Хрома".
Речь идет об удалении временных данных сайтов. Для воплощения задуманного в жизнь юзеру необходимо:
- Развернуть главное меню "Хрома".
- Навести курсор мыши на раздел "Дополнительные инструменты".
- Выбрать в появившемся подменю пункт "Удалить данные о просмотренных страницах".
- Подтвердить обработку соответствующей операции.
Вот и все. Через несколько секунд данные просмотренных страниц будут удалены. Теперь интернет-обозреватель должен заработать в полную силу.
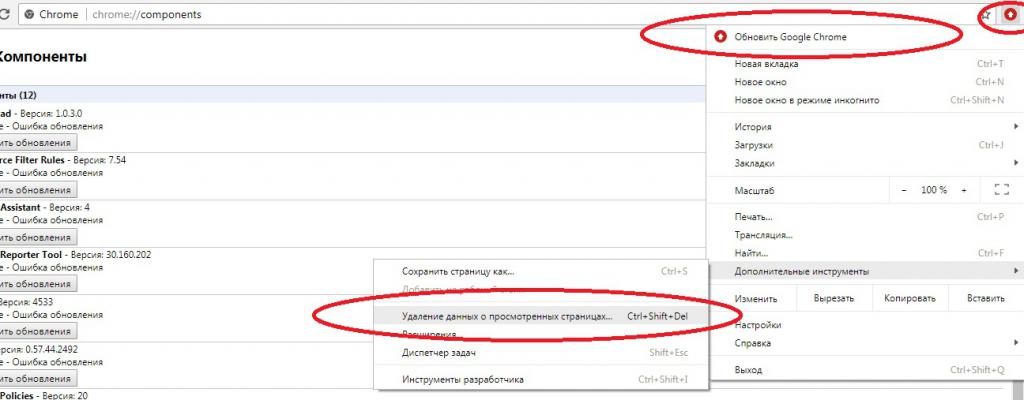
Заключение
Мы выяснили, почему тормозит "Хром" в том или ином случае. Вашему вниманию были представлены советы и рекомендации по налаживанию работы Google Chrome. Все эти приемы весьма эффективны.
Если инструкции не помогли, придется отнести компьютер в сервисный центр. Скорее всего, неполадки вызваны проблемами операционной системы. Их быстро найдут и устранят в сервисном центре.
Важно: перед обращением к мастеру по ремонту ПК можно переустановить ОС и драйверы, а затем и Google Chrome. Если это не поможет, самое время звонить в сервисный центр!



























