Современные операционные системы можно настраивать под себя. Например, человек способен поменять тему и даже ярлыки файлов. Ничего трудного в этом нет. Главное — придерживаться определенного алгоритма действий. Сегодня постараемся выяснить, как поменять значок папки в "Виндовс". Сделать это можно всего за несколько минут. Более того, у данной задачи несколько решений. И каждый пользователь способен самостоятельно выбрать способ корректировки графического интерфейса ОС.
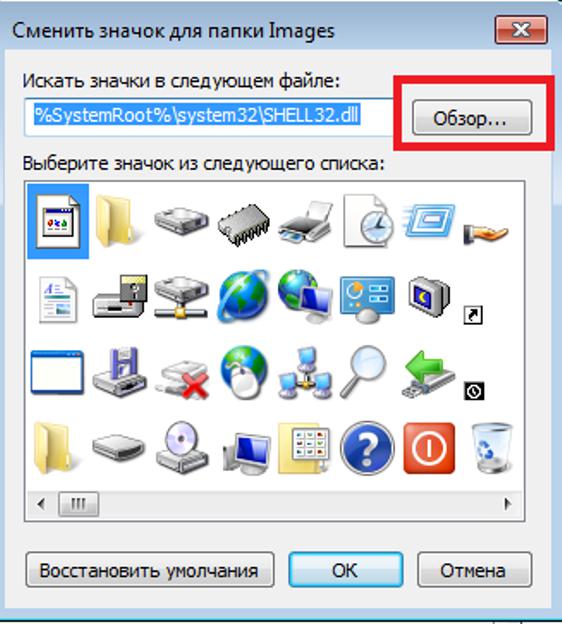
Способы решения
Как менять значок папки или файла? Существуют различные варианты подхода к решению соответствующей задачи.
Сегодня пользователи могут менять графику ярлыков:
- при помощи системных служб;
- посредством специализированных приложений;
- вручную.
Далее рассмотрим все перечисленные варианты. На самом деле ничего трудного или непонятого в этом нет. Даже начинающий пользователь ПК сможет настроить графику отображения ярлыков и папок.
Стандартное решение
Как поменять значок папки в Windows? Начнем с самого простого подхода к решению поставленной задачи. Пользователи способны воплотить задумки в жизнь при помощи системных опций программного обеспечения.
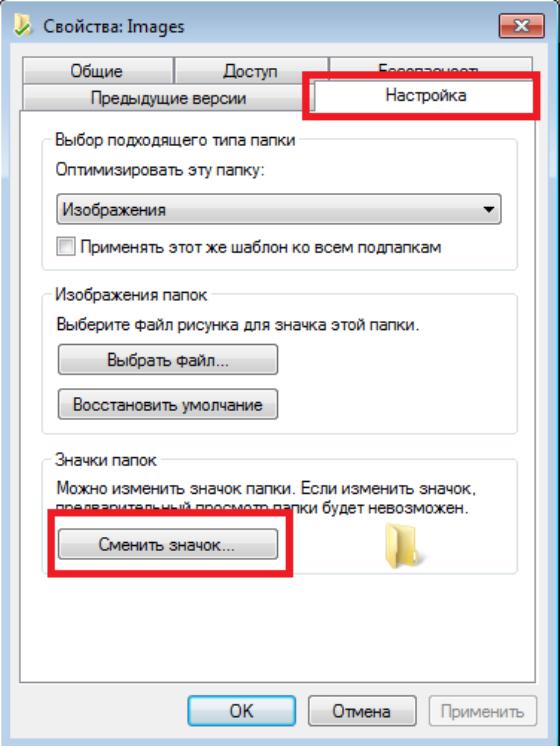
Чтобы поменять значок файла или папки, необходимо:
- Нажать ПКМ по соответствующему хранилищу информации.
- Выбрать строчку с надписью "Свойства".
- Переключиться на вкладку "Настройка".
- Кликнуть по кнопке "Изменить значок".
- Выбрать в появившемся меню иконку, которую хочется отобразить. При желании можно нажать на "Обзор..." и указать путь к архиву новых ярлыков.
- Сохранить изменения.
Быстро, просто и удобно! Теперь ясно, как поменять значок папки. Это только один из нескольких вариантов развития событий.
Смена архива
Как поменять значок папки в Windows 7? С этой операционной системой работают многие современные пользователи. Для настройки отображения ярлыков и папок можно воспользоваться ранее указанным алгоритмом действий.
Как уже было сказано, пользователи способны справиться с поставленной задачей по-разному. Следующий прием помогает вносить корректировки в архив иконок. Это массовое изменение графического отображения файлов, ярлыков и папок на компьютере.
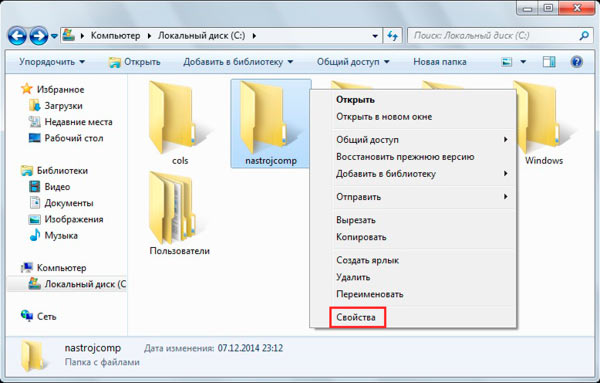
Чтобы поменять значок папки в данном случае, для изменения архива иконок придется действовать таким образом:
- Нажать ПКМ на любой свободной области рабочего стола.
- Выбрать пункт "Персонализация".
- Кликнуть по кнопке "Изменение значков рабочего стола".
- Нажать на элемент управления "Сменить значок".
- Указать путь к архиву заранее подготовленных картинок для ярлыков, файлов и хранилищ данных.
- Подтвердить внесенные корректировки.
Подобный прием встречается не слишком часто. Тем не менее он имеет место на практике. Им можно пользоваться и в более новых Windows.
Темы и операционная система
Как поменять значок папки в Windows 10? А в "Семерке"? Можно воплотить задумку в жизнь при помощи установки новой темы в операционной системе. Это не самая трудная операция.
Лучше всего придерживаться следующего алгоритма действий:
- Зайти в "Персонализацию" на своем компьютере. О том, как это сделать, уже было сказано.
- Выбрать тему в специально отведенном окне. Можно подключиться к интернету и нажать на "Искать темы в интернете". Далее остается всего лишь скачать и установить соответствующий пакет графики.
- Нажать на кнопку подтверждения операции.
Подобный прием массово изменяет стиль операционной системы. Если он не помог, придется активировать одну настройку компьютера. О чем идет речь?
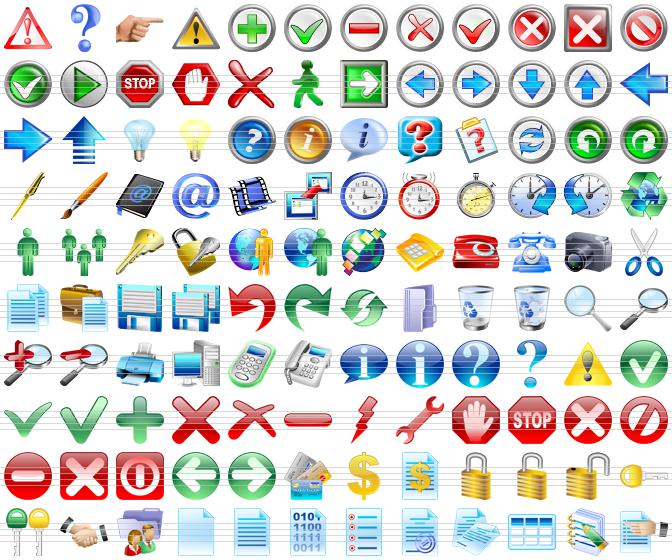
Настройка для тем
Необходимо разрешить темам менять иконки и ярлыки рабочего стола. Это делается в несколько кликов.
Чтобы поменять значок папки на свой при помощи инициализации нового графического "исполнения", юзеру потребуется:
- Кликнуть правой кнопкой мыши по любой пустой области рабочего стола.
- Открыть раздел "Персонализация".
- Переключиться в меню "Изменение ярлыков".
- В появившемся диалоговом окне поставить отметку около пункта "Разрешить темам менять ярлыки и значки".
Дело сделано. Теперь можно устанавливать новые темы и следить за изменениями операционной системы. Никаких утилит, затрат и особых знаний.
Приложения и иконки
Если требуется поменять значок папки, можно применить еще один подход к решению задачи - это работа с дополнительными программами. С их помощью пользователи могут загружать новые иконки и создавать свои собственные графические элементы.
В целом работа будет сводиться к следующим операциям:
- Найти и установить приложение для работы со значками файлов и папок.
- Запустить соответствующую утилиту.
- Скачать ярлыки или загрузить свои изображения для значков.
- Провести инициализацию графики в ОС.
- Применить к операционной системе корректировки.
Большинство программ для работы с ярлыками компьютера бесплатны. Вот несколько утилит, которыми пользуются чаще всего:
- Avelcon 2.
- InfanView;.
- Restorator.
- IconPackager.
"Авелкон" и "ИконПекеджер" - приложения, которые позволяют создавать собственные ярлыки и графические иконки.
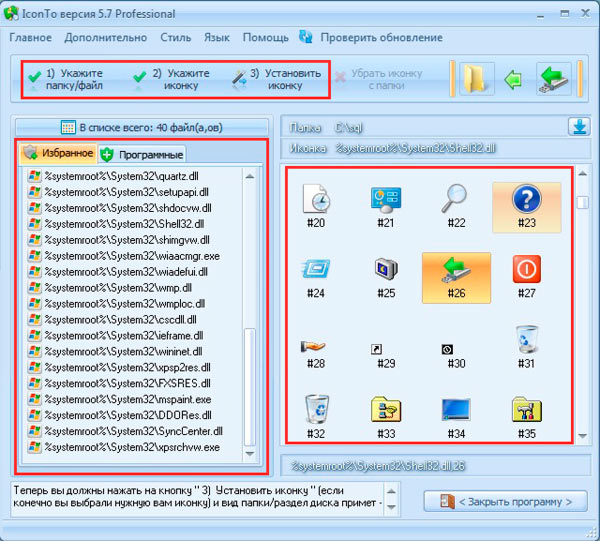
Восстановления ярлыков
Мы выяснили, как поменять значок папки в том или ином случае. А как быть, если пользователь решил вернуть стандартную графику операционной системы. Подобный вопрос доставляет немало проблем.
Например, можно вернуть стандартную тему Windows. Этот прием работает, если иконки были изменены вместе с графическим исполнением всей операционной системы.
Если же иконки менялись вручную, придется искать архив с системными ярлыками и пользоваться стандартным способом корректировки папок.
Вот возможные расположения архивов со стандартными иконками Windows:
- C:\Windows\System32\shell32.dll.
- C:\Windows\System32\ddores.dll.
- C:\Windows\System32\imageres.dll.
Выбрав одну из этих библиотек, пользователь сможет восстановить стандартные иконки операционной системы.


























