Большинство пользователей, работающих с интернетом или с сетями, постоянно сталкивается с понятием сетевого контроллера. Правда, начинающие или не имеющие соответствующего уровня подготовки юзеры могут и не знать о том, что это за устройство и для чего оно предназначено. Попробуем выяснить, что представляет собой сетевой контроллер для Windows 7 или любой другой компьютерной системы. Заодно рассмотрим методику устранения некоторых наиболее часто встречающихся проблем, связанных с тем, что такое устройство на компьютере или ноутбуке по каким-то причинам работает неправильно или не функционирует вообще.
Что такое сетевой контроллер для Windows 7 или любой другой системы и для чего он используется?
Обычно под сетевым контроллером подразумевают самые обычные сетевые карты, которые вместе с установленными для них драйверами, а иногда и с дополнительным программным обеспечением отвечают за подключение компьютерных систем к локальным и виртуальным сетям, а также обеспечивают выход в интернет. Таким образом, сетевой контроллер для Windows 7 или любой другой ОС (необязательно Windows) может быть представлен в виде двух основных типов.
Основные типы сетевых контроллеров
Во-первых, все устройства можно подразделить на два основных типа – железные и виртуальные. Первые, как уже понятно, представляют собой оборудование, устанавливаемое чаще всего непосредственно на материнской плате. Ко второму типу относятся специальные программные компоненты, которые тоже являются своего рода посредниками для доступа к локальным и виртуальным сетям или к интернету, но выполнены исключительно в виде специального программного обеспечения (например, виртуальные туннельные адаптеры). Сетевые платы «железного» типа могут быть проводными и беспроводными.

На проводных имеются специальные гнезда для подключения сетевых кабелей. К беспроводным контроллерам можно отнести всевозможные модули, позволяющие осуществить сетевой доступ с компьютера или к компьютеру без прямого соединения с другими устройствами (например, модули Wi-Fi). И те и другие могут быть как встроенного, так и внешнего типа. Первые, как уже говорилось, устанавливаются прямо на материнской плате, а вторые могут подключаться через дополнительные интерфейсы вроде USB. Иногда можно встретить и девайсы совмещенного типа.
Установка драйвера сетевого контроллера для ноутбука или стационарного ПК
Обычно даже при первой инсталляции операционной системы на новый ПК или ноутбук устанавливать драйверы таких устройств самостоятельно не нужно. Все известные ОС Windows последних поколений определяют сетевые карты и модули самостоятельно, а затем устанавливают для них драйверы из собственной базы данных. Ручная установка управляющего ПО может потребоваться только в том случае, если подходящий драйвер система не нашла. Достаточно часто такое можно встретить при использовании сетевых карт малоизвестных производителей, для которых нет заявленной поддержки Microsoft.

В этом случае установить драйвер сетевого контроллера для Windows 7 или любой другой известной операционной системы можно вручную, воспользовавшись носителем с драйверами, который в обязательном порядке поставляется при покупке собранного ПК (ноутбука), или самого устройства отдельно.
Что делать, если сетевой контроллер не работает?
Если же диска с драйверами под рукой нет (например, когда вы покупаете ПК ручной сборки с рук), можно воспользоваться загрузкой драйвера непосредственно с официального сайта производителя такого оборудования.
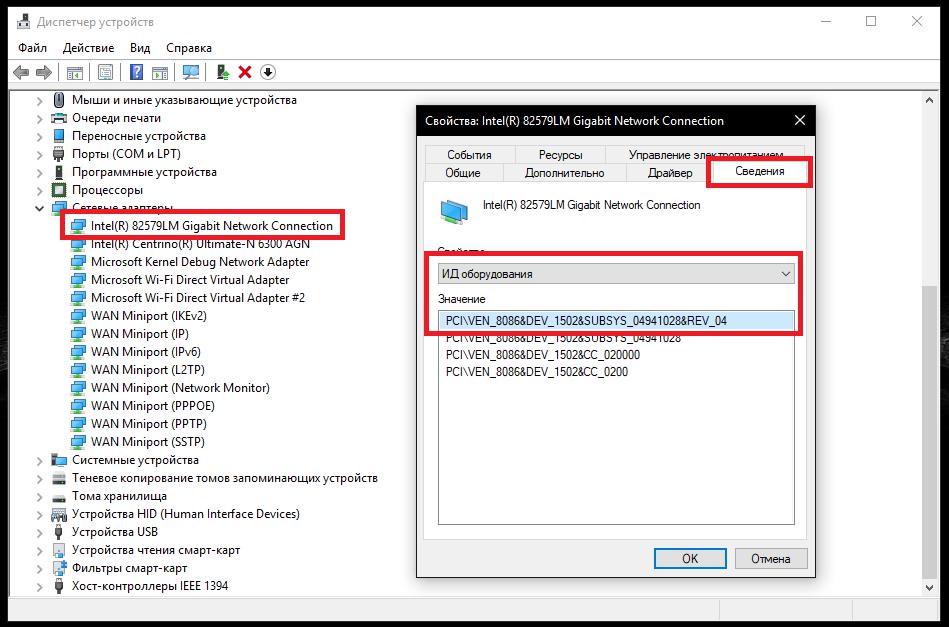
А вот определить тип контроллера можно непосредственно в операционной системе, используя для этого «Диспетчер устройств», в котором для выбранного устройства нужно перейти к свойствам, а на вкладке сведений отобразить показ ID-оборудования, хотя нужно это далеко не всегда. Например, если вам требуется драйвер сетевого контроллера для Acer-ноутбуков, совершенно необязательно искать его на сайте производителя. Для начала можно воспользоваться какой-нибудь автоматизированной программой вроде Driver Booster, которая без вашего участия определит устройство и установит для него самый свежий драйвер.
Если это не поможет, по идентификаторам VEN и DEV, определенным в «Диспетчере устройств», задайте поиск драйвера в интернете, скачайте его и установите самостоятельно (из EXE-файла). Если драйвер будет загружен в виде файла INF, установите его через меню ПКМ. В случае появления ошибки задействуйте обновление драйвера в «Диспетчере устройств» и укажите системе местоположение скачанного файла.
























