Функционал операционной системы Windows 10 позволяет детально настроить внешний вид и опции компьютера под себя. Пользователь может настраивать ОС как с помощью обновленных функций через графический интерфейс, так и более стандартными способами, которые подойдут не только для "десятки". В данной статье вы узнаете, как поставить блокировку на компьютер разными методами.
Пароль или ПИН-код
Первый и самый простой вариант - это установка пароля для входа в систему. Благодаря такой защите посторонний пользователь сможет включить компьютер, но не сможет зайти в систему. В результате этого ему будет доступен лишь загрузочный экран и поле для ввода пароля. Разберемся, как поставить блокировку на компьютер с Windows 10:
- Для начала необходимо зайти в приложение "Параметры". Для этого можно кликнуть ПКМ по иконке "Пуск" и выбрать одноименный пункт в меню.
- Теперь открываем раздел "Учетные записи".
- Отправляемся во вкладку "Параметры входа". Здесь необходимо найти подразделы "Пароль". Нажмите на кнопку "Изменить".
- Введите дважды комбинацию, которая будет использовать при авторизации после включения компьютера и сохраните изменения. Таким же способом вы можете поставить блокировку на компьютер с помощью короткого ПИН-кода или графического ключа (наиболее актуально для нетбуков с сенсорным экраном).
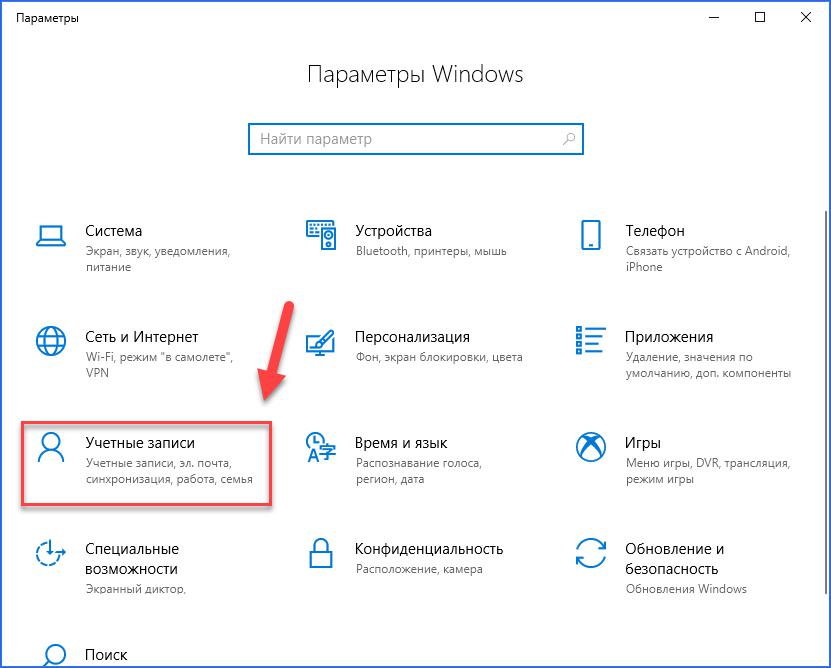
Как быстро заблокировать ПК?
После этого при длительном простое ПК будет блокироваться. Чтобы получить к нему доступ, вам придется ввести придуманный пароль. Чтобы быстро включить блокировку, вы можете воспользоваться одним из методов:
- Нажатием комбинации клавиш Win+L.
- Через меню "Пуск". Найдите иконку.
- Нажатием на Ctrl+Alt+Del, после чего выбрать пункт "Заблокировать".
- С помощью команды rundll32.exe user32.dll, LockWorkStation, которая вставляется в Проводник.
- В "Диспетчере задач" открыть вкладку "Пользователи", кликнуть ПКМ по имени учетной записи и выбрать строку "Отключить".
- Поставить блокировку экрана на компьютере также можно через командную строку. Для этого запустите cmd от имени администратора и вставьте команду %SystemRoot%\system32\rundll32.exe USER32.DLL LockWorkStation, нажмите Enter. После этого компьютер мгновенно заблокируется.
- Еще один вариант - это создание специального bat-файла. Для этого откройте стандартный Блокнот и вставьте в него строку %SystemRoot%\system32\rundll32.exe USER32.DLL LockWorkStation. Затем сохраните файл с любым названием и поменяйте его разрешение на .bat через функцию переименования. После этого при запуске данного файла Windows 10 будет блокироваться.
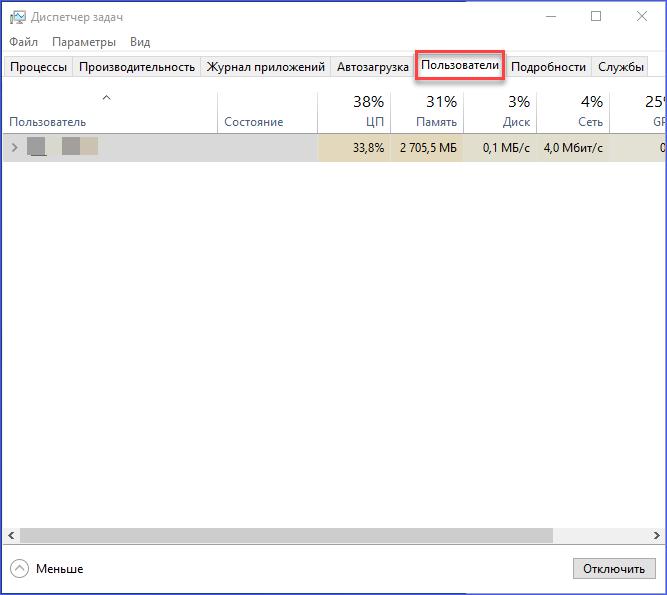
Как настроить экран блокировки?
Мы рассмотрели все способы, которыми можно поставить блокировку на компьютер под управлением "десятки". Теперь научимся настраивать данный экран по собственному усмотрению. Для этого необходимо сделать следующее:
- Снова откройте "Параметры" вышеупомянутым способом.
- Теперь зайдите в раздел "Персонализация".
- Перейдите во вкладку "Экран блокировки".
- Сверху будет располагаться предварительный просмотр экрана при заблокированной операционной системе. В строке "Фон" вы можете выбрать тип изображения - одно статичное фото или слайд-шоу.
- Чуть ниже будут представлены стандартные картинки и те изображения, которые уже были вам использованы. Для установки другой картинки нажмите на "Обзор" и укажите путь к файлам.
- Далее расположены настройки отображаемой информации и краткие сведения о стандартных приложениях. Вы можете поставить блокировку на компьютер и следить за уведомлениями без авторизации в учетной записи.
- Для дополнительных настроек нажмите на кнопку "Параметры заставки" и укажите интервал смены изображений и другие нюансы.
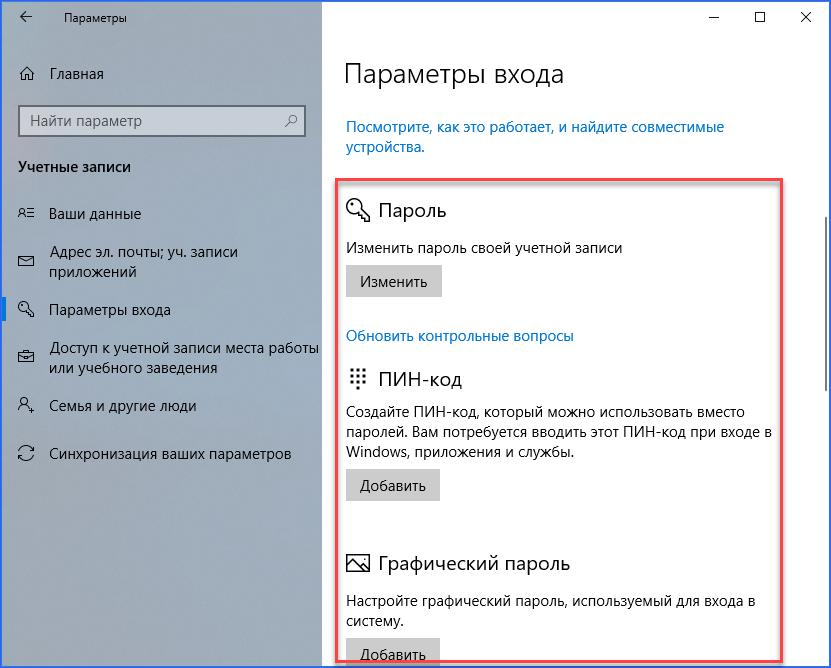
Заключение
Теперь вы знаете, как поставить блокировку на компьютер с операционной системой Windows 10 и настроить экран авторизации в учетной записи. "Десятка" предлагает самые разнообразные методы, которые будут удобны всем - от новичков до опытных пользователей.























