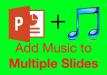Правильно подобранное звуковое сопровождение, добавленное в презентацию, помогает слушателю лучше воспринимать ее содержание. Поэтому необходимо знать, как вставить музыку в Microsoft PowerPoint и, что не менее важно, настроить порядок ее воспроизведения. Об этом и поведает данная статья.
Добавление музыки в PowerPoint 2003
Эта версия программы из пакета Microsoft Office давно устарела, но при этом она активно используется некоторыми пользователями, не желающими осваивать более новые издания из-за их необычного интерфейса. Чтобы вставить музыку в слайды в PowerPoint 2003, нужно:
- В перечне стандартных меню в разделе "Вставка" навести курсор на пункт "Фильмы и звук".
- В его подменю выбрать один из пунктов: "Звук из файла \ коллекции картинок".
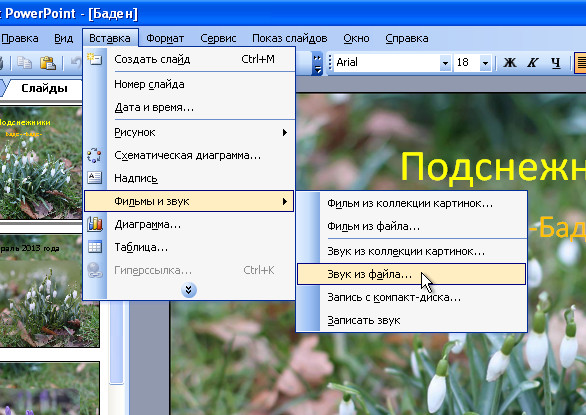
- В открывшемся окне "Проводника" или боковой панели выбрать нужную аудиозапись.
- В появившемся окошке кликнуть по одной из кнопок: "Автоматически" или "По щелчку". Они активируют автоматический и ручной режимы воспроизведения музыки после появления слайда.
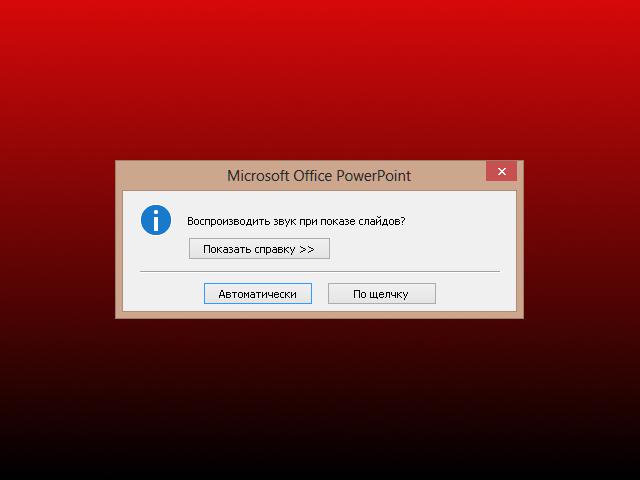
Примечание: оно появляется и в остальных версиях программы.
После этого на листе слайда появится небольшая картинка в виде динамика. На этом добавление своего аудио в презентацию завершено.
Добавление музыки в PowerPoint 2007
Алгоритм того, как вставить музыку в PowerPoint 2007 заключается в следующем:
- Переключиться на слайд, на котором она должна присутствовать.
- Перейти во вкладку "Вставка" и в блоке "Клипы\мультимедиа" нажать на кнопку с надписью "Звук".
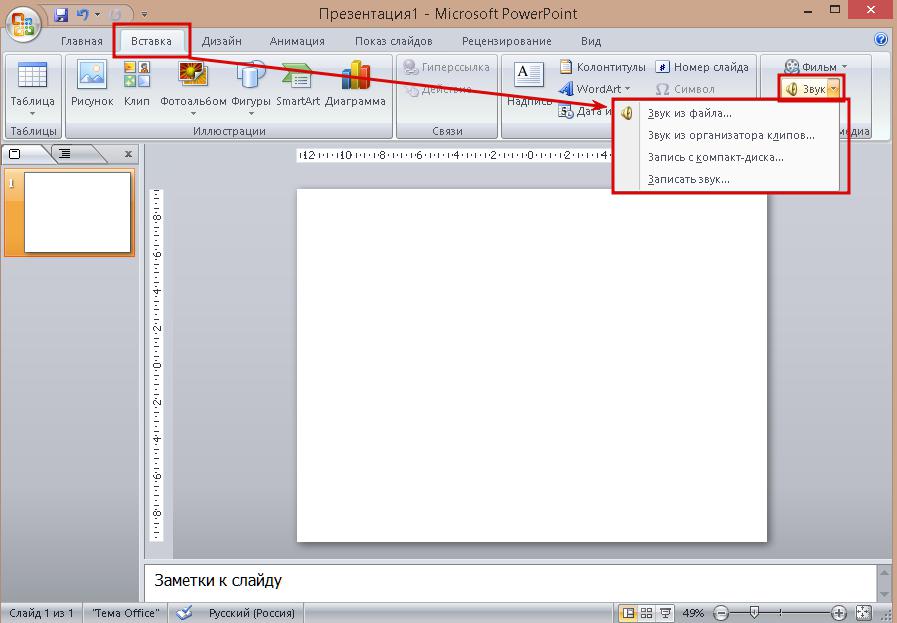
- В появившемся меню кликнуть по одному из 4 пунктов: "Звук из файла\клипа", "Звук с компакт-диска" и "Записать звук". Последнее может избавить пользователя от необходимости рассказывать материал и предоставить эту работу машине.
На этом процедура вставки аудио в слайд завершена.
Как вставить музыку в PowerPoint 2010
Так как интерфейс и возможности этой версии программы почти полностью повторяют модификацию 2007 года, то отличий в способе того, как добавить собственный аудиофайл в презентацию, нет.
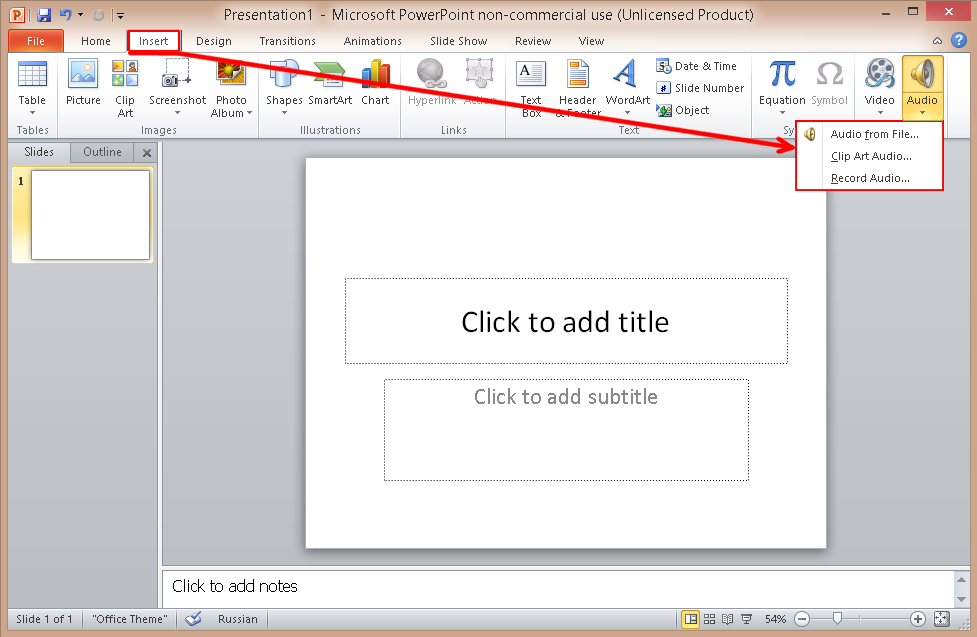
Добавление музыки в PowerPoint 2013 и 2016
Методы того, как вставить музыку в Microsoft PowerPoint 2013 и 2016, полностью идентичны между собой и сводятся к следующей последовательности действий:
- Перейти в раздел "Вставка".
- В конце ленты инструментов кликнуть по кнопке "Звук".
- В раскрывшемся перечне выбрать "Аудиофайлы на компьютере".
Настройка воспроизведения
После того, как удалось вставить в PowerPoint музыку, ее нужно правильно настроить. В каждой из версий это делается немного по-своему. Это связано с различиями оформления программ.
Для Microsoft PowerPoint 2003 алгоритм следующий:
- Выделить картинку вставленного аудио на слайде.
- Нажать на нем ПКМ и в появившемся меню кликнуть "Настройка анимации".
- В открывшейся панели справа кликнуть по маленькой кнопочке в конце строчки с названием вставленного файла.
- В открывшемся меню выбрать пункт "Параметры эффектов". Оно откроет диалоговое окно под названием "Звук:воспроизведение", состоящее из 3 вкладок: "Эффект", "Время" и "Параметры звука".
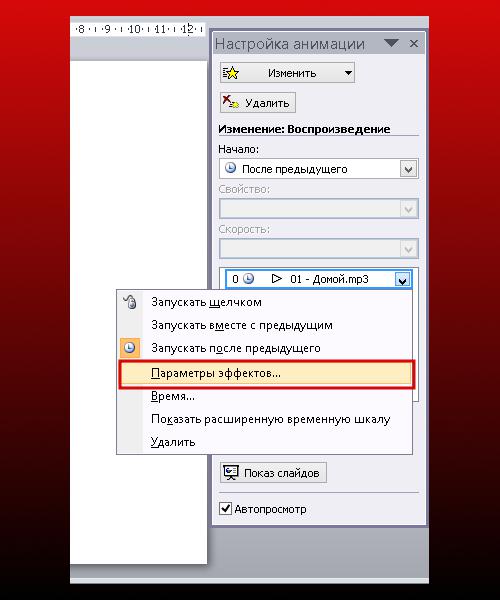
Вкладка "Эффект" состоит из 2 субблоков. Первый позволяет настроить момент, с которого будет начинаться воспроизведение: с начала или точное время. С 10 или 30 секунды, например.
Второй субблок настраивает момент окончания проигрывания аудио: по щелчку, после переключения на другой слайд или после определенного порядкового номера. Слайда № 50, например.
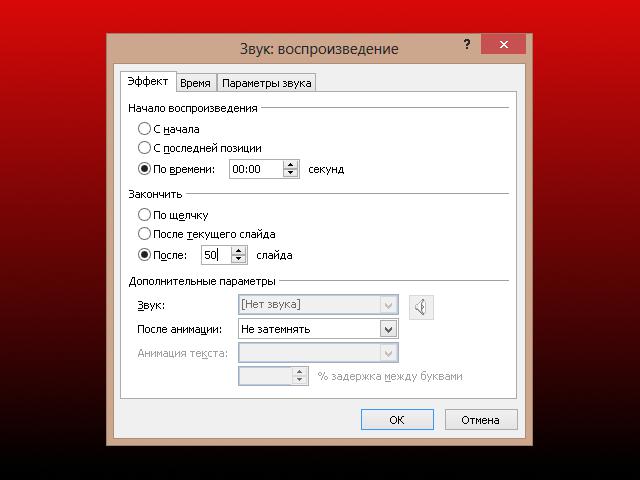
Вторая вкладка настраивает момент старта воспроизведения: после предыдущего элемента, по щелчку мыши, сразу после появления слайда на экране или после задержки. Там же можно настроить количество повторений файла с помощью одноименного выпадающего списка.
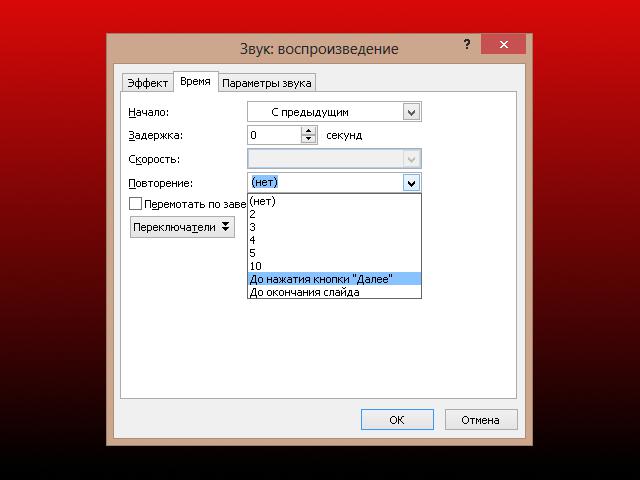
Третья вкладка управляет громкостью звука, отображением иконки вставленного аудио во время полноэкранного показа и отображает путь к вставленному файлу в версиях 2003 и 2007. В остальных версиях его заменяет надпись "Содержится в презентации".
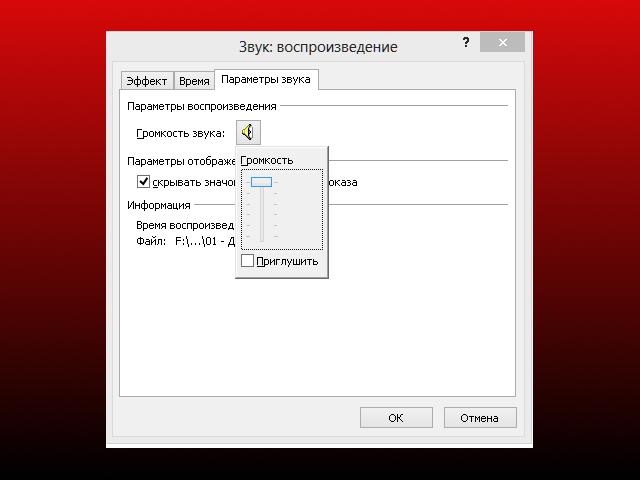
Настройка воспроизведения музыки, вставленной в остальных версиях, почти не отличается от PowerPoint 2003. Отличие состоит только в способе вызова дополнительной панели: вкладка "Анимация" => "Настройка анимации".
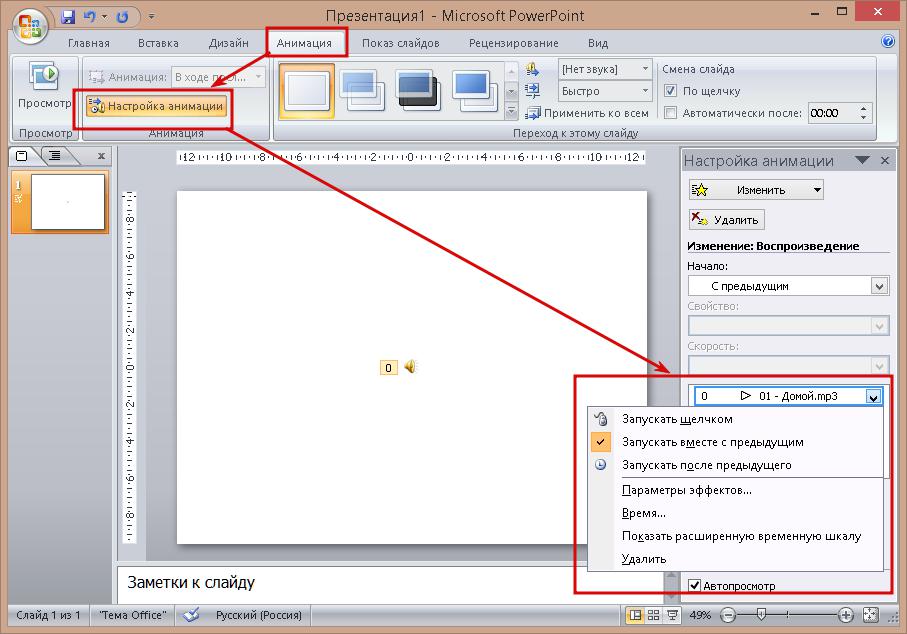
Воспроизведение музыки в течение всей презентации
Иногда требуется, чтобы аудиофайл играл всю презентацию. В PowerPoint присутствует инструмент для реализации этого требования. Универсальный алгоритм состоит в следующем:
- Вызвать диалоговое окно "Звук: воспроизведение" для повторяемого аудиофайла.
- В первой вкладке в субблоке "Закончить" поставить отметку около "После … слайда" и в текстовое поле вписать число большее, чем общее количество слайдов.
- Во второй вкладке из выпадающего списка "Повторение" выбрать пункт "До нажатия кнопки Далее".
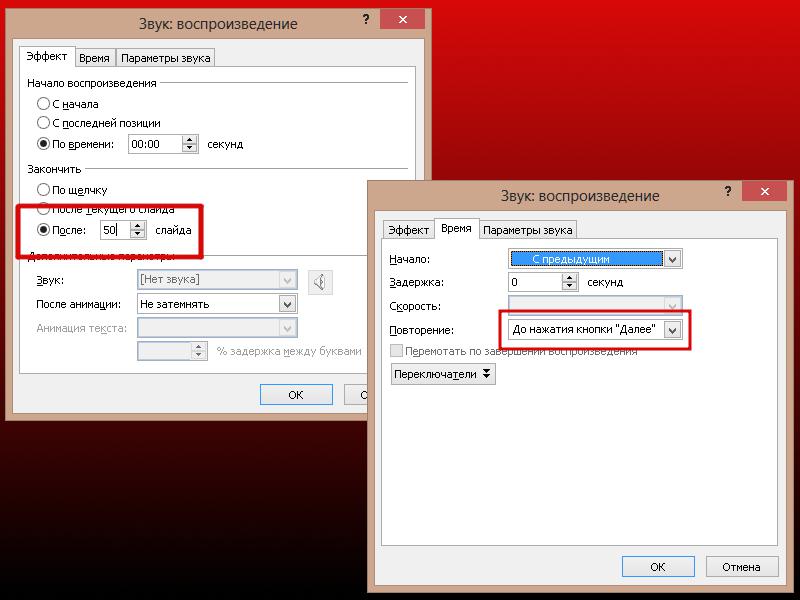
- Нажать "Ок" и проверить выставленные настройки, запустив полноэкранный просмотр.
В версиях 2007–2016 эта же процедура делается с помощью вкладки "Параметры" или "Воспроизведение", появляющейся после выделения пиктограммы добавленного аудио. Для этого нужно нажать в ней на выпадающий список около строки "Воспроизведение звука" и выбрать в нем "Для всех слайдов".
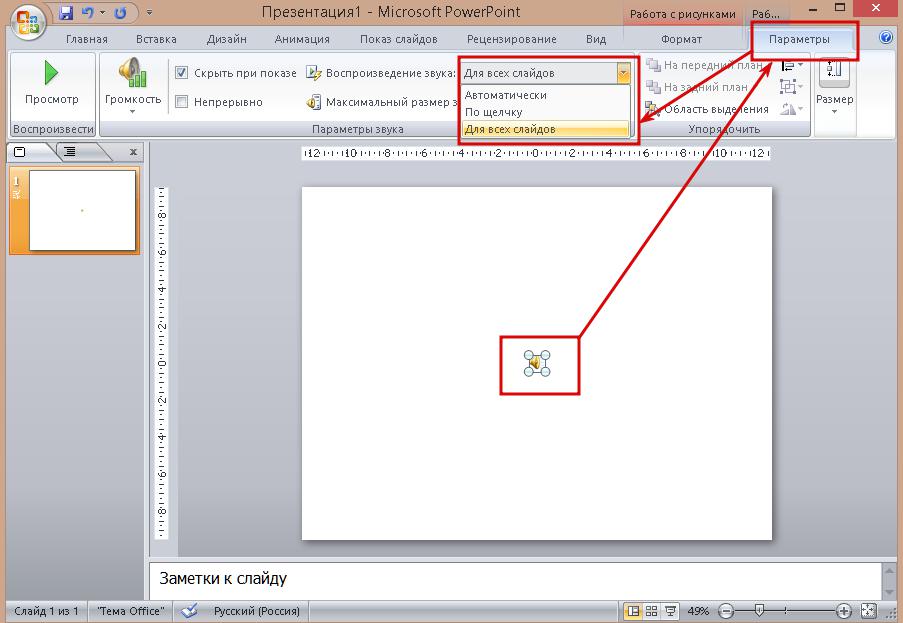
Устранение проблемы с переносом в версиях 2003 и 2007
Проблема заключается в следующем. Если в PowerPoint вставить музыку как обычно (указав путь к аудиофайлу на жестком диске), то при переносе на другой компьютер вставленное аудио не запустится.
Чтобы не допустить возникновения подобной ситуации, нужно правильно создать презентацию. Делается это следующим образом
- Создать папку в корне системного раздела жесткого диска.
- Создать или сохранить в ней пустую презентацию.
- Добавить в папку все аудиофайлы, которые будут использоваться в документе.
- Открыть презентацию и в процессе редактирования использовать аудио из папки.
- Сохранить все изменения.
После этого нужно скопировать папку с презентацией целиком сначала на флэш-карту, а затем в системный раздел компьютера для демонстраций.
При создании презентации в программах PowerPoint 2010–2016 этим алгоритмом можно не пользоваться, так как все музыкальные файлы интегрируются в нее подобно картинкам.
Подводя итог, можно сказать, что способ того, как вставить музыку в PowerPoint существует только один и, в зависимости от версии программы, меняются только названия меню, в которых находится нужная команда для вставки