Очень часто пользователи компьютеров и ноутбуков, которые работают под управлением любой из известных модификаций Windows, сталкиваются с весьма серьезной проблемой, состоящей в том, что для изменения важных настроек и быстрого доступа к некоторым инструментам системы необходимо использовать консоль «Выполнить» с вводом определенных команд и сокращений. Но как вызвать это меню? Где находится горячая клавиша «Выполнить», которая может использоваться для доступа к консоли непосредственно с клавиатуры без задействования средств графического интерфейса? Увы, кто бы что ни говорил, всего одной клавиши для этого нет. Как минимум их две. Далее разберемся, как использовать всевозможные сочетания, но для полного понимания выполняемых действий необходимо сделать небольшой экскурс в теорию. В дальнейшем это даст необходимый результат, поскольку сразу станет понятно, как и какие команды могут быть использованы для выполнения определенной процедуры или доступа к нужным системным или пользовательским настройкам.
Для чего используется консоль «Выполнить»?
Как уже понятно, сама консоль представляет собой инструмент ускоренного доступа к некоторым функциям операционной системы. В некотором смысле это несколько напоминает работу с командной строкой, о чем будет сказано отдельно. Грубо говоря, пользователь выписывает нужную команду или ее сокращение, после чего производится ее выполнение с вызовом затребованной функции или инструмента, среди которых можно использовать и системные апплеты, и пользовательские программы (если знать, как настроить их запуск в консоли).
Некоторые различия в исполняемых командах
Не говоря пока о горячих клавишах «Выполнить», кратко остановимся на том, какие именно команды могут быть исполнены за счет использования этой консоли. Тут нужно делать четкую разницу между используемыми инструментами. Изначально консоль рассчитана на запуск системных апплетов, которые представлены в виде исполняемых файлов, находящихся в каталоге System32. Иногда при задействовании дополнительных атрибутов или указания абсолютных путей к файлам можно запустить дублирующие апплеты из директории SysWOW64, которые имеют 64-битную архитектуру, любые другие программы или задать открытие документов сопоставленным им по умолчанию приложением. Но в большинстве случаев это не требуется.
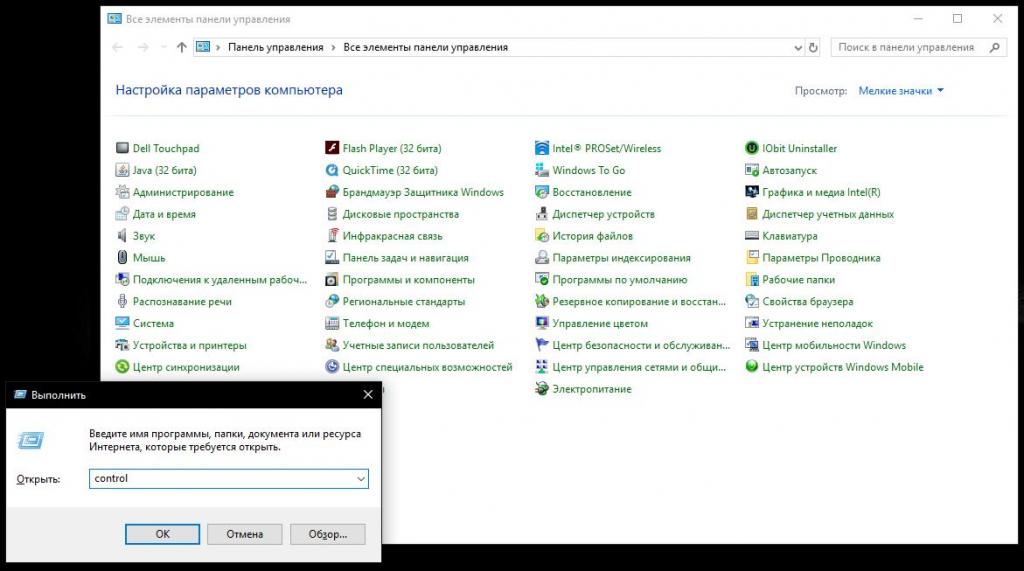
Однако, если говорить об исполняемых файлах, они не всегда могут иметь формат EXE, который является самым распространенным (regedit.exe, taskmgr.exe, control.exe и др.), но при использовании консоли для вызова системных инструментов такое расширение дописывать в задаваемую пользователем команду необязательно.
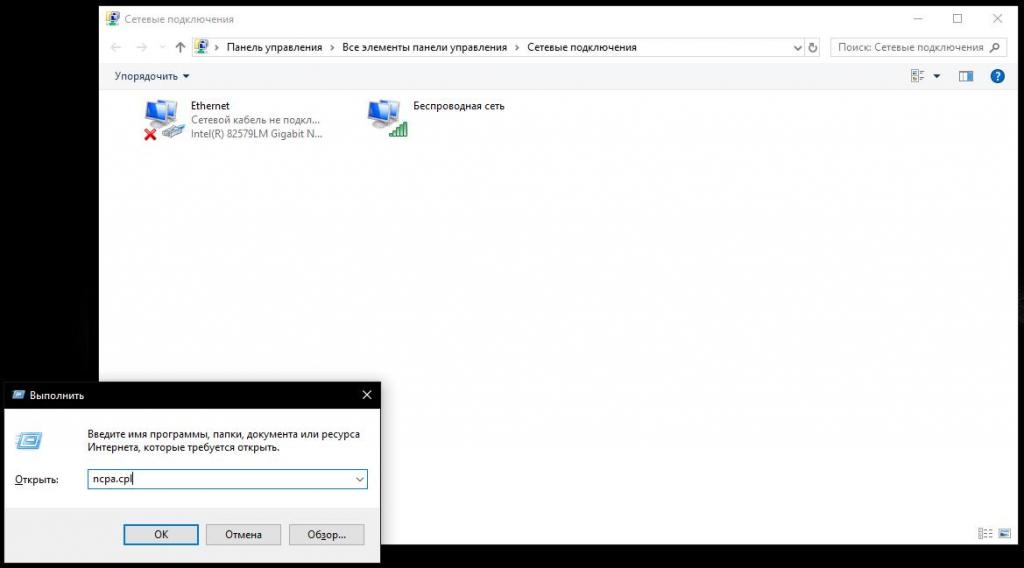
Довольно часто системные инструменты запускаются из файлов с расширением MSC или CPL. Например, так работают «Диспетчер устройств» (devmgmt.msc), раздел настройки служб (services.msc), редактор политик (gpedit.msc), управление дисками (diskmgmt.msc), настройщик сетевых подключений (ncpa.cpl) и т.д. Иногда таким же образом можно запускать и некоторые апплеты других форматов.
С другой стороны, довольно часто можно встретить и комбинации, которые к файловым объектам отношения не имеют.
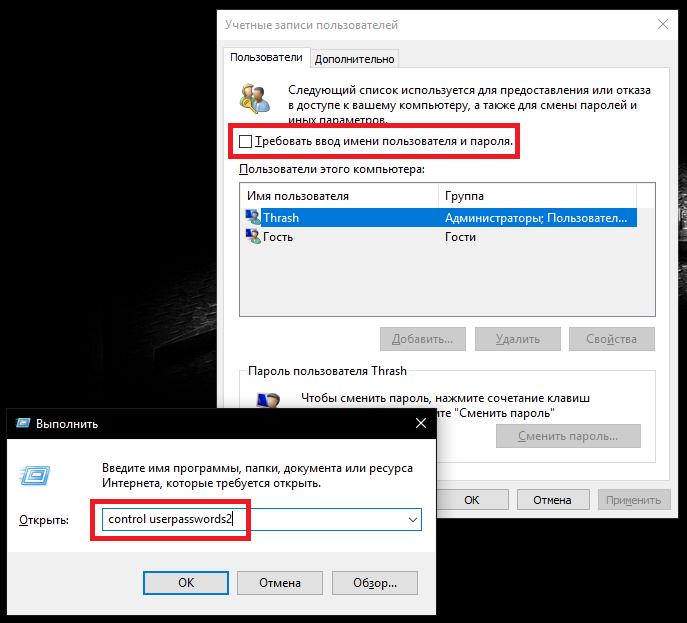
Так, например, для быстрого доступа к настройкам требования ввода пользовательского пароля при входе в систему или при выходе из режима сна применяется сочетание control userpasswords2. Точно так же просто можно задавать вызов некоторых инструментов командной строки и консоли PowerShell.
Совместимость с командной строкой и консолью PowerShell
Вообще, меню «Выполнить» связано с этими двумя компонентами гораздо сильнее, чем может показаться на первый взгляд. Как уже говорилось выше, многие их средства можно использовать непосредственно в меню «Выполнить» и наоборот. Но самое главное состоит в том, что именно при помощи консоли «Выполнить» эти инструменты вызываются быстрее всего. Для командной строки используется сокращение cmd, а для консоли PowerShell – одно именная команда (заглавные литеры в меню выполнения прописывать необязательно).
Различия между меню «Выполнить» в седьмой, восьмой и десятой модификациях Windows
Наконец, отдельно стоит обратить внимание еще на один немаловажный аспект.

Дело в том, что, если использовать для вызова меню «Выполнить» горячие клавиши в Windows 7, появляющаяся консоль сразу содержит пункт запуска вводимой команды или сокращения от имени администратора, что довольно часто является обязательным условием для корректного запуска системного апплета. А вот в восьмой и десятой модификациях системы разработчики почему-то решили от него отказаться.
Горячие клавиши команды «Выполнить» в Windows 10 и ниже
Теперь непосредственно перейдем к используемым сочетаниям. По большому счету, тут и описывать нечего, поскольку для вызова консоли «Выполнить» горячими клавишами на «Виндовс 7» или в любой другой версии системы применяется одна-единственная комбинация – Win + R.
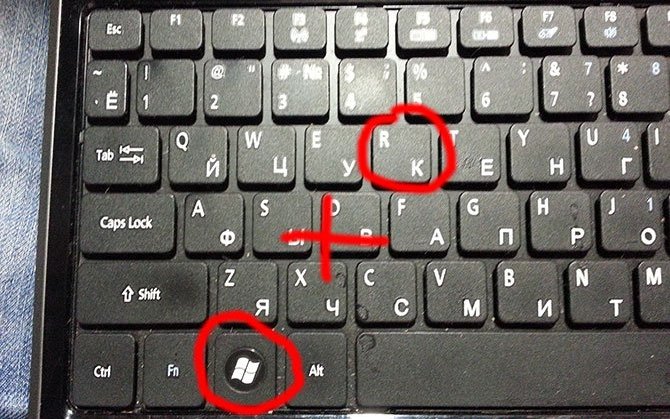
Это самый быстрый способ. Но иногда можно использовать и другие методы, которые так же не предполагают задействования манипуляторов, а выполняются прямо с клавиатурной панели. Особенно часто они могут пригодиться, если пользователю необходимо задать выполнения команды в восьмой и десятой версии системы исключительно от имени администратора, или в том случае, когда в консоли седьмой модификации нужный пункт отсутствует.
Запуск команд от имени администратора: какие горячие клавиши выполняют эти действия?
Итак, что же можно предпринять для старта исполняемого апплета или команды с правами администратора или суперпользователя, если хотите (не путать с обычной учетной записью администратора компьютера).
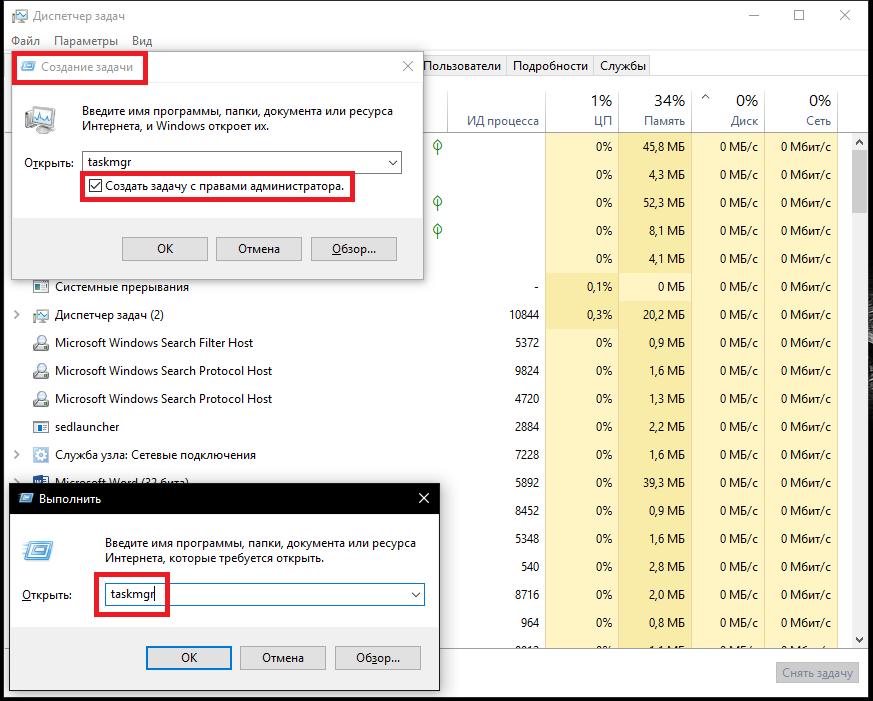
Для этого необходимо использовать «Диспетчер задач», запустить который можно через обычную трехпальцевую комбинацию Ctrl + Alt + Del или с применением сочетания Ctrl + Shift + Esc. Однако, намного проще воспользоваться самой консолью «Выполнить» (горячие клавиши в Windows 10 или в любой другой версии ОС – Win + R), в которой необходимо ввести сокращение taskmgr. В появившейся консоли для выделения файлового меню используется клавиша Alt, затем нажимается Enter, выбирается пункт запуска новой задачи, снова – Enter (старт новой задачи стоит первым в списке), после этого вписывается нужная команда, клавишей Tab осуществляется переход к пункту администраторского старта, а пробелом пункт активируется. После этого без перехода на кнопку «ОК» нажатием клавиши ввода можно подтвердить выполнение операции.
Вызов консоли «Выполнить» через меню «Пуск» с клавиатуры
Есть еще одна методика, при которой также могут использоваться горячие клавиши. Выполнить запуск описываемой консоли, состоит в ее обычном запуске через меню «Пуск», поскольку данный апплет присутствует в подразделе служебных программ Windows. В этом случае, конечно, действия, выполняемые при помощи мыши, выглядят намного проще, нежели аналогичные операции на клавиатуре, однако не так сложны, как действия в «Проводнике».
Итак, нам нужно запустить консоль «Выполнить». Горячая клавиша для вызова главного меню кнопки «Пуск» - Win.
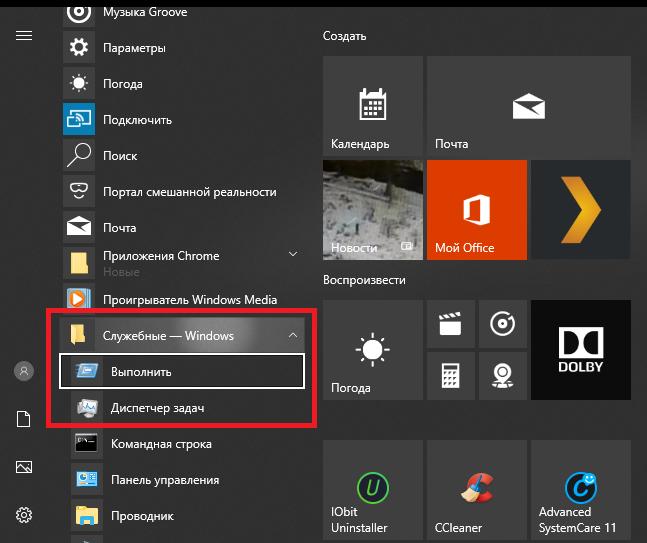
В открывшемся меню с нажатием стрелки перемещаемся до раздела служебных программ, вводом открываем его и повторным нажатием Enter запускаем искомую консоль, поскольку она в списке стоит первой и выделяется автоматически при раскрытии раздела. Опять же, таким способом стартует консоль без пункта администраторских привилегий для исполняемой команды. Для варианта старта новой задачи, который был описан выше, нужно всего лишь выбрать следующий пункт запуска «Диспетчера задач» и повторить указанные для него действия.
Использование горячих клавиш для вызова консоли из «Проводника»
С «Проводником» дело обстоит несколько сложнее, ведь старт консоли из исполняемого файла в Windows не предусмотрен вообще. Найти ее можно только в разделе, отвечающем за содержимое основного меню. Для вызова, встроенного в Windows, файлового менеджера с целью последующего запуска команды «Выполнить» – горячие клавиши Win + E, для перемещения по дискам и папкам – клавиша Tab и стрелки, для активации выбранного элемента или раскрытия папок – Enter.
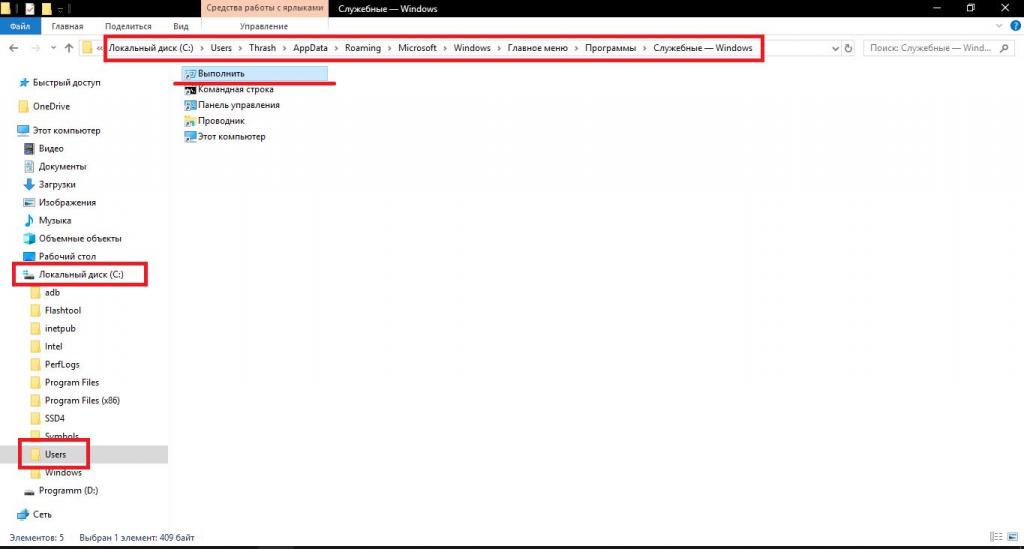
Ярлык искомого апплета необходимо искать в пользовательском каталоге с использованием перехода по директориям AppData и Roaming, как показано на изображении выше. Выглядит это решение несколько громоздким. Но зато для вызова консоли «Выполнить» горячие клавиши не используются. Для чего может понадобиться такая методика? Да хотя бы для того, чтобы запустить выполнение какой-то команды, если та же клавиша «R» на клавиатуре не работает.
Эпилог
Как видим, горячие клавиши команды «Выполнить» в Windows 7 и о всех предыдущих или последующих модификациях между собой не отличаются. Основная проблема касается только наличия или отсутствия пункта задания выполнения определенной команды на администраторском уровне. Что же касается методов запуска самой консоли, некоторые из них были приведены исключительно в ознакомительных целях, поскольку выглядят нерациональными. Само собой разумеется, что при помощи мыши или кнопок на тачпаде ноутбука многие действия выполняются проще (например, запуск меню ПКМ кнопки «Пуск», где меню «Выполнить», кстати сказать, тоже есть). Но прямой вызов консоли непосредственно клавишами Win + R является самым разумным решением. Что же касается выполнения команд с администраторскими привилегиями, в восьмой и десятой модификациях Windows без «Диспетчера задач» не обойтись никак (если только необходимый апплет не представлен в виде файла, который можно запустить в «Проводнике», используя соответствующий пункт в меню ПКМ на выделенном объекте).



























