По всей видимости, если не все, то очень многие пользователи Windows-систем попадали в ситуации, когда им требовалось переустановить имеющуюся ОС или восстановить ее при выявлении критических сбоев и неполадок, которые средствами самой системы устранить было невозможно. Выполнить установку с нуля в среде уже имеющейся работоспособной или сбойной системы невозможно. Поэтому приходится использовать всевозможные съемные носители, на которых могут быть записаны либо установочные дистрибутивы, либо среды восстановления. Но как сделать установочный диск Windows 7? Ответ на этот вопрос имеет несколько граней, поскольку и для разных носителей, и для той программной части, которая должна быть на них записана, действия пользователя могут отличаться достаточно сильно.
Для чего нужен установочный или загрузочный диск Windows 7: в чем разница?
Как уже понятно, создаваемые носители могут потребоваться и для переустановки, и для восстановления сбойной ОС. Однако зачастую некоторые пользователи вкладывают несколько неправильный смысл в понимание этих обоих терминов. Самое главное отличие состоит в том, что обычные загрузочные диски предназначены исключительно для старта среды восстановления, а какая у вас была инсталлирована система, абсолютно не важно.
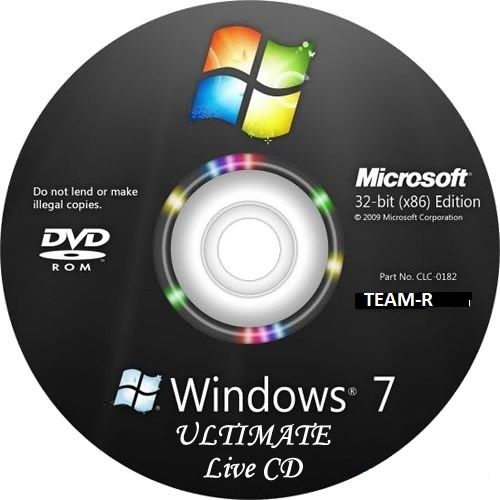
Такие носители не содержат и установочных файлов ОС, поэтому для инсталляции Windows использоваться не могут. Яркий пример тому – LiveCD. А вот дистрибутивы, записываемые на съемные носители, содержат и файлы установки системы, и средства восстановления, находящиеся в специальном разделе, но представленные исключительно в виде инструментария Windows, а не программными продуктами от сторонних разработчиков.
Основные требования к носителям
Если же рассматривать именно создание установочного диска Windows 7, особое внимание нужно обратить на требования, предъявляемые к носителям, на которые предполагается записать необходимые для каждого случая компоненты. Обычно рекомендуется использовать либо оптические диски DVD-стандарта R/RW, либо USB-накопители в виде самых обычных флешек. Но в обоих случаях они должны иметь порядка 4 Гб свободного места.
С оптическими дисками ситуация складывается намного проще, поскольку действия по записи образов сводятся к минимуму. А вот с флешками не все так просто, поскольку еще нужно учитывать, скажем, разрядность устанавливаемой ОС, тип первичной системы (BIOS/UEFI) и соответствующую файловую систему на самом накопителе. К тому же обычное копирование образа или файлов установочного диска Windows 7, в нем содержащихся, на Flash-накопитель никакого результата не даст, и загрузиться с него будет невозможно по той лишь причине, что на носителе отсутствует специальный загрузчик и соответствующий ему загрузочный раздел. Так что же делать в такой ситуации и какую методику предпочесть?
Как создать установочный диск с Windows 7 средствами системы?
Перед тем как перейти непосредственно к практике, сделаем еще одно небольшое отступление. Самое печальное состоит в том, что для создания не только самого загрузочного носителя с дистрибутивом операционной системы или соответствующего образа, который можно было записать на нужный накопитель, потребуется… либо оригинальный установочный диск, либо аналогичный образ! То есть «слепить» образ самому, используя для этого разрозненные компоненты, будет весьма проблематично. Зато добавить дополнительные программы или драйверы в оригинальное содержимое можно достаточно просто. На этом остановимся чуть позже.
Для начала будем исходить из того, что вы уже загрузили нужный образ из надежного источника в интернете. В данном случае не важно, является ли он официальным. Создать установочный диск системы Windows 7 в этом случае труда не составит.
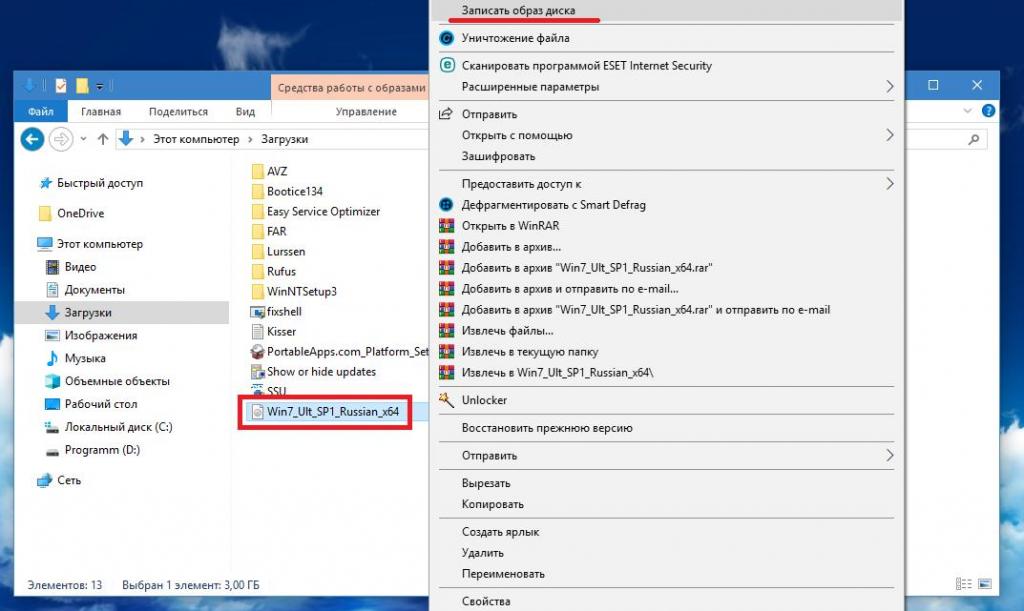
В работающей ОС, если вы хотите использовать в качестве носителя DVD-болванку, достаточно просто вставить пустой диск в привод, а затем либо сразу выбрать запись с добавлением скачанного образа, либо выделить в «Проводнике» сам файл образа, а затем воспользоваться пунктом меню ПКМ «Записать образ на диск», указав используемый привод.
Создание образа вручную
Теперь давайте посмотрим, как создать установочный диск Windows 7 в ситуации, когда у вас есть оригинальный носитель с дистрибутивом, с которого можно выполнить установку системы. Исходим из того, что вам нужно просто сделать файл образа (так, на всякий случай) и сохранить его на своем жестком диске. Проще всего, конечно, воспользоваться специальными программами для работы с образами вроде UltraISO, DAEMON Tools, Alcohol 120% и им подобными (все они работают практически по одним и тем же принципам).
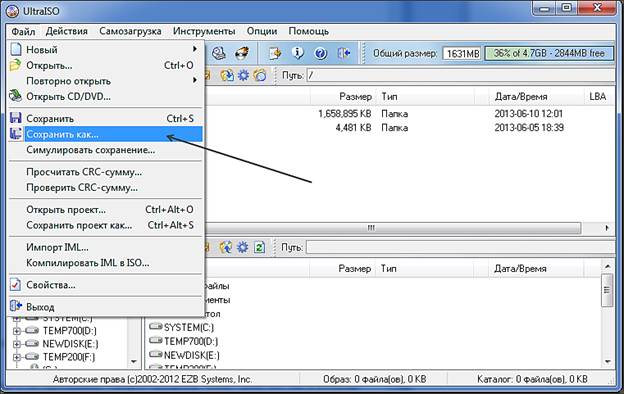
Сначала потребуется добавить в список файлов все то, что содержится на оригинальном носителе, а затем через файловое меню просто сохранить проект в виде образа, указав требуемый формат (чаще всего используется ISO) и местоположение сохраняемого файла на винчестере.
Запись образа на оптический носитель
По большому счету, создавая установочный диск Windows 7 «Максимальной» или любой другой модификации, записать образ на оптический носитель можно и средствами системы. Однако куда лучше и практичнее выглядят программы для записи дисков вроде пакета Nero.
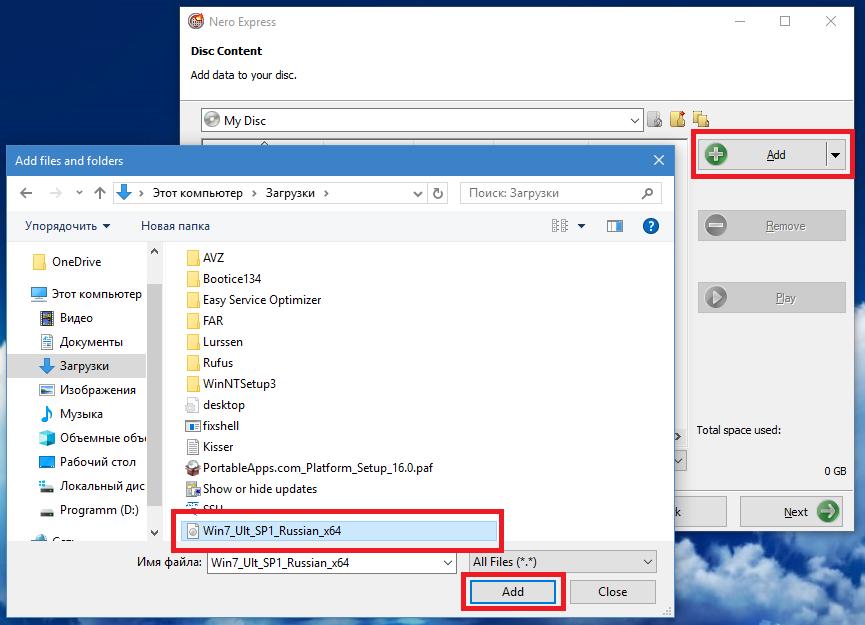
Их рекомендуется использовать хотя бы той причине, что такие утилиты позволяют регулировать скорость прожига (ее лучше выставлять на самый минимум, поддерживаемый и болванкой, и приводом), а также могут выполнять верификацию (проверку) данных по окончании прожига.
Примечание: чтобы не заниматься ненужными действиями, практически во всех таких приложениях имеется функция копирования (клонирования) диска, поэтому можно сразу создать копию оригинального носителя без необходимости сохранения образа на винчестере. Также записать образ прямо на оптический носитель можно и в самих программах для работы с образами, выбрав нужный пункт из соответствующего меню.
Как создать установочную флешку: программа UltraISO
Если же речь идет о том, как создать установочный диск Windows 7 в виде флеш-накопителя, действия несколько отличаются.
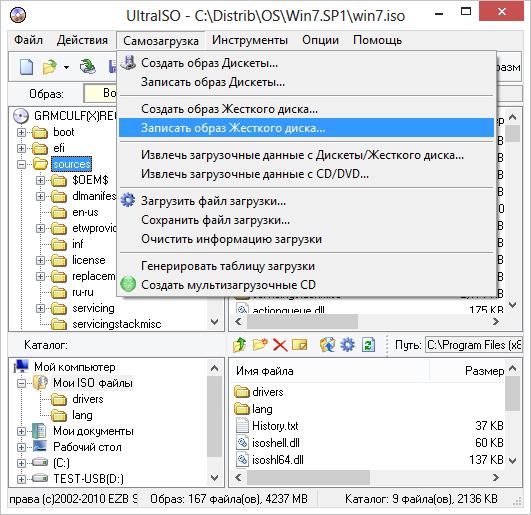
Так, например, в той же программе UltraISO необходимо выбрать образ с системой или средой восстановления, перейти в меню автозагрузки, после чего использовать пункт записи образа жесткого диска. В настройках метода записи желательно выставить тип USB-HDD+, после чего активировать старт процесса записи.
Создание загрузочной флешки в приложении Rufus
Как выясняется, иногда особое внимание нужно обращать и на то, какую файловую систему должна содержать установочная флешка, которая будет использоваться в качестве загрузочного диска Windows 7. Проблема в том, UEFI при установке 64-битных ОС не воспринимает NTFS (нужно иметь FAT32), а BIOS может не определять EFI-загрузчик, поскольку способен работать только с MBR. Чтобы не заниматься выбором правильного метода форматирования носителя и предпочитаемой файловой структуры, лучше всего применять автоматизированные программные продукты наподобие портативного приложения Rufus, которое ориентировано как раз на работу с флешками.
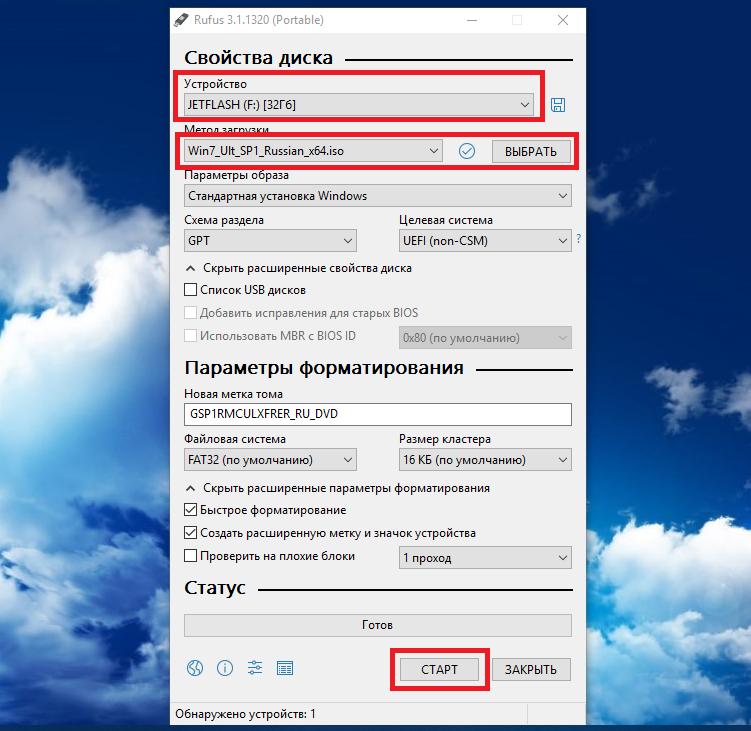
В нем нужно всего лишь выбрать нужный файл заранее созданного или загруженного образа, а программа сама выставит необходимые опции форматирования носителя и записи.
Как в дистрибутив добавить драйверы?
Наконец, давайте посмотрим, какими методами можно сделать установочный диск Windows 7 с драйверами. У вас, наверное, сразу же возникнут сомнения в целесообразности таких действий, ведь, по идее, в базе данных самой устанавливаемой системы и так имеются все необходимые драйверы, которые в процессе инсталляции системы будут установлены автоматически. Да, действительно, это так. Но что делать, если на стационарном компьютере или ноутбуке установлено нестандартное или неподдерживаемое системой оборудование, для которого и драйверы отсутствуют? В этом случае добавлять их придется самостоятельно. И тут есть несколько методов. Во-первых, можно воспользоваться утилитами наподобие DriverMAX, которые способны создавать копии всех имеющихся в рабочей системе драйверов.
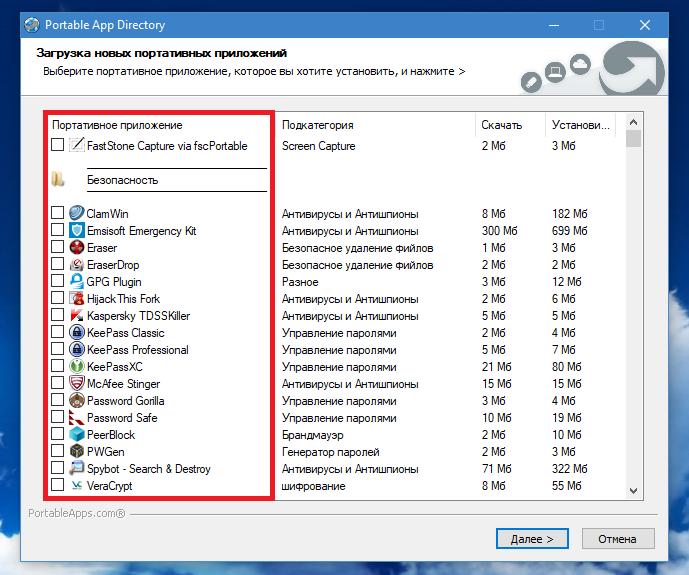
А во-вторых, более продвинутые пользователи могут самостоятельно добавить к подготовленному дистрибутиву любые наборы вроде DriverPack Solution путем использования программного комплекса PortableApps.com Platform. При его использовании можно добавлять и доступные в самой программе апплеты, и собственные утилиты, загруженные из других источников.
Как создать загрузочный носитель с полностью работоспособной системой?
Как создать установочный диск с Windows 7, разобрались. Теперь в качестве своеобразного отступления рассмотрим, какими средствами можно сделать носитель с полной работоспособной ОС, которую можно использовать точно так же, как и стационарную, но при старте не с жесткого диска компьютера или ноутбука, а прямо с флешки. Для этого наиболее подходящей считается утилита WinNTSetup, в которой нужно всего лишь выбрать подходящий образ и указать нужный накопитель.
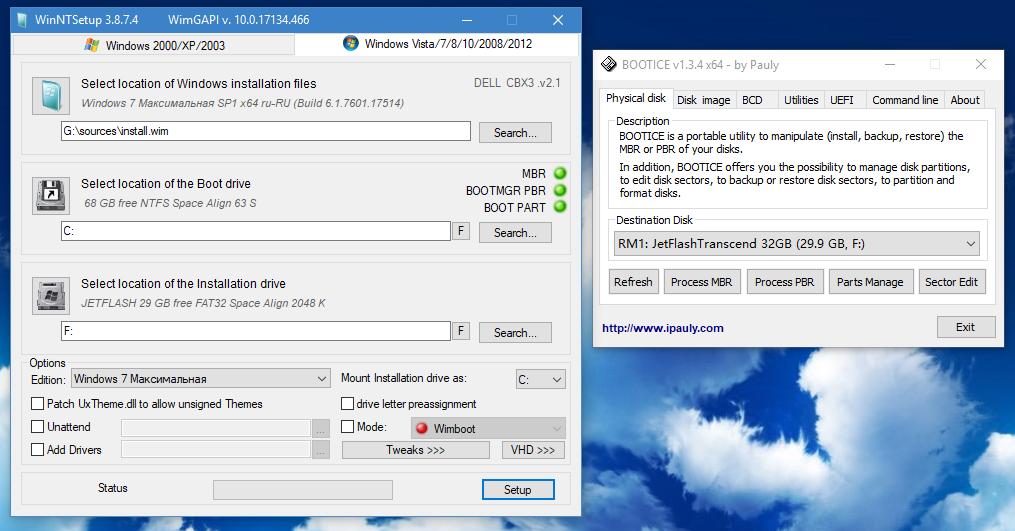
Если по каким-то причинам появятся ошибки (о чем будет свидетельствовать изменение цвета специальных индикаторов), исправлять их лучше всего с помощью дополнительного портативного приложения Bootice, в котором необходимо просто нажать соответствующую выявленной в основной программе ошибке кнопку исправления. Когда все три индикатора переключатся на зеленый цвет, можно активировать процесс инсталляции операционной системы на выбранный носитель.
Старт с загрузочного носителя для установки или восстановления системы
Наконец, загрузочный носитель создан. Дело остается за малым. Для его использования (возможности загрузки) сначала в первичной системе BIOS/UEFI необходимо выставить диск или флешку в качестве приоритетного устройства загрузки (обычно такие параметры находятся в разделах Boot, Boot Sequence, Boot Device Priority) и сохранить изменения, после чего рестарт будет произведен автоматически. Однако обратите внимание, что при наличии установочного дистрибутива и для 32-битных, и для 64-битных версий на одной флешке среди устройств одна и та же флешка может быть отображена в двух вариантах, а название одного устройства может начинаться с "EFI". Этот девайс выбирается для установки версий х64, в противном случае (для инсталляции ОС х86 или 32 бита) выбирается устройство с оригинальным названием.


























