Всевозможные форматы, применяемые для архивных данных, еще со времени своего первого появления на свет завоевали небывалую популярность у огромного числа пользователей, поскольку такие данные являются сжатыми (упакованными) и занимают гораздо меньше места на жестком диске или съемном носителе, нежели их оригиналы. Формат ZIP является одним из первых среди всех тех, которые активно начали применять для сжатия файлов и папок.
Но как распаковать ZIP-файл на компьютере, чтобы извлечь из него всю необходимую информацию? Для этого можно использовать несколько универсальных средств, среди которых особо выделяются и средства операционных систем Windows всех последних поколений, и сторонние программы-архиваторы, и даже некоторые файловые менеджеры. Остановимся на каждом инструментарии максимально подробно, а заодно выясним, какие действия можно предпринять, если разархивирование оказывается невозможными по причине установки на файл парольной защиты или при его повреждении.
Как распаковать ZIP-файл на компьютере стандартными средствами Windows?
Если ранее в операционных системах, разработанных корпорацией Microsoft, для работы с упакованными данными приходилось использовать сторонние приложения вроде WinZIP, то со временем они обзавелись собственными инструментами для извлечения данных в виде встроенных в среду ОС средств. Правда, работают они несколько непривычно, ведь если говорить о том, как на компьютере распаковать ZIP-файл без использования сторонних приложений, пользователи в поисках ответа иногда теряются.
Связано это с тем, что при двойном клике на архиве в том же «Проводнике» его содержимое не извлекается в нужную пользователю локацию и просто открывается для просмотра содержимого в виде отдельного каталога. В этой ситуации можно поступить двумя способами.
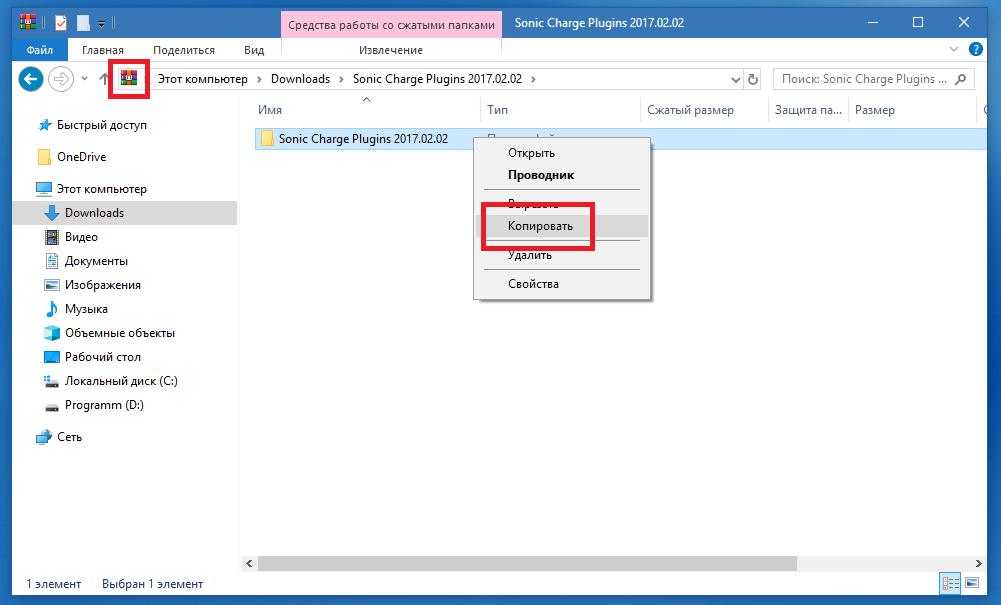
В самом простом случае из открывшегося каталога можно просто скопировать вложенные упакованные объекты в другую директорию.
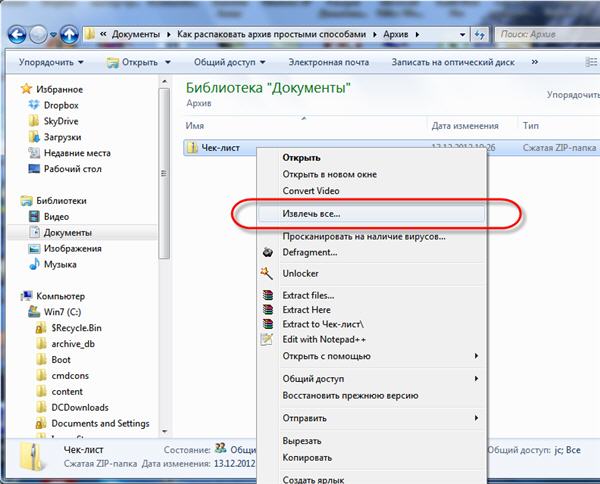
Если не нравится такой вариант, можете воспользоваться пунктом меню ПКМ «Извлечь все…», после чего можно будет либо распаковать содержимое в каталог, предлагаемый по умолчанию, либо указать другую локацию.
Наиболее популярные программы-архиваторы и утилиты
Несмотря на наличие в Windows встроенного средства для работы с архивами, многие пользователи считают их очень неудобными в использовании, отдавая предпочтение сторонним программным продуктам, среди которых, вне всяких сомнений, лидерами являются следующие приложения:
- WinZIP.
- WinRAR.
- 7-Zip и некоторые другие.
Среди всего ПО, ориентированного на работу с архивными данными, особо можно выделить файловый менеджер Total Commander, в свое время созданный по образу и подобию «дедушки Нортона» (Norton Commander). При его использовании, равно как и при выполнении извлечения данных средствами Windows последних поколений, дополнительные программы не нужны, поскольку в нем и так есть встроенный ZIP-архиватор pkzip.exe. Впрочем, и все выполняемые действия не отличаются от тех, которые производятся в стандартном «Проводнике».
Нюансы распаковки ZIP-файлов в архиваторах
Большинство пользователей считает, что распаковать архив любого типа в специально предназначенной для этого программе особого труда не составит. Все вроде бы и просто, однако некоторые нюансы учесть все же нужно.
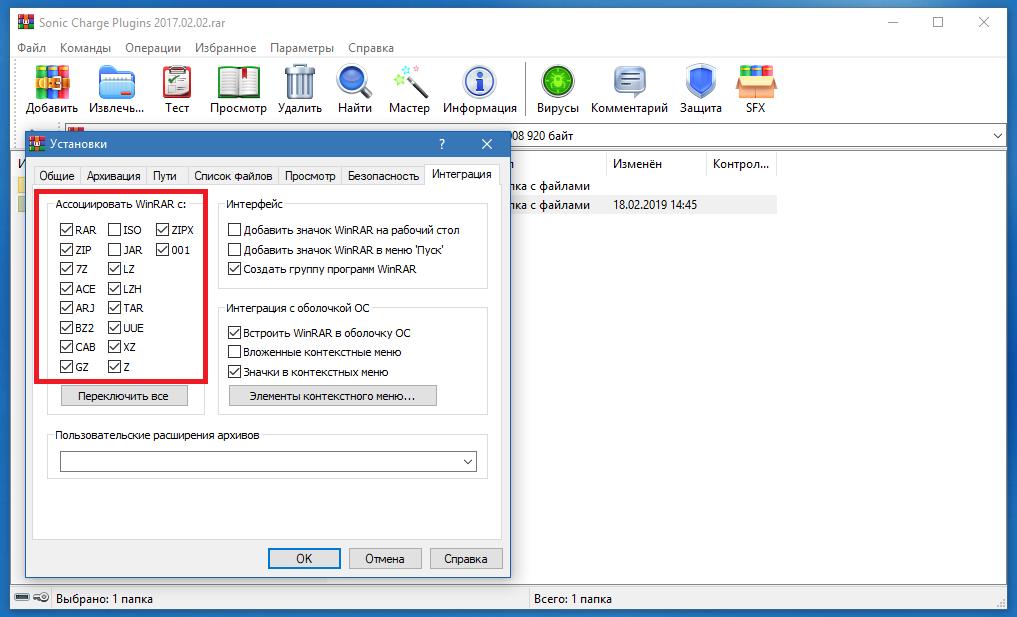
Первым делом следует обратить внимание на установку ассоциаций, ведь если определенное расширение используемой программе не сопоставлено, каждый раз придется использовать открытие файла с выбором нужного приложения.
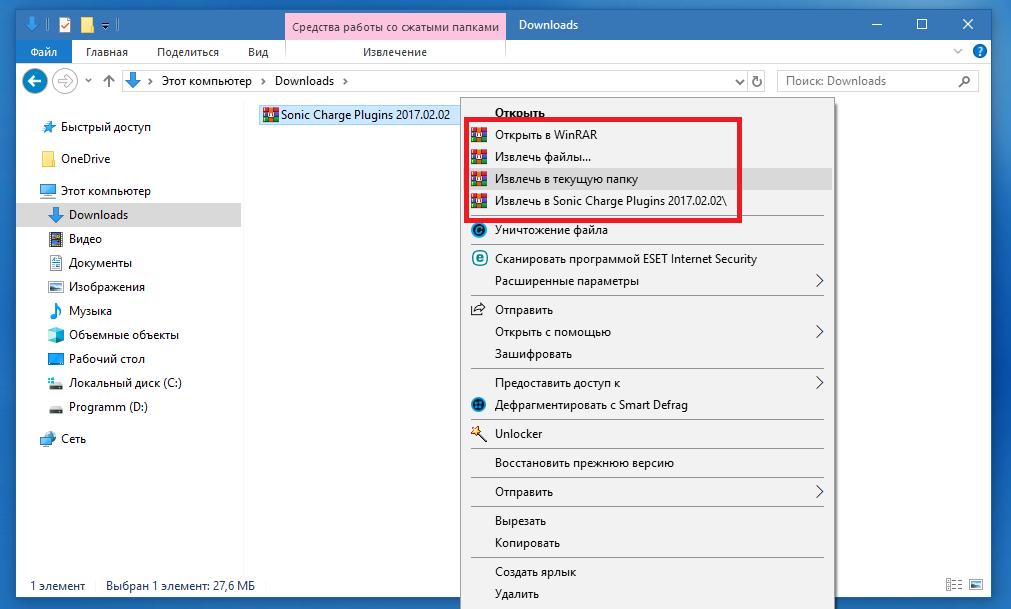
Кроме того, все популярные утилиты внедряют в контекстные меню «Проводника» собственные команды, поэтому можно воспользоваться быстрым извлечением в текущую папку, где находится сам архив, или задать собственную локацию.

При открытии файла двойным кликом в «Проводнике» или в запущенной утилите для распаковки будет предложено извлечь данные в новый каталог, название которого в точности соответствует имени архивного файла. Чтобы этого не происходило, можно либо задать другую директорию, либо изменить имя каталога.
Действия с архивами, защищенными паролями, и зашифрованными данными
Как на компьютере правильно разархивировать файл ZIP, немного понятно. Но что делать, если архив защищен паролем, или данные в нем зашифрованы? Как на компьютере распаковать ZIP-файл в этой ситуации, знают далеко не все. Если вы загрузили контент из открытого источника в интернете, то взять пароли к нему, как правило, можно на самом сайте.
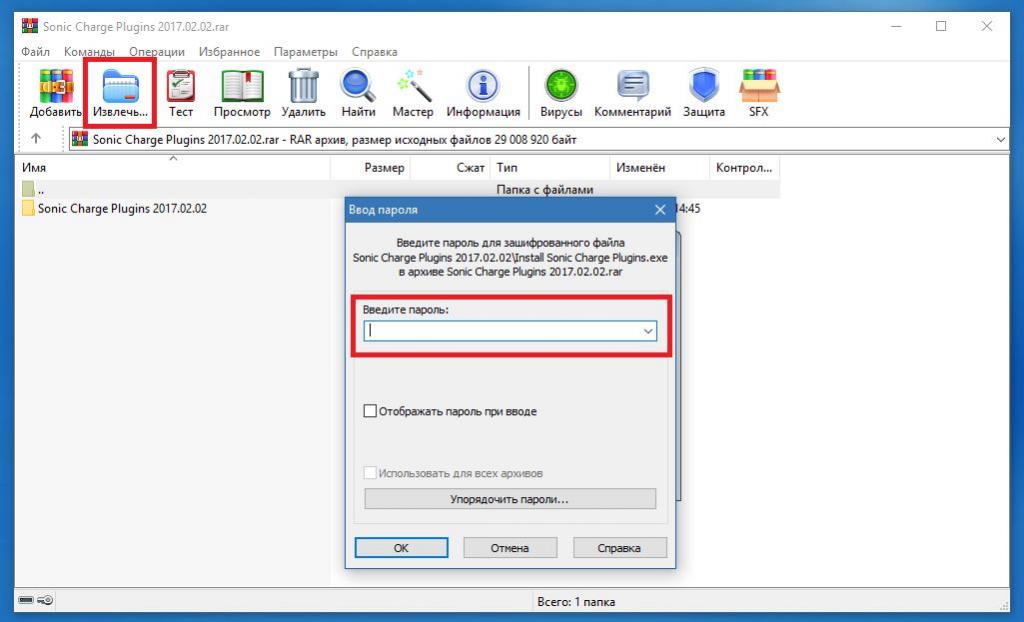
Но они нужны исключительно для выполнения процесса извлечения, поскольку при обычном открытии архива его содержимое просмотреть можно.
Если же пароля нет, придется использовать, так сказать, пиратские методы грубой силы. В качестве одного из наиболее действенных средств, позволяющих взламывать пароли к архивам на основе Brut-force, многие специалисты называют приложение Advanced Archive Password Recovery. Быстрота подбора нужной комбинации напрямую будет зависеть и от размера искомого файла, и от сложности пароля.
Что же касается шифрования, извлекать такие данные лучше всего с использованием именно того архиватора, при помощи которого он был создан. Например, если шифрование при упаковке быдло выполнено в приложении 7-Zip, дешифровать содержимое архива в WinRAR может и не получиться. Иными словами, дополнительно придется установить исходный архиватор, тем более, что и алгоритм шифрования может существенно отличаться о того, который поддерживает «неродной» упаковщик.
Что делать, если при разархивировании выдаются ошибки?
Теперь стоит сказать несколько слов по поводу того, как на компьютере распаковать ZIP-файл, если он был поврежден или скачан не полностью (ошибки CRC). Для «лечения» таких объектов можно использовать специальные средства самих программ-архиваторов.
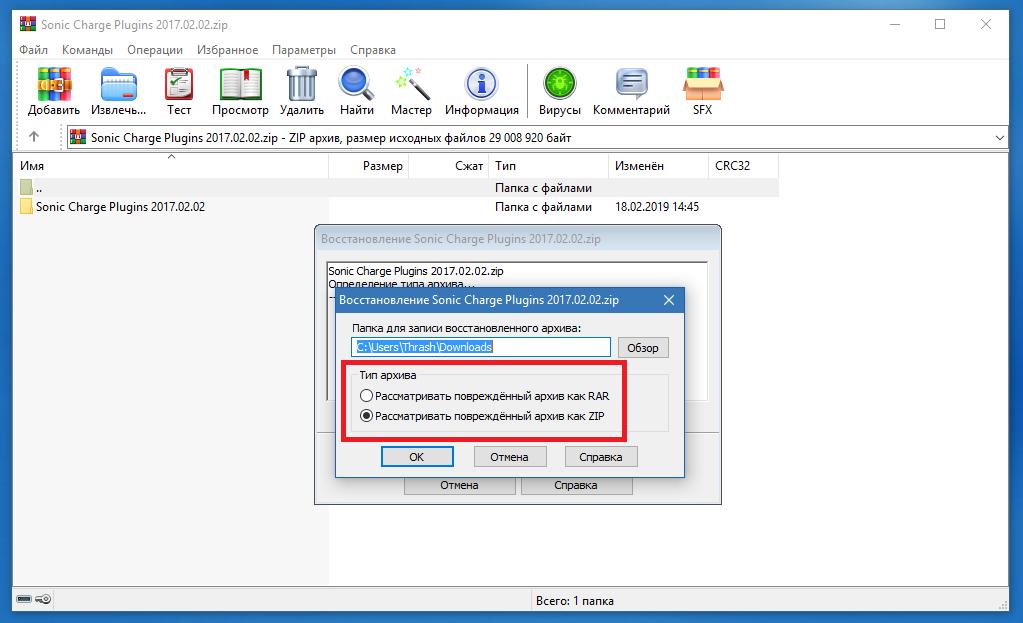
Например, в WinRAR для этого имеется инструмент восстановления архивов, после запуска которого, нужно указать, под каким форматом будет рассматриваться поврежденный архив (RAR или ZIP).
Если ZIP-файл на компьютере не открывается и после этого, при появлении ошибок можно задействовать настройку, которая не позволит удалить разархивированные файлы с диска. Наконец, можете воспользоваться распаковкой вложенных объектов поочередно, сохраняя их в заданной локации. Вполне возможно, что поврежденными окажутся только не особо важные файлы и каталоги, а нужная вам информация будет распакована в полном объеме.
Какой архиватор предпочесть в работе?
Итак, как на компьютере распаковать ZIP-файл, разобрались. Невыясненным остался только вопрос предпочтения того или иного программного обеспечения, которое лучше всего использовать для работы с упакованными в архивы данными. Судя по отзывам специалистов, почти все программы данного направления практически равнозначны между собой. Но вот WinRAR выглядит более предпочтительным в плане восстановления поврежденных данных, а 7-Zip – в плане создания максимально защищенных архивов. К сожалению, средства Windows и файловые менеджеры с собственными архиваторами в этом отношении проигрывают очень сильно, а использовать их можно только в том случае, если вышеуказанных приложений под рукой нет.


























