Num Lock - это кнопка на клавиатуре, которая позволяет использовать цифровую клавиатуру справа. Когда Num Lock выключен, клавиши со стрелками начинают управлять курсором, а цифры не вводятся.
Однако в Windows 10 Num Lock по умолчанию не включается при загрузке системы. Это может создавать неудобства, особенно если вы привыкли пользоваться цифровой клавиатурой. К счастью, включить Num Lock в Windows 10 при старте можно несколькими способами.
Изменение настроек реестра
Самый надежный способ - это изменение настроек в реестре Windows. Это позволит Num Lock включить при загрузке windows 10 постоянно.
- Нажмите клавиши Win + R и введите regedit.
- Перейдите по пути HKEY_CURRENT_USER\Control Panel\Keyboard.
- Найдите параметр InitialKeyboardIndicators и измените его значение на 2.
- Перезагрузите компьютер.
Теперь при каждом входе в систему Num Lock будет активирован автоматически. Это сработает в любой версии Windows.
Использование утилит от производителей
Многие производители ноутбуков выпускают специальные утилиты для настройки клавиатуры. Они позволяют включить Num Lock при загрузке windows 10 hp, Dell, Asus, Acer и других брендов.
Например, для ноутбуков HP это утилита HP Keyboard Settings. В ней есть опция "Turn on Num Lock at boot". Включите эту опцию и перезагрузите ноутбук.
Похожие настройки есть в утилитах от других производителей. Ищите их на официальных сайтах или на диске с драйверами для вашего ноутбука.

Специальные программы
Если первые два способа не подошли, можно установить сторонние программы для управления Num Lock.
Например, бесплатная утилита NumLocker позволяет включать Num Lock автоматически в любой версии Windows. Просто поставьте галочку в настройках.
Также есть приложения Auto Num Lock, NumLocker и другие. Установите любую из них и настройте автозапуск и автоматическую активацию Num Lock.
Использование скриптов
Еще один вариант - создать простой скрипт, который будет включать Num Lock при старте системы.
Для этого откройте Блокнот и введите следующие строки:
Set WshShell = WScript.CreateObject("WScript.Shell")
WshShell.SendKeys "{NUMLOCK}"
Сохраните файл с расширением .vbs, например numlock.vbs. Теперь закиньте этот файл в папку автозагрузки:
C:\ProgramData\Microsoft\Windows\Start Menu\Programs\StartUp
Перезагрузите компьютер - Num Lock будет включаться автоматически.
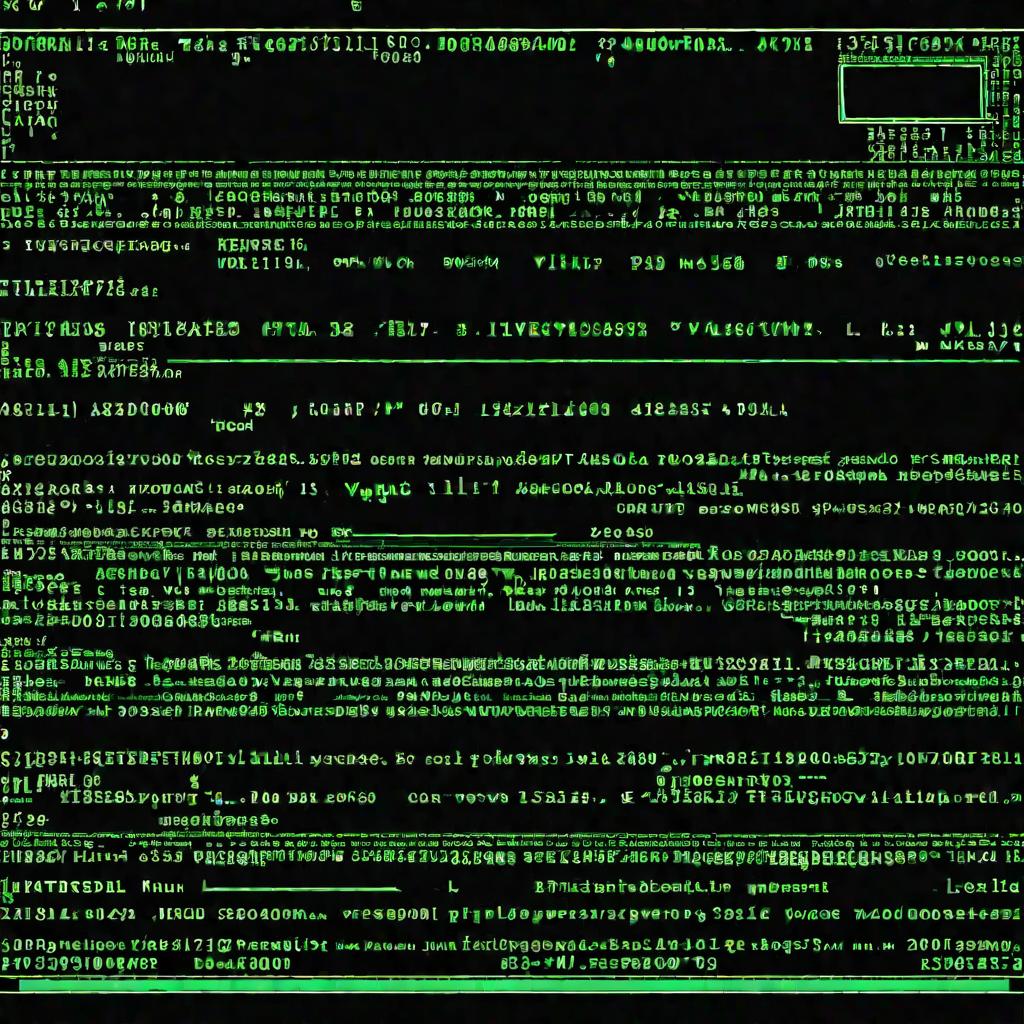
Через панель управления
Если у вас нет прав администратора для изменения реестра, можно воспользоваться стандартными средствами Windows.
- Зайдите в Панель управления - Язык и региональные стандарты - Дополнительные параметры.
- Перейдите на вкладку Клавиатура.
- Нажмите кнопку Параметры клавиатуры.
- Включите опцию "Включить клавиши Num Lock при входе в систему".
Теперь Num Lock будет активироваться автоматически после входа в систему. Этот способ подходит для Windows 10 и 11.
Через групповые политики
Если нужно включить Num Lock по умолчанию на нескольких компьютерах в организации, можно воспользоваться групповыми политиками.
В домене Active Directory перейдите в консоль Управление групповой политикой и создайте новый GPO. В нем в разделе Конфигурация пользователя - Административные шаблоны - Система - Клавиатура найдите параметр "Включить клавиши Num Lock при входе в систему" и включите его.
Этот параметр автоматически запустит Num Lock на всех компьютерах, где применен данный GPO. Удобно для больших организаций.
Как видите, включить Num Lock при загрузке Windows 10 можно разными способами - через реестр, утилиты, скрипты и настройки системы. Выбирайте удобный для вас вариант.
Главное - теперь при каждом запуске Windows цифровая клавиатура будет активна. Это сэкономит время и избавит от лишних действий при работе с ноутбуком.
Дополнительные возможности
Помимо автоматического включения Num Lock в Windows 10 при загрузке, существует несколько полезных "фишек", о которых стоит знать.
Быстрое переключение
Чтобы быстро включить или выключить Num Lock, не заходя в настройки, используйте сочетание клавиш Ctrl + Num Lock. Это переключит текущее состояние.
Индикатор включения
Чтобы проверить, включен ли сейчас Num Lock, посмотрите на индикаторный светодиод на клавиатуре. Если он горит - значит, Num Lock активен. Это поможет избежать ошибок при вводе цифр.
Синхронизация настроек
Если вы используете несколько устройств с Windows, сохраните настройки Num Lock в облаке, например в аккаунте Майкрософт. Тогда они автоматически синхронизируются на все девайсы.
Проверка текущих настроек
Чтобы узнать, включен ли сейчас автозапуск Num Lock в системе, загляните в реестр по пути, указанному в первом способе. Значение параметра InitialKeyboardIndicators должно быть равно 2.
Создание ярлыка
Для быстрого доступа к настройкам Num Lock создайте ярлык файла Numlock.exe и поместите его на рабочий стол или в папку автозагрузки. Это упростит управление в будущем.
Решение проблем
Иногда даже при правильных настройках Num Lock по каким-то причинам не включается автоматически. Что делать в таких случаях?
Перезагрузка драйверов
Попробуйте в диспетчере устройств перезагрузить драйверы клавиатуры и мыши. Иногда это помогает решить проблему с активацией Num Lock.
Отключение Fast Startup
В Windows 10 и 11 есть режим быстрого запуска, который может конфликтовать с автозагрузкой Num Lock. Отключите Fast Startup и проверьте результат.
Проверка целостности системы
Запустите утилиту Dism /Online /Cleanup-Image /RestoreHealth и просканируйте систему на наличие ошибок. Возможно, проблема кроется в поврежденных файлах Windows.
Обновление BIOS
Устаревшая прошивка BIOS может быть причиной некорректной работы Num Lock. Загрузите и установите последнюю версию BIOS для материнской платы.
Перепробуйте все способы включения Num Lock в Windows 10 еще раз. Скорее всего, проблема будет решена одним из этих методов.
























