Формулы в Excel - это мощный инструмент для выполнения сложных расчетов и анализа данных. Однако многие пользователи избегают их, считая создание и редактирование формул чересчур сложным и трудоемким процессом. Эта статья поможет развеять миф о том, что работа с формулами в Excel невозможна для обычного пользователя. Вы узнаете, как быстро и легко вставлять нужные формулы в таблицы Excel.
Поиск и вставка готовой формулы
Excel имеет обширную библиотеку готовых формул и функций для решения разнообразных задач. Вместо ручного набора вы можете найти подходящую формулу и вставить ее в нужную ячейку за считанные секунды. Для этого используйте окно вставки функций.
Чтобы открыть окно вставки функций, перейдите на вкладку "Формулы" в ленте Excel и нажмите кнопку "Вставить функцию". Появится диалоговое окно, в котором можно выбрать нужную формулу несколькими способами:
- Поиск по названию или описанию функции
- Фильтрация по категории функций
- Просмотр списка последних использованных функций
После выбора функции окно покажет ее синтаксис и описание назначения. Далее нужно только указать аргументы функции, то есть те значения или ячейки, на которые она будет оперировать.
Например, чтобы подсчитать сумму чисел в диапазоне A1:A10, выберите функцию SUM и задайте ее диапазон в качестве аргумента. Excel автоматически вставит формулу =SUM(A1:A10) в указанную ячейку.
Окно вставки функций содержит сотни готовых формул для расчета сумм, средних, максимумов, поиска данных, работы с текстом, датами, логикой и многим другим. Со временем вы запомните наиболее полезные и будете вводить их уже без подсказок.
Ручной ввод формулы
Помимо готовых функций, вы можете создавать собственные формулы, комбинируя ссылки на ячейки, числа, текст и операторы. Любая формула в Excel начинается со знака равенства "=". Далее идут элементы формулы.

Ссылки на ячейки
Чтобы использовать в формуле значения других ячеек, вводите их адреса. Например, чтобы сложить содержимое ячеек A1 и A2, введите:
=A1+A2
Ссылки могут быть относительными (меняются при копировании формулы) или абсолютными (всегда указывают на одну ячейку).
Числа, текст и логические значения
Помимо ссылок на ячейки, вы можете непосредственно вводить в формулу числа, текст в кавычках и логические значения ИСТИНА и ЛОЖЬ. Например:
=A1+5 =A1&"рублей" =A1>10
Операторы
Операторы выполняют действия над элементами формулы. Используйте математические операторы +, -, *, / и другие, текстовые операторы для объединения строк, логические операторы сравнения и так далее.
Комбинируя все эти элементы - ссылки на ячейки, значения, операторы - вы можете создавать сложные формулы для решения самых разнообразных задач анализа и расчета данных.
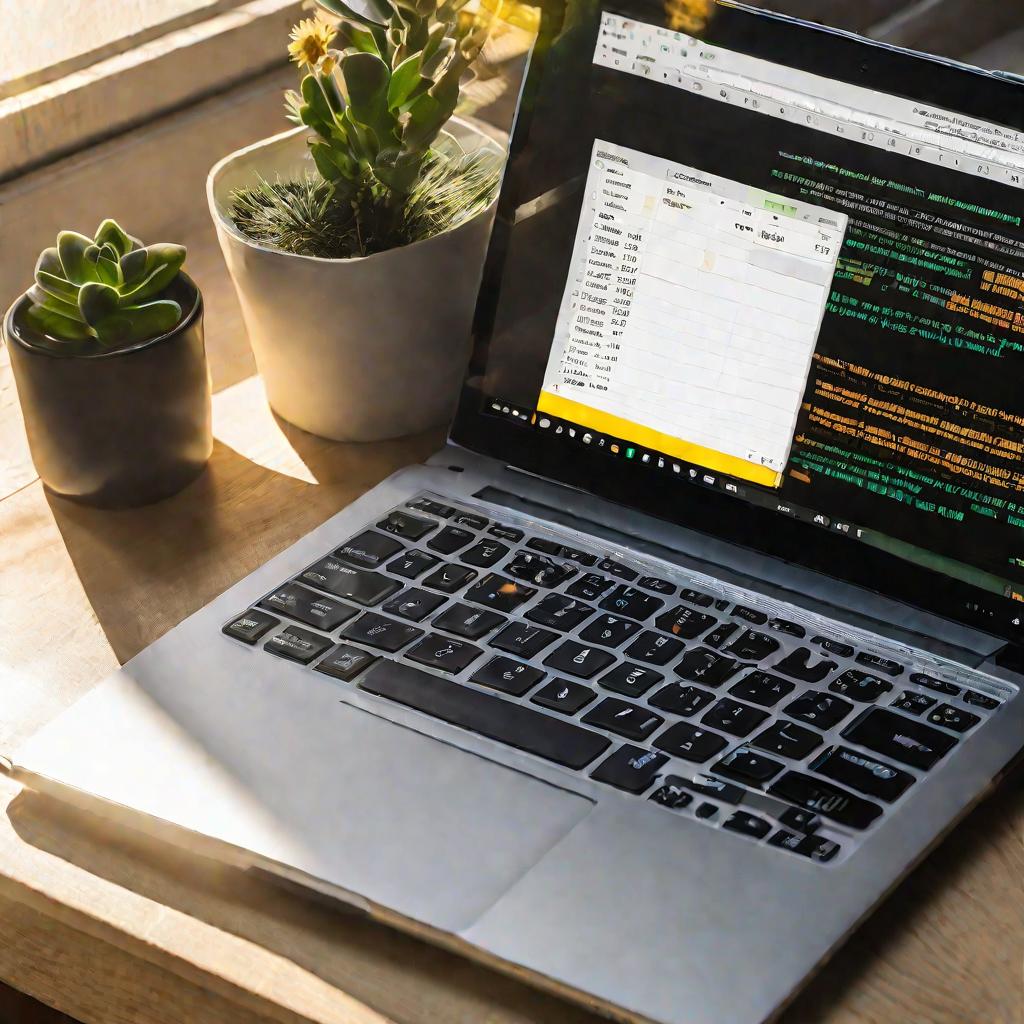
Редактирование существующих формул
Для изменения уже вставленной формулы дважды щелкните по ячейке с ней. Вы увидите формулу в строке ввода, где можно:
- Исправить ошибки по сообщениям Excel
- Добавить или удалить элементы формулы
- Скопировать часть формулы в другую ячейку
При редактировании будьте внимательны, чтобы не нарушить работоспособность всей формулы. Рекомендуется предварительно сохранить копию книги Excel, чтобы при необходимости откатить изменения.
После внесения правок нажмите ВВОД, чтобы зафиксировать новую версию формулы. Таким образом вы можете оперативно адаптировать формулы под изменившиеся потребности в расчетах.
Советы по ускорению вставки формул
Существует множество приемов, которые помогут еще больше ускорить процесс создания и вставки нужных формул в Excel.
Шаблоны и библиотеки формул
Создавайте и сохраняйте шаблоны часто используемых формул. Также ведите собственные библиотеки формул по категориям. Это избавит от повторного набора однотипных формул.
Именованные диапазоны
Создание именованных диапазонов позволит упрощать ссылки на них в формулах. Вместо непонятных адресов A1:B12 можно использовать говорящие имена, например Сумма_Продаж.
Клавиши быстрого доступа
Используйте сочетания клавиш для ускорения ввода часто применяемых функций, например Alt+= для автосуммы или Alt+МР для среднего.
Вложенные функции
Комбинируйте в формулах несколько вложенных функций, чтобы выполнять очень сложные расчеты без создания множества промежуточных формул.
Это лишь некоторые советы, которые помогут сделать работу с формулами в Excel по-настоящему быстрой и эффективной. Со временем вы найдете множество собственных приемов.
Автоматизация вставки часто используемых формул
После того как вы освоите основные способы вставки формул в Excel, настает время автоматизации этого процесса. Ручное создание однотипных формул отнимает много времени и сил. Автоматизация позволит экономить их.
Пользовательские функции на VBA
Язык VBA, встроенный в Excel, дает возможность создавать собственные функции. Напишите функцию один раз, а затем вызывайте ее в любой ячейке, как и встроенные функции Excel.
Макросы для однокликовой вставки
С помощью макросов на VBA можно автоматизировать вставку сложных или часто используемых формул буквально одним кликом по кнопке на ленте.
Автозаполнение с Named Ranges
Создайте именованные диапазоны со смысловыми именами, чтобы Excel подставлял их в формулы автоматически при вводе имени.
Динамические формулы
Используйте ссылки на целые столбцы или таблицы, а не конкретные ячейки. Тогда формулы будут автоматически меняться при изменении данных.
Рекомендации по использованию формул
Для эффективной работы с формулами в Excel рекомендую придерживаться следующих советов:
Планирование
Сперва продумайте необходимые расчеты, а уже потом вводите данные. Это позволит создать правильную структуру таблицы.
Вынос констант
Выносите константы из формул в отдельные ячейки. Тогда их легко будет найти и изменить.
Разбивка на этапы
Разбивайте сложные формулы на несколько простых. Это облегчит отладку и повторное использование.
Комментарии
Сопровождайте неочевидные формулы пояснениями в виде комментариев в ячейках.
Проверка результатов
Всегда проверяйте адекватность результатов, выдаваемых формулами. Это поможет вовремя обнаружить ошибки.
Регулярная оптимизация
Периодически оптимизируйте формулы: убирайте неиспользуемые части, упрощайте по возможности.

























