Как известно, при открытии раздела компьютера или стандартного «Проводника» можно наблюдать все диски, логические разделы и подключенные съемные устройства. Причем, каждому из них соответствует определенная литера. Обычно в процессе установки системы и при подключении дополнительных накопителей, литеры всем разделам и устройствам присваиваются автоматически. Но в некоторых случаях (и очень часто) приходится искать решение того, как в Windows изменить букву диска. Для чего это нужно? Какие действия необходимо выполнить для смены литеры диска, раздела или носителя, читайте далее.
Для чего нужно изменение литеры диска или раздела?
Многим пользователям совершенно непонятно, для чего изменять порядок дисков и разделов, правила организации которых едины для всех компьютерных систем. Как оказывается, есть для чего.

Представьте себе ситуацию, когда у вас на флешке записан ключ доступа к программе банк-клиента. Причем создавался он именно в самой программе с присвоением накопителю определенной литеры. Если к компьютеру подключены другие устройства, при вставке флешки в порт ее литера будет изменена, а программа, как уже понятно, просто не будет работать. И это далеко не единственная ситуация, поскольку подобных примеров можно привести очень много.
Как изменить букву диска в Windows 10 или в любой другой системе штатными средствами?
Но давайте перейдем к практическим действиям. Для начала рассмотрим, как Windows изменяет букву диска, используя для этого собственные встроенные инструменты. Для этого применяется раздел управления дисками, доступ к которому можно получить через администрирование или управление. Но проще всего, чтобы не заходить в разного рода разделы и дополнительные меню, сразу в консоли «Выполнить» прописать команду diskmgmt.msc. теперь поговорим о том, как изменить букву диска.
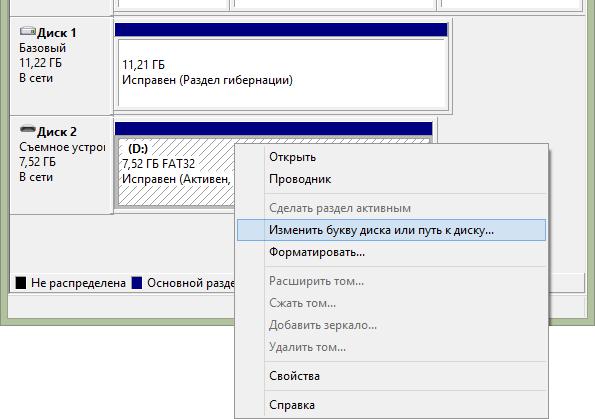
В появившемся окне управления нужно использовать меню ПКМ на выбранном диске или разделе и перейти к строке изменения литеры (буквы).
В новом окошке нажимается кнопка изменения, а затем из списка выбирается нужная литера. При сохранении установленных опций система выдаст предупреждение о том, что некоторые приложения вследствие сделанных изменений могут перестать работать. Если вы твердо уверены, что на зарегистрированные программы ваши действия не повлияют, просто подтвердите выполнение операции.
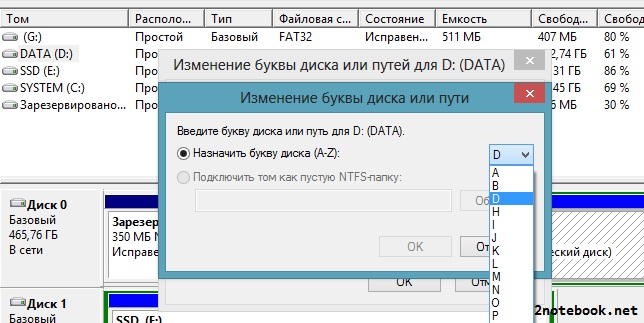
Если такой уверенности нет, лучше не рисковать, а то может получиться так, что вы устанавливали программу на диск D, а потом переименовали его в Z. В системе-то зафиксированы настройки именно для раздела D. Итог – приложение не запускается. То же самое и со всеми программами, если какие-то их дополнительные компоненты устанавливались в отличную от оригинальной локацию или с выбором другого раздела. Например, у вас установлена виртуальная музыкальная студия (DAW) на системном диске (С), а плагины – в виртуальном (D). При изменении литеры логического раздела установленные инструменты и эффекты станут недоступными.
Как изменить букву диска при помощи сторонних программ?
В качестве альтернативного решения можно воспользоваться сторонними утилитами, например, программой Partition Assistant от AOMEI. Ее интерфейс очень похож на стандартный раздел Windows, но сама программа имеет больше возможностей и более проста в использовании.
Как изменить букву диска при помощи такой утилиты? Проще простого!
Выбираете нужный раздел, через ПКМ переходите к расширенному режиму и используете пункт изменения литеры. Далее, как в управлении дисками, назначаете новую букву и сохраняете изменения.
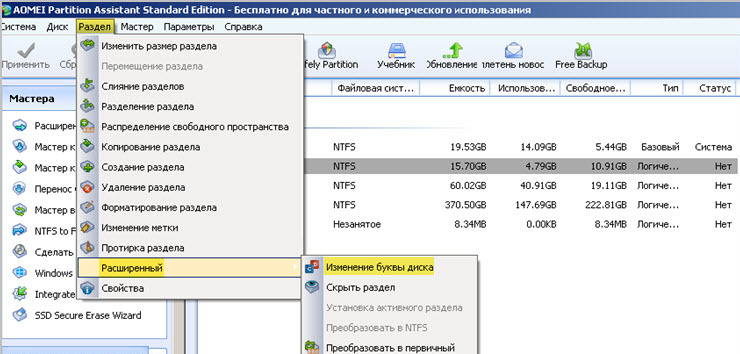
Что использовать?
Как изменить букву диска, разобрались. Какое решение предпочесть? Откровенно говоря, абсолютно без разницы, каким методом вы будете изменять литеру диска или раздела. Оба способа просты и похожи, а результат один и тот же. Правда, в случае с описанной программой следует учесть, что можно будет использовать ее дополнительные возможности, например, объединить разделы в один, добавить неразмеченную область к разделу или «откусить» у системного диска немножко места.
А такие операции в этом пакете выполняются намного проще, чем при использовании инструментария Windows. Впрочем, алгоритм, по которому производятся описанные действия, практически у всех известных программных продуктов, для этого предназначенных, по большому счету один и тот же. Тут уж кому что нравится.


























