Adobe Audition имеет обширную библиотеку эффектов для обработки звука. Она включает десятки готовых пресетов, позволяющих придать аудио нужное звучание: сделать его объемным или, наоборот, "завернутым" в плотный кокон, добавить эха и реверберации или винтажные искажения. Также можно использовать эквалайзеры, компрессоры, лимитеры, фильтры, хорусы, фленджеры и многое другое. Эффекты применяются к выбранным фрагментам аудиодорожки и настраиваются в правой части интерфейса.
- Выберите фрагмент на треке, к которому хотите применить эффект.
- На панели
Эффектывыберите нужный эффект и перетащите его на трек. - В правой части интерфейса появятся параметры эффекта, которые можно настроить.
Экспериментируйте с настройками и комбинируйте разные эффекты для достижения желаемого результата.
2.7. Автоматизация параметров
Чтобы оптимизировать рабочий процесс, используйте автоматизацию параметров эффектов. Это позволяет менять настройки во времени, создавая плавные переходы:
- Выберите эффект на треке.
- Нажмите кнопку Разрешить автоматизацию.
- Изменяйте значения параметров, создавая кривые автоматизации.
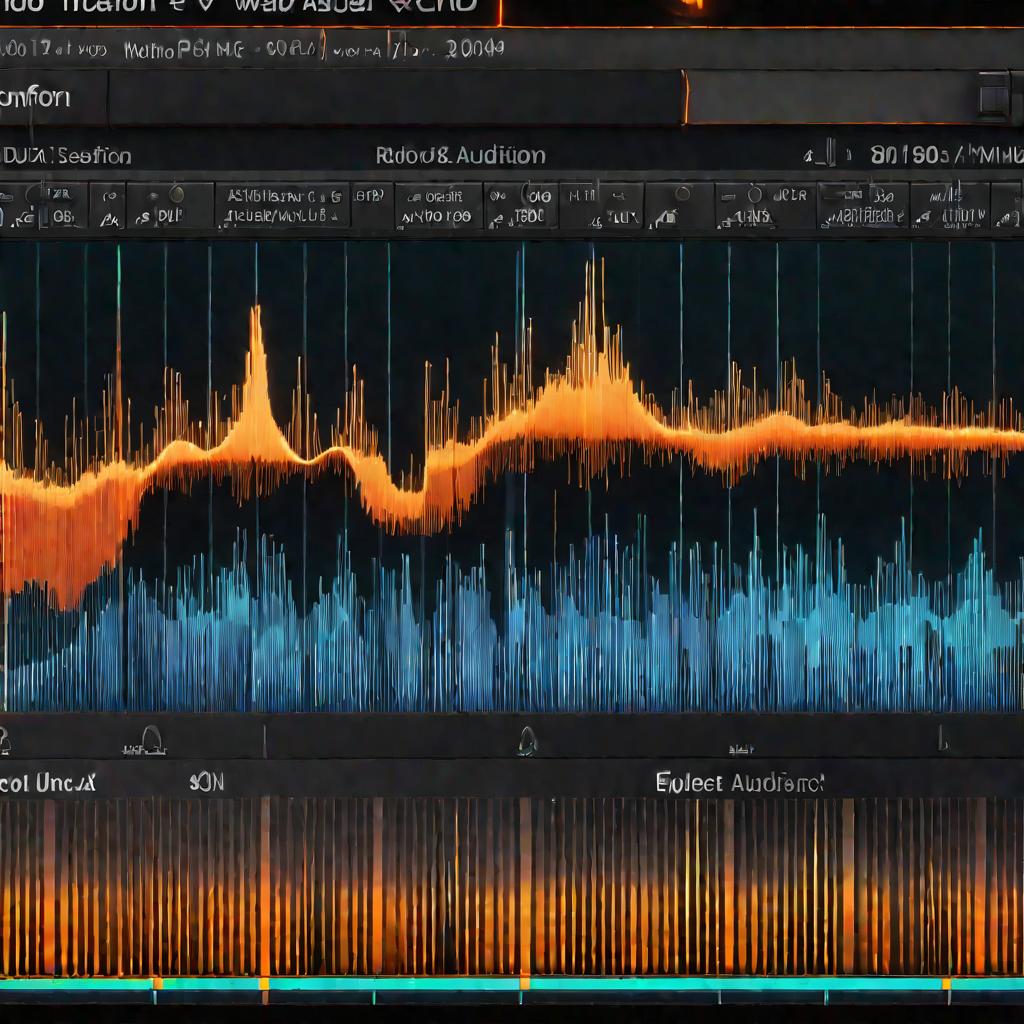
2.8. Рендеринг дорожек
После завершения редактирования и наложения "adobe" эффектов, треки необходимо рендерить - сохранять с примененными изменениями.
Для этого выберите трек и нажмите Файл -> Экспорт -> Трек в файл. Задайте формат, имя и место сохранения.
2.9. Работа с видеофайлами
Программа "audition" позволяет импортировать видео и редактировать его звуковую дорожку. После внесения изменений, видео экспортируется с новым аудио.
Чтобы импортировать видео: Файл -> Импорт -> Видеофайл. Вы увидите волновую форму звука и сможете ее обрабатывать.

2.10 Работа c MIDI
Еще одна полезная возможность, как пользоваться Adobe Audition, - редактирование MIDI файлов, содержащих ноты виртуальных инструментов.
Импортируйте MIDI через Файл -> Импорт -> MIDI. Затем можно менять ноты, темп, тональность на виртуальном пианино и многое другое.
2.11. Запись голоса
Для качественной записи вокала в Adobe Audition следует использовать конденсаторный микрофон. Подберите оптимальное расстояние от рта до микрофона и установите фильтр верхних частот для снижения попы и дыхания.
Также можно использовать компрессор для выравнивания динамики и де-эссер для снижения свистящих звуков. Не забудьте про автоматизацию параметров во времени.
2.12. Запись гитары и других инструментов
Для качественной записи музыкальных инструментов лучше использовать динамические микрофоны. Правильно расположите микрофон относительно источника звука и отрегулируйте уровень сигнала.
Можно применить эквалайзер для выделения нужных частот или компрессор для выравнивания звучания во времени при игре на инструменте.
2.13. Реставрация старых записей
Если у вас есть старые аналоговые записи на виниле, кассетах или пленке, их можно отреставрировать с помощью Adobe Audition.
Оцифруйте запись через аудиоинтерфейс или устройство захвата звука и импортируйте полученный файл в Audition. Затем воспользуйтесь инструментами шумоподавления, фильтров и ремастеринга для реставрации звука.
2.14. Работа с речью
Если нужно наложить озвучку на видео или подкаст, используйте режим работы с речью в Adobe Audition. Он включает специальные инструменты для записи и обработки голоса.
Также программа умеет удалять слова и фразы из аудио, что удобно при редактировании речи и интервью.
Теперь понятно, как пользоваться программой Adobe Audition.






















