Многие пользователи Excel сталкиваются с необходимостью вставить календарь в таблицу. Это позволяет автоматизировать ряд процессов и облегчить планирование. В этой статье мы подробно рассмотрим, как быстро и просто создать календарь в Excel с помощью встроенных функций.
Зачем нужен календарь в Excel
Календарь в Excel может быть полезен для решения целого ряда задач:
- Планирование задач и проектов. Календарь наглядно показывает сроки, помогает распределить работу во времени.
- Учет рабочего времени сотрудников. С помощью
календаря в Excelможно вести табель учета рабочего времени. - Анализ данных в динамике. Календарное представление облегчает анализ сезонности и других временных закономерностей.
- Контроль сроков и дедлайнов. Задачи и важные даты можно наглядно отобразить на календаре.
- Визуализация графиков и отчетов. Календарь удобно использовать для представления данных в отчетах.
Основными преимуществами использования календаря в Excel являются:
- Наглядность и удобство визуализации данных.
- Автоматизация рутинных операций по планированию и учету.
- Возможность гибкой настройки и адаптации под конкретные задачи.
- Интеграция календаря с другими инструментами Excel.
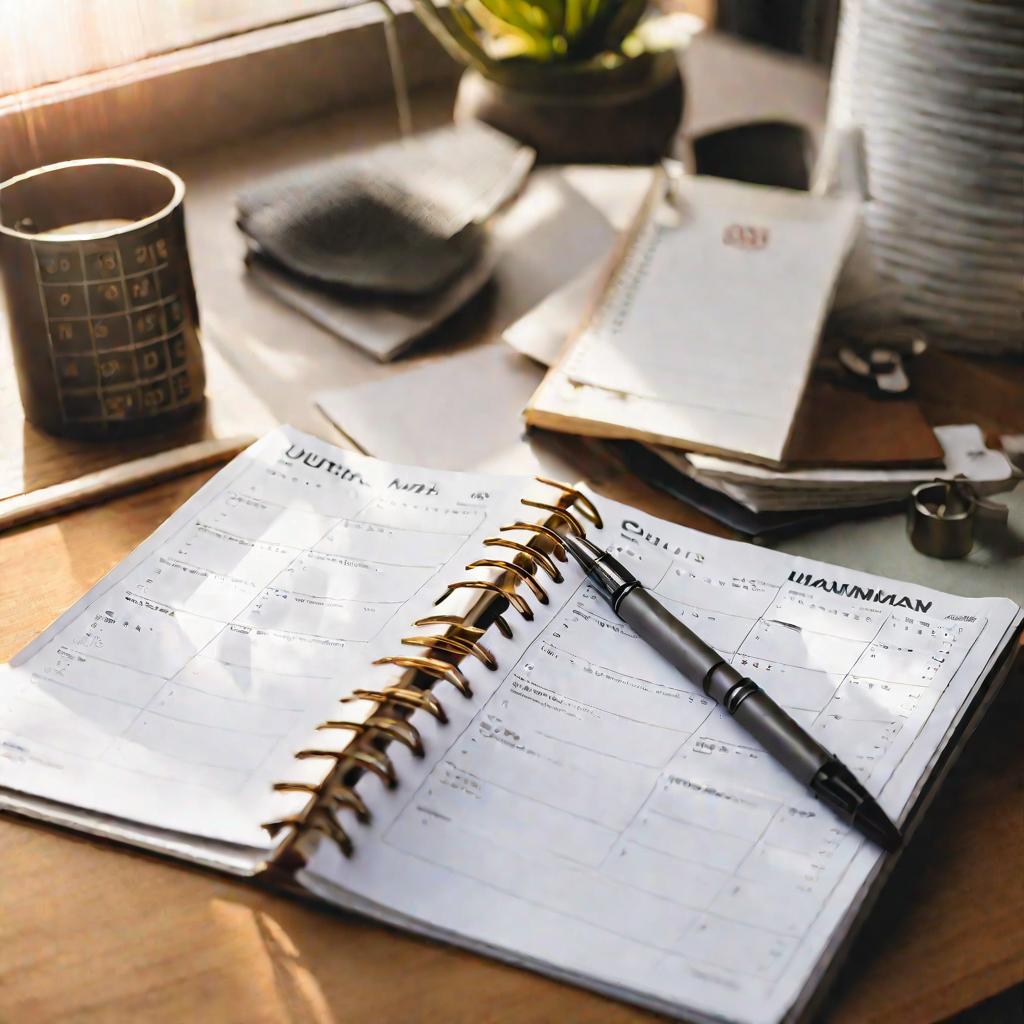
Виды календарей в Excel
Существует несколько разновидностей календарей, которые можно создать в Excel:
Простой календарь на месяц
Это самый распространенный тип календаря. Он отображает дни текущего месяца с возможностью добавления собственных событий и задач:
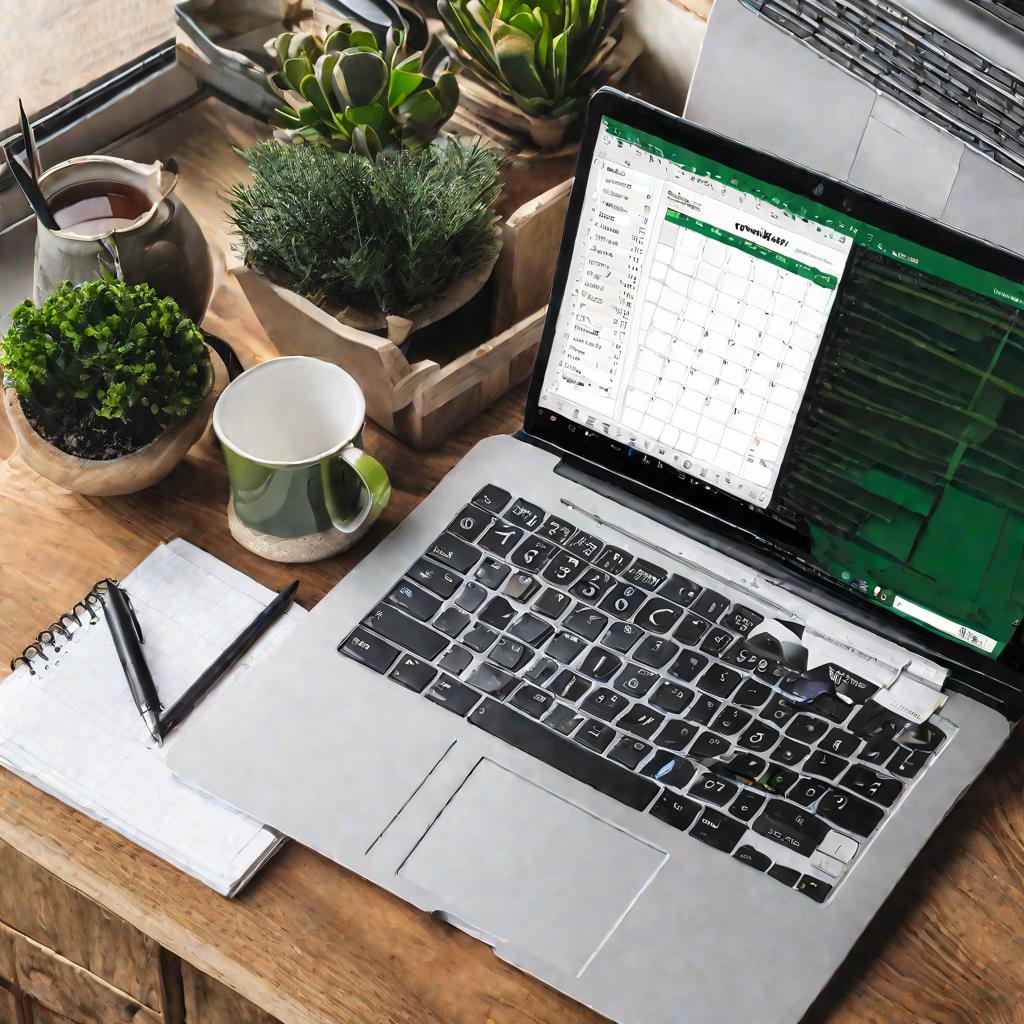
Годовой календарь с праздниками
Такой календарь содержит даты для всего года с отмеченными праздничными и выходными днями:
Производственный календарь
Отображает только рабочие дни, исключая выходные и праздники. Удобен для планирования:
Платежный календарь
Предназначен для планирования регулярных платежей и отслеживания поступлений и расходов:
Как видно из примеров, в Excel можно создать календарь практически любого вида в зависимости от решаемых задач.
Создание календаря в Excel с помощью формул
Рассмотрим подробную инструкцию по созданию годового календаря в Excel используя встроенные формулы и функции.
- В ячейку A1 введите "Календарь на " и добавьте формулу
=ГОД(СЕГОДНЯ()), которая вернет текущий год. - В ячейке A3 создайте заголовок "Январь" и примените к ней формулу
=ДАТА(ГОД(СЕГОДНЯ());1;1), возвращающую дату 1 января текущего года. - Скопируйте формулу в ячейку A3 в ячейки с названиями остальных месяцев, чтобы Excel автоматически выставил первое число каждого месяца.
Аналогично добавьте названия дней недели и числа всех дней года. Для выделения выходных и праздников используйте условное форматирование. В результате вы получите полноценный персонализированный календарь на весь год.
С помощью дополнительных формул и настроек Excel предоставляет гибкие возможности для создания календаря любого вида, адаптированного под ваши конкретные задачи.
Автоматизация обновления календаря в Excel
Созданный вручную календарь удобен тем, что полностью настраивается под конкретные нужды. Но его придется регулярно обновлять, чтобы учитывать изменения выходных, праздников и переносов рабочих дней.
Чтобы избежать ручного обновления, можно настроить автоматическую загрузку данных о выходных и праздниках из внешних источников. Для этого есть несколько вариантов.
Загрузка готового шаблона календаря
В интернете можно найти и скачать уже готовые шаблоны календарей Excel, которые автоматически обновляются.
Например, на сайте excel-calendar.ru представлены бесплатные шаблоны календарей на текущий и последующие годы. Достаточно скачать нужный файл и открыть его в своем Excel.
Использование макросов VBA
С помощью макросов на VBA можно запрограммировать автоматическое обновление данных в календаре из интернета.
К примеру, на сайте Microsoft есть пример макроса, который при открытии календаря подгружает актуальные данные о праздниках и выходных днях из онлайн-источника.
Подключение внешних данных через Power Query
Данный инструмент для работы с базами данных в Excel позволяет настроить автоматическую загрузку календарных данных из веб-ресурсов.
Например, с помощью Power Query можно получать XML-файлы с календарями и выходными днями с сайта xmlcalendar.ru и конвертировать эти данные в нужный формат Excel.
Создать календарь с нуля или воспользоваться готовым решением?
При необходимости вставить календарь в Excel у пользователя есть выбор:
- Создать календарь вручную с нуля, используя формулы и функции Excel.
- Воспользоваться готовым бесплатным или платным шаблоном.
- Загрузить календарь из сторонних источников через макросы или Power Query.
У каждого подхода есть свои плюсы и минусы.
| Подход | Плюсы | Минусы |
| Создание с нуля | Полная настройка под нужды | Требует усилий, навыков |
| Готовый шаблон | Простота, удобство | Ограниченная гибкость |
| Загрузка данных | Автообновление | Сложность реализации |
Главный критерий выбора - насколько универсальным и гибким должен быть календарь под ваши конкретные цели. От этого зависит и сложность реализации.
Интеграция календаря с задачами, графиками, отчетами
Большим преимуществом использования календаря в Excel является возможность его интеграции с другими инструментами и данными.
Например, созданный календарь можно связать с списком задач, чтобы наглядно отображать дедлайны, ответственных и статус выполнения разных работ.
Также удобно использовать календарь при построении графиков и отчетов по различным показателям, чтобы наглядно представлять динамику и визуализировать зависимости от дат и временных периодов.
Календари в Excel могут быть полезны для решения целого спектра задач - от простого планирования до продвинутой аналитики. Главное - правильно настроить интеграцию календаря с имеющимися данными и процессами в вашей организации.

























