Сегодня все чаще при создании презентаций в PowerPoint используется эффект обтекания изображений текстом. Это позволяет сделать слайды более стильными и информативными. Однако не все знают, как именно реализовать такой эффект в PowerPoint. В этой статье мы подробно разберем несколько действенных способов, с помощью которых можно сделать обтекание текстом вокруг картинок и других объектов в презентациях PowerPoint.
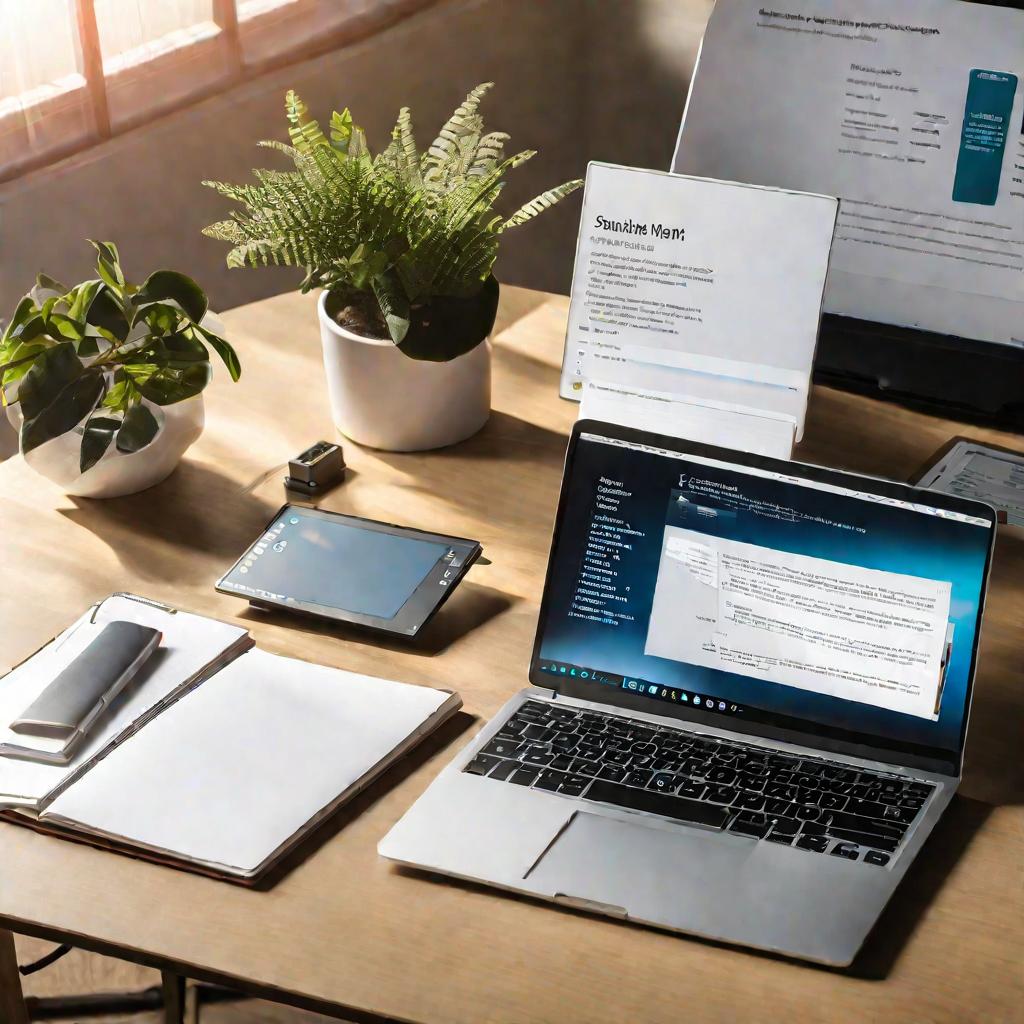
1. Подготовка изображения и текста в MS Word
Один из наиболее простых и эффективных способов сделать обтекание текстом в PowerPoint - это предварительно подготовить изображение с текстом в программе MS Word, где есть все необходимые для этого инструменты. Давайте последовательно разберем, как это можно сделать:
- Откройте пустой документ Word и вставьте в него подходящую картинку, которую затем планируется использовать в презентации.
- Отрегулируйте размер картинки так, как вам нужно.
- Скопируйте в буфер обмена текст, который должен окружать изображение.
- В меню "Разметка страницы" выберите пункт "Обтекание текстом" и установите нужный вам тип, например "По контуру".
- Вставьте скопированный текст из буфера обмена. Он автоматически расположится вокруг картинки.
- При необходимости отрегулируйте положение изображения относительно текста.
Сохраните документ Word со сделанным обтеканием для дальнейшего использования.
К преимуществам описанного способа относится:
- Наличие удобных инструментов для настройки обтекания в Word
- Возможность быстрой и точной настройки положения текста
- Простота дальнейшего импорта готового обтекаемого изображения в виде скриншота в презентацию PowerPoint

Как в PowerPoint сделать обтекание картинки текстом с помощью готовых блоков
Еще один достаточно простой способ сделать эффект обтекания в презентациях PowerPoint - использовать для этого уже имеющиеся в шаблонах слайды с двумя готовыми блоками - для текста и для картинки:
- Выберите слайд с двумя объектами и вставьте в один блок подготовленную картинку.
- Во второй блок добавьте текст, который должен окружать изображение.
- При необходимости настройте размеры блоков и текста для получения нужного расположения.
Вот примерная рекомендуемая пропорция размеров блоков:
| Тип блока | Рекомендуемый размер |
| Блок с картинкой | 70-80% ширины слайда |
| Блок с текстом | 20-30% ширины слайда |
К достоинствам этого метода можно отнести простоту и скорость реализации. Основной недостаток - сложность обтекания вручную при последующих правках.
3. Ручное размещение текстовых блоков
Если оба описанных выше способа по каким-то причинам вам не подходят, можно реализовать обтекание текстом в PowerPoint полностью вручную с помощью отдельных текстовых блоков. Давайте разберем последовательность действий:
- Добавьте на слайд необходимое вам изображение.
- С помощью инструмента "Надпись" создайте текстовый блок и напечатайте в нем часть текста, который должен окружать картинку.
- Скопируйте часть текста в буфер обмена.
- Вставьте этот фрагмент текста в новый текстовый блок, который нужно разместить в другом месте вокруг изображения.
- Аналогично добавьте необходимое количество текстовых блоков и расположите их вокруг картинки для получения эффекта обтекания.
Формула для определения ориентировочного количества блоков:
Количество_блоков = Длина_текста / Длина_картинки
К достоинствам данного способа можно отнести:
- Возможность детальной ручной настройки расположения
- Гибкость при последующих правках
А основной недостаток - достаточно долгий полностью ручной процесс создания обтекания.
4. Использование картинки в качестве фона
Еще один иной подход к созданию эффекта обтекания текстом в PowerPoint - это использование самое картинки в качестве фона для текста. Рассмотрим последовательно действия:
- Разместите картинку и текст в произвольных местах на одном слайде.
- Переместите картинку на задний план.
- Вручную форматируйте текст, используя переносы и пробелы для обтекания вокруг контуров изображения.
Этот метод лучше всего подходит для небольших текстовых фрагментов.
К положительным сторонам такого подхода относится:
- Простота и быстрота реализации
- Уместно использовать для нестандартных изображений
А основной минус при работе с большими объемами текста - трудоемкость ручного процесса обтекания.






















