Паттерн в Иллюстраторе - удобный инструмент для создания оригинальных дизайнов. С помощью паттернов можно заполнить любой объект или фон интересным узором, используя повторяющиеся графические элементы. В отличие от простых текстур и фонов, паттерн создается на основе собственного уникального набора фигур. Это позволяет получить по-настоящему оригинальный и авторский дизайн.
В этой статье мы разберем, как создать простой паттерн в Иллюстраторе из нескольких элементов. Процесс не сложен, но результат может произвести сильное впечатление.
Подготовка фигур для паттерна
Для создания паттерна в Illustrator необходимо подготовить несколько простых фигур, которые будут использоваться как основа. Это могут быть прямоугольники, круги, треугольники и другие базовые элементы. Важно, чтобы фигуры отличались по цвету, размеру или форме, это придаст паттерну визуальное разнообразие.
- Создайте в документе 3-5 фигур разного цвета и размера при помощи инструментов "Прямоугольник", "Эллипс" и "Многоугольник"
- Расположите фигуры произвольным образом, частично накладывая их друг на друга
Теперь, когда основа для паттерна готова, можно переходить к следующему этапу - созданию сетки на базе этих фигур.
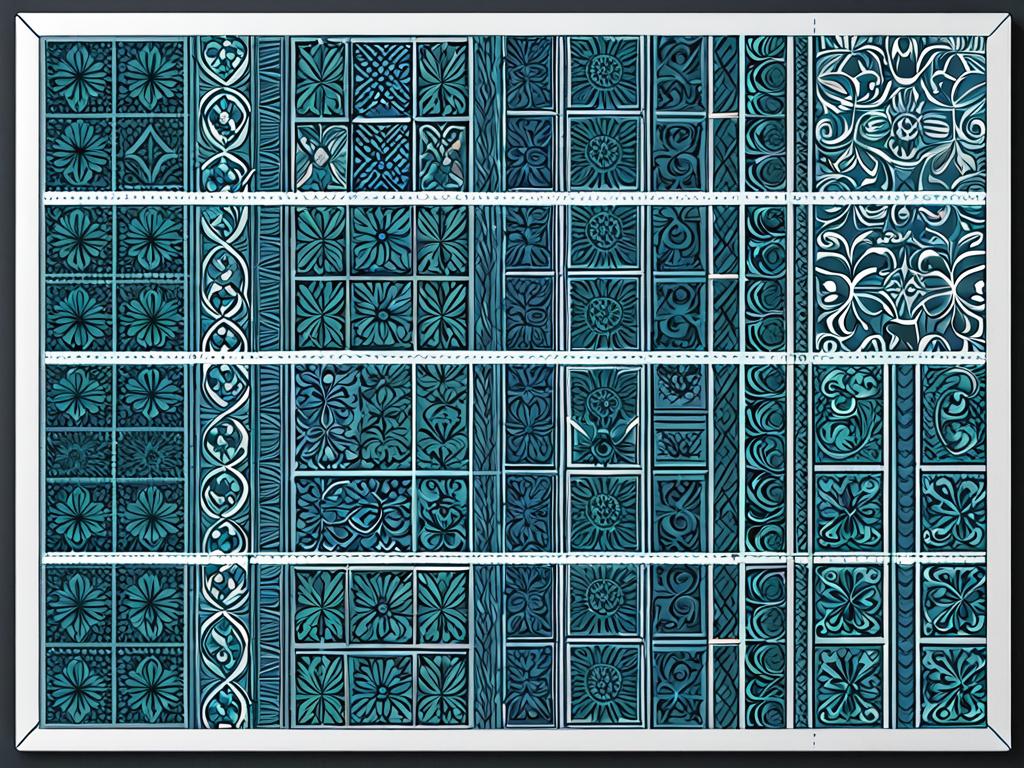
Создание паттерна с помощью инструмента "Повторить"
После того, как фигуры для паттерна подготовлены, можно переходить непосредственно к его созданию. Для этого в Illustrator есть удобный инструмент "Повторить", позволяющий многократно дублировать объекты с заданными параметрами.
- Выделите все подготовленные фигуры при помощи инструмента "Выделение"
- Перейдите на вкладку "Объект" в главном меню и выберите пункт "Повторить" -> "Сетка"
- В открывшемся диалоговом окне задайте нужное количество строк и столбцов для сетки. Чем больше значения, тем плотнее будет паттерн
- При необходимости настройте расстояние между объектами в сетке с помощью ползунков
После применения инструмента "Повторить" вы увидите, что исходные фигуры превратились в сетку, повторяющуюся с заданным интервалом. Это и есть готовый паттерн, который теперь можно масштабировать, поворачивать, отражать для создания разных комбинаций.
Настройка параметров паттерна
После создания базового паттерна при помощи инструмента "Повторить" можно более детально настроить его параметры. Для этого служит диалоговое окно "Параметры повтора", в котором задаются опции отображения сетки.
- Откройте окно настройки, выбрав "Объект" -> "Повторить" -> "Параметры"
- В секции "Чередование" можно задать один из трех типов построения сетки: стандартная, кирпичная или случайная
- Раздел "Преобразование" позволяет отразить фигуры по горизонтали или вертикали для создания зеркальных комбинаций
Экспериментируя с этими параметрами, можно существенно изменить и улучшить созданный ранее простой паттерн, сделав его более сложным и интересным.

Применение паттерна к объектам и заливке
Когда паттерн полностью готов и настроен, его можно использовать для заполнения контуров объектов или применить как заливку на всю рабочую область. Это придаст изображениям неповторимый креативный вид:
- Создайте объект произвольной формы при помощи инструмента "Перо" и нарисуйте замкнутый контур
- Выделите созданный объект и перетащите на него готовый паттерн из библиотеки Образцов
- Контур объекта заполнится выбранным узором, повторяющимся без швов
Аналогичным образом паттерн можно применить к фону всего холста, что создаст оригинальное графическое решение для постера, открытки или обложки. Также паттерны часто используются для текстурной заливки в веб-дизайне.
- Для заливки всей рабочей области выберите инструмент "Прямоугольник"
- Нарисуйте прямоугольник, заполняющий весь холст
- Примените нужный паттерн к этому объекту
Теперь, зная основные приемы работы, вы можете создавать свои уникальные графические решения на базе паттернов в Adobe Illustrator.
Сохранение паттерна для дальнейшего использования
Чтобы использовать созданный паттерн в других документах Illustrator без необходимости каждый раз заново выстраивать сетку объектов, его можно сохранить как отдельный образец.
- Вызовите контекстное меню на нужном паттерне в библиотеке Образцов и выберите "Добавить в образцы"
- В появившемся окне задайте имя образца и нажмите ОК
- Сохраненный паттерн отобразится в библиотеке образцов под заданным вами именем
Теперь этот образец можно использовать в любых документах Illustrator простым перетаскиванием, не воссоздавая его заново. А для удобства работы подготовленные паттерны можно собрать в отдельные библиотеки.
- Создайте новую библиотеку образцов через главное меню
- Перетащите в нее паттерны, сохраненные как образцы ранее
Такой подход позволит быстро находить нужный узор и использовать его многократно без лишних усилий.























