Наверное, все пользователи так или иначе сталкивались с ситуациями, когда в компьютер или ноутбук вставляется самая обычная флешка, а система выдает сообщение о том, что в Windows устройство USB не опознано. В чем причина такого поведения системы, рядовые пользователи вряд ли догадываются. Именно поэтому предлагается рассмотреть и причины возникновения такого сбоя, и простейшие методы его устранения. По большому счету основных программных методик немного, но они являются максимально эффективными. В процессе подачи материала будут рассмотрены и некоторые аспекты, касающиеся физических методов исправления возникшего сбоя.
Сбойный запрос дескриптора USB-устройства в Windows 10: в чем причина?
После появления вышеуказанного сообщения, сразу сказать, что могло вызвать такой сбой, невозможно. Если исходить из официального технического описания проблемы со стороны справочной системы Windows, в спецификации дается пояснение, что основная проблема состоит в нарушении физического подключения устройства к компьютеру или ноутбуку. Отчасти это верно, но не всегда так.
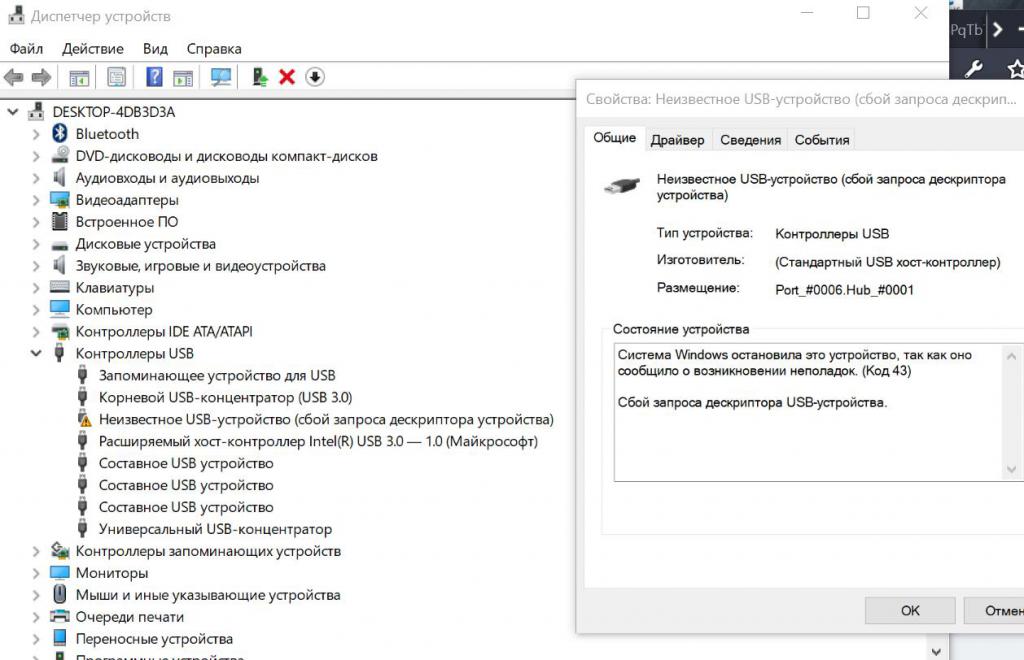
Сбой запроса дескриптора устройства (код 43 в свойствах оборудования в «Диспетчере устройств») может возникать еще и по причине отсутствия или устаревания драйверов, но не подключаемого устройства, а соответствующих USB-контроллеров. Кроме того, далеко не последнюю роль играют параметры энергосбережения. Наконец, и чисто физическое повреждение или загрязнение порта сбрасывать со счетов не стоит. В такой ситуации можно применить несколько решений по устранению возникшей проблемы.
Сбой запроса дескриптора устройства: как исправить, что предпринять в первую очередь?
Первым делом настоятельно рекомендуется проверить порты и подключаемое устройство на предмет загрязнения или окисления. При необходимости нужно произвести очистку. Если с этим все в порядке, попробуйте включить устройство в другой порт. Возможно, тот, к которому производилось первоначальное подключение, просто неисправен.
Некоторые специалисты утверждают, что сбой дескриптора USB-устройства в Windows 10 при запросе происходит по причине остаточного статического электричества. Исправить проблему можно следующим образом. Сначала производится стандартное выключение через меню «Пуск», но с зажатой клавишей Shift, что приведет к полному отключению. Затем компьютер или ноутбук полностью обесточивается путем выдергивания шнура питания из розетки. После секунд на десять зажимается кнопка питания (именно при обесточенном терминале). По истечении указанного времени компьютер можно снова включить, а после старта операционной системы попробовать присоединить проблемное устройство снова. Небольшая надежда, но она все-таки есть.
Иногда, как свидетельствуют отзывы пользователей на всевозможных интернет-форумах, помогает даже самая обычная перезагрузка. Надо полагать, что возникшие проблемы связаны исключительно с кратковременными нарушениями в работе самой операционной системы, а все вышеуказанные причины прямого отношения к ним не имеют. Впрочем, перейдем к практическим действиям.
Вопросы переустановки и обновления драйверов контроллеров и чипсета
Как показывает практика, обычно сбой запроса дескриптора USB-устройства в Windows 10 возникает вследствие проблем с установленными драйверами контроллеров.
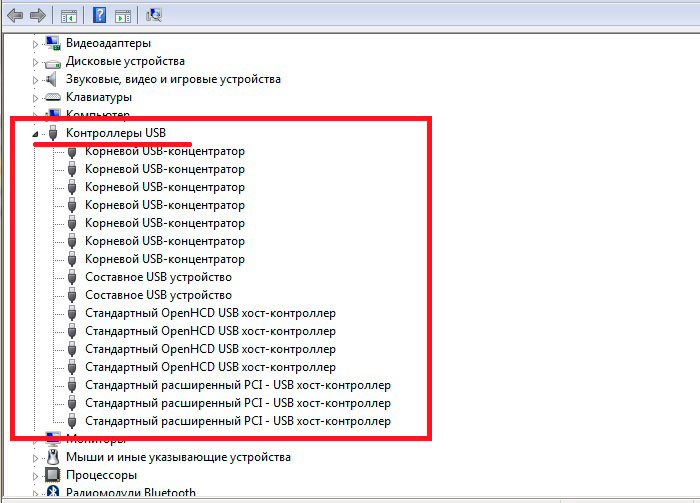
Для исправления ситуации следует вызвать «Диспетчер устройств» и обратить внимание на компоненты, указанные на изображении выше. Тот факт, что одинаковых устройств может быть по несколько, явление нормальное.
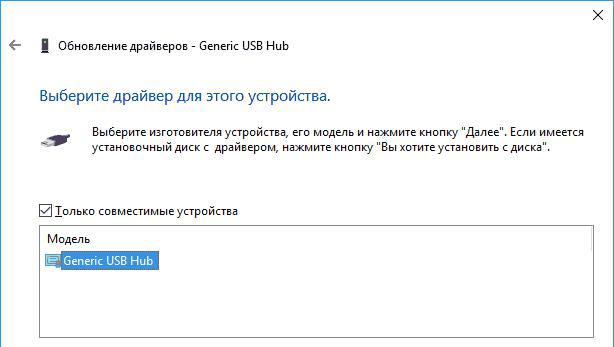
Для каждого компонента через меню ПКМ необходимо выбрать пункт обновления драйверов (можно использовать и раздел свойств с вкладкой драйвера) и задать их поиск на локальном компьютере, а затем произвести выбор драйвера из уже установленных, попутно отметив пункт отображения только совместимых устройств.
Если такие процедуры должного эффекта не дадут, именно в Windows 10 можно попытаться поверх драйверов, которые она установила при апдейте модификации, инсталлировать специальный драйвер контроллера USB 3.0 от Intel. Действительно, такие ситуации были замечены еще с того момента, как началось распространение первого пакета обновления базовой модификации Anniversary Update, а продолжилось и в следующих двух обновлениях системы. Почему система при обновлении ведет себя именно так (устанавливает свои собственные драйвера поверх существующих, считая их устаревшими), неизвестно, но факт остается фактом.
Если сбой запроса дескриптора USB-устройства в Windows 10 появится снова, то можно воспользоваться специальными программами для автоматического поиска, обновления и установки самых последних версий управляющего программного обеспечения вроде Driver Booster. Такие программы самостоятельно загружают ПО с интернет-ресурсов разработчиков и производителей оборудования, устанавливают его в систему. Как уже понятно, наличие активного интернет-подключения является обязательным условием. Попутно обновятся и драйверы основного чипсета, что избавит пользователя от необходимости их ручной установки после загрузки с сайта производителя материнской платы.
Опции энергосбережения
Еще одна ситуация, связанная с появлением сбоя запроса дескриптора USB-устройства в Windows 10, состоит в том, что устройство не распознается только по причине того, что установлены некорректные настройки режима энергосбережения (в этом случае отключаются контроллеры и USB-хабы).
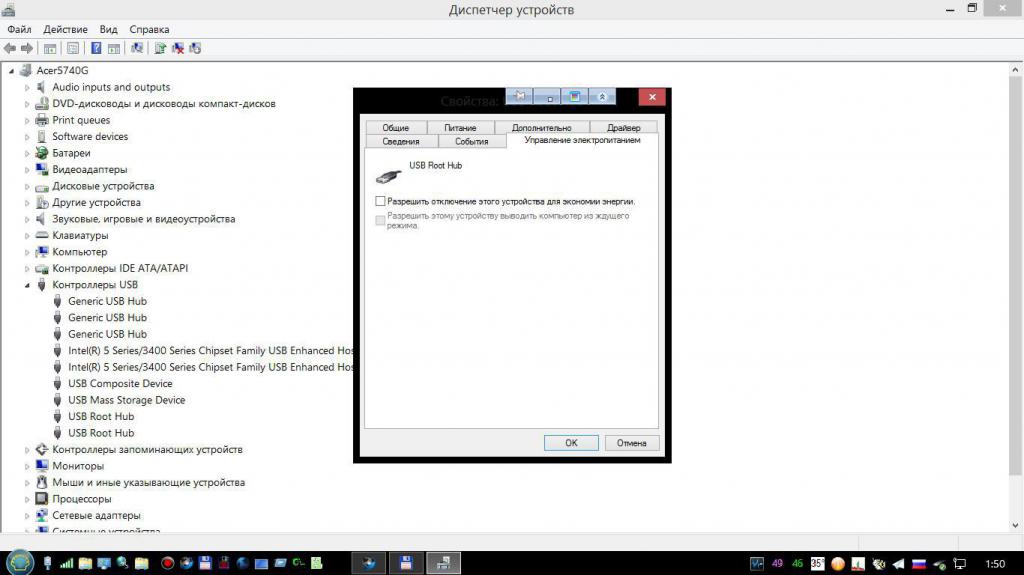
Исправление производится следующим образом: в «Диспетчере устройств» через ПКМ на компоненте переходите к свойствам, на вкладке настройки электропитания снимаете галочку со строки отключения оборудования для экономии энергии, после чего сохраняете изменения.
Краткий итог
Вот и все, что касается устранения проблем с подключением USB-устройств, если они системой не распознаются. В принципе, если не считать физических загрязнений и повреждений, начать устранение проблемы рекомендуется именно с переустановки или обновления драйверов. В большинстве случаев это оказывается самым действенным решением.
При выборе драйвера, что было описано в разделе обновления, совершенно необязательно доверять поиск управляющего программного обеспечения операционной системе. Если у вас есть программа DriverPack Solution с ее расширенной базой данных драйверов, можно записать ее на съемный носитель, загрузиться с него, произвести установку нужных драйверов с ее помощью. Точно так же просто ее использовать и после установки на жесткий диск компьютера. Кстати сказать, она пригодится и для установки обновленных драйверов, поскольку в этом ракурсе работает точно так же, как приложение Driver Booster.



























