Компьютер – сложная система, работоспособность и быстродействие которой зависит от многих факторов. Устаревшие комплектующие, заполненная память, множество лишних процессов – все это значительно снижает скорость работы, которая важна каждому пользователю для своих задач. Кому-то она обеспечивает комфортную игру, а кому-то работу. Сталкиваясь со снижением производительности системы, любой пользователь начинает задумываться над тем, как ускорить компьютер. В данной статье мы ответим на этот вопрос, разобрав множество причин и способов их устранения.
Замена комплектующих
Одна из главных причин медленной работы компьютера – это устаревшие комплектующие. Самый очевидный способ решения такой проблемы – их замена, но если вы не хотите тратить деньги на обновление своего компьютера, то вам помогут другие способы, разобранные ниже. А пока разберем то, как ускорить компьютер путем замены комплектующих:
- Замена процессора. Она необходима в том случае, если приложения, с которыми вы работаете, потребляют больше 70-80% его мощности. Чтобы узнать, сколько ресурсов процессора потребляют ваши приложения, достаточно запустить диспетчер задач, где в графе «ЦП» или «Загрузка ЦП» будет указан искомый процент. Загрузку необходимо проверять, когда приложение уже запущено.
- Увеличение объема оперативной памяти. Здесь также необходимо ориентироваться на загрузку в диспетчере задач, которая указывается в графе «Физическая память». Запущенные приложения не должны потреблять более 80% объема. Для стабильной работы большинства программ на данный момент достаточно 8 гб.
- Замена видеокарты поможет только тем, кто играет в игры или работает с графическими редакторами. В противном случае ее производительность не так важна. Замерить загрузку видеокарты без дополнительных программ невозможно, но если вы замечаете сильные просадки FPS в играх, стоит задуматься о ее замене на более современные аналоги.
- Замена жесткого диска. Накопитель также может сильно снижать производительность системы, ведь от скорости его работы зависит то, как быстро процессор и оперативная память будут получать файлы для работы с ними. Для подключения жесткого диска на устаревших компьютерах может использоваться технология SATA-II, что значительно уступает в скорости работы новым материнским платам и накопителям с интерфейсом SATA-III.
Помните, что все комплектующие должны подходить друг другу. Помочь с выбором подходящих комплектующих может консультант или специальный онлайн-конструктор. Там вам необходимо указать уже имеющиеся комплектующие, которые вы не будете заменять, например, материнскую плату, выбрать подходящий процессор или ОЗУ.
Покупка SSD
Если вы задумываетесь над тем, как ускорить загрузку компьютера или программ, то SSD – одно из лучших решений. SSD – это более быстрый аналог обычного жесткого диска (HDD). Скорость загрузки установленных на него приложений, в том числе и операционной системы, в несколько раз превосходит обычный накопитель.

Не стоит думать, что SSD – панацея от всех бед, ведь его эффективность также зависит от прочих комплектующих ПК. Также не стоит забывать про HDD, который все еще лучше подойдет для хранения файлов из-за своей объемности и невысокой цены, а на SSD рекомендуем устанавливать только операционную систему и наиболее востребованные программы для их быстрой загрузки.
Чистка компьютера от пыли
Теперь перейдем к способам, которые позволят ускорить компьютер с Windows без финансовых затрат. Одним из таких способов является чистка системного блока от пыли.
Для начала разберемся с тем, почему это важно. Несмотря на то, что любой системный блок достаточно защищен от попадания пыли, она все равно проникает в корпус. Оседая на микросхемах, пыль значительно ухудшает теплоотдачу, отчего компьютер начинает перегреваться и тормозить. Если вы ни разу не чистили свой ПК, то будьте уверены, что причиной снижения скорости его работы служит именно пыль.
Чистка компьютера пылесосом:
- Отключите компьютер от сети и периферии.
- Снимите крышку системного блока, закрепленную двумя болтами.
- Удалите основную пыль пылесосом.
- Возьмите мягкую кисточку и осторожно смахните пыль со всех труднодоступных мест, попутно засасывая ее в пылесос.
Вместо пылесоса можно использовать фен, однако делать это нужно в грязном помещении, где и без того много пыли. Просто открутите крышку и сдуйте пыль с плат компьютера.
Также не забывайте про блок питания компьютера. Несмотря на то, что разбирать его не рекомендуется, за многие годы своей работы он мог накопить немало грязи. На производительность системы это не повлияет, однако плохая теплоотдача может значительно снизить срок его службы.
Если вы не хотите часто пылесосить свой компьютер, то можете купить дополнительные фильтры для кулеров, которые продаются в компьютерных магазинах. Они не смогут полностью перекрыть доступ пыли, однако значительно снизят ее количество, при этом циркуляция воздуха в системе не будет нарушена.
Не забывайте, что своевременная чистка компьютера поможет как ускорить компьютер, так и продлить срок его службы.
Дефрагментация жесткого диска
Весь объем жесткого диска разбит на секторы, объединенные в кластеры, которые и отвечают за хранение информации. Такая структура хранилища позволяет легко ориентироваться считывающей головке, но если требуемая информация находится в отдаленных друг от друга кластерах, время ее получения гораздо увеличивается, а программы начинают работать гораздо медленнее. Дефрагментация диска позволяет расположить информацию в кластерах таким образом, чтобы считывающая головка могла быстро перемещаться между ними.
Программа дефрагментации диска является встроенной, поэтому открывается и запускается на разных поколениях Windows по-разному. Сначала разберем то, как ускорить компьютер на Windows xp и Windows 7:
- Закройте все приложения и не запускайте, пока не окончите дефрагментацию.
- Откройте меню «Пуск».
- Выберите «Программы».
- Далее «Служебные».
- Запустите программу «Дефрагментация диска».
- В открывшемся окне выберите диск для фрагментации.
- Нажмите «Дефрагментация диска» и дождитесь окончания работы с диском.
- Повторите процедуру со всеми дисками, имеющимися в списке.
Дефрагментация на Windows 8 и 10:
- Откройте «Проводник».
- В левом меню нажмите на «Этот компьютер».
- Выберите один из дисков в открывшемся каталоге и кликните по нему правой кнопкой мыши.
- Далее нажмите «Свойства».
- Перейдите во вкладку «Сервис».
- Нажмите на кнопку «Оптимизировать» в пункте «Оптимизация и дефрагментация диска».
- В открывшемся окне выберите диск для фрагментации.
- Нажмите «Дефрагментация диска» и дождитесь окончания работы с диском.
- Повторите процедуру со всеми дисками, имеющимися в списке.
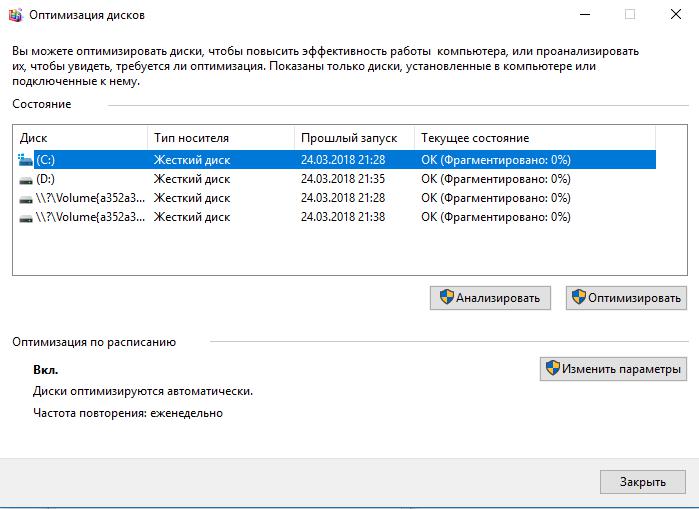
После проделанной работы компьютер будет справляться значительно быстрее с задачами поиска информации, однако этого может быть недостаточно. Лучше воспользоваться сразу несколькими способами, представленными в данной статье.
Удаление ненужных процессов
Устанавливая различные приложения, мы условно позволяем им запускать различные процессы, когда они «захотят», а не когда мы их попросим это сделать. Например, устанавливая браузер Google Chrome, мы также создаем фоновый процесс, отвечающий за обновления "Хрома". Работать такие процессы могут по-разному, однако в скором времени они могут скопиться и потреблять ощутимый процент мощности вашего компьютера.
В таком случае нам необходимо отключить и удалить данные задачи, чтобы сэкономить ресурсы. Поможет ускорить компьютер программа Autoruns, которую вы можете бесплатно скачать на официальном сайте Microsoft.
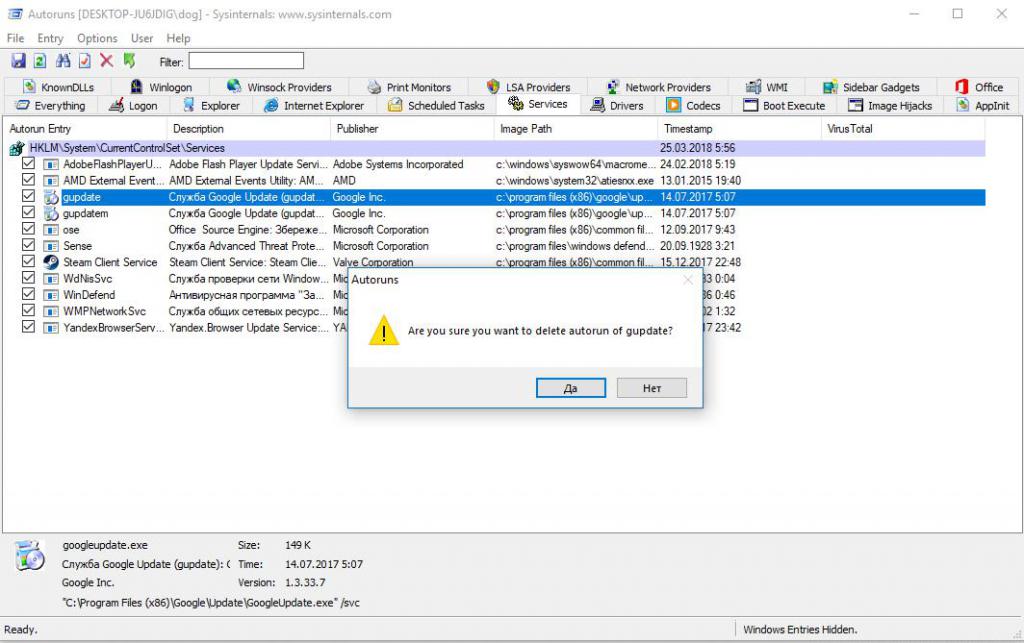
Теперь давайте рассмотрим то, как пользоваться этой программой:
- Скачав программу с официального сайта, разархивируйте (переместите) файлы программы в любую удобную для вас папку.
- Далее запустите файл Autoruns.exe от имени администратора. Для этого нажмите ПКМ по файлу и выберите «Запустить от имени администратора».
- В открывшемся окне программы выберите вкладку Services.
- Удалите ненужные задачи, выделив их и нажав кнопку Delete на клавиатуре.
Здесь нужно быть осторожными и не удалять ничего лишнего. Обратите внимание на колонку Publisher - это производитель программы. Рекомендуем не трогать задачи от Microsoft. Перед тем, как ускорить компьютер, удалив задачу, убедитесь, что она не нужна, например, службы обновления различных программ можно удалить без серьезных последствий.
Дополнительно нужно сказать о задачах, выделенных красным и желтым цветом. Красным выделяются задачи от неизвестного издателя, возможно, эта программа является вредоносной, поэтому ее лучше удалить. Желтым цветом подсвечиваются процессы, оставленные программами, которые вы уже удалили. Они больше не запускаются, однако можете удалить их из списка, чтобы подчистить запись.
Отключение индексации диска
Еще один способ, встроенный в операционную систему. Отключение индексации позволит избавиться от базы имен файлов для быстрого поиска. Это не очень сильно поможет вашей системе, однако на очень слабом ПК такая мелочь сможет улучшить ситуацию.
Внимание! Перед тем, как ускорить работу компьютера на Windows таким способом, вспомните, не пользуетесь ли вы поиском файлов через меню «Пуск», ведь последующие действия отключат такую возможность.
Отключаем индексацию:
- Откройте «Мой компьютер» («Этот компьютер» на Windows 10).
- Кликните ПКМ по одному из дисков.
- Выберите «Свойства».
- В открывшемся меню снимите галочку с пункта «Разрешить индексировать содержимое файлов на этом диске…».
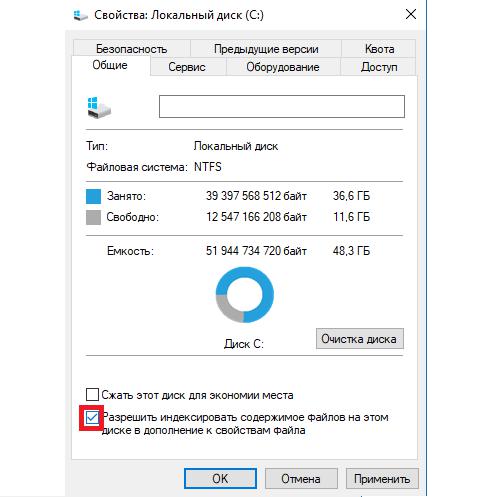
Как говорилось выше, значительных результатов это не даст, но используя все представленные способы вместе, вы сможете добиться результата.
Отключение восстановления системы
Восстановление системы – встроенная функция, создающая точки отката. Иначе говоря, она сохраняет файлы в архив. Когда вы «сломаете» операционную систему, эта функция сможет ее восстановить, вернув ОС в то состояние, в котором она была во время создания точки восстановления.
Если вы не пользуетесь такими откатами системы, то вполне можете отключить их. Данный способ поможет ускорить работу компьютера на 7, 8 и 10 версиях Windows.
Отключение:
- Нажмите правой кнопкой по «Мой компьютер» («Этот компьютер» для 8 и 10 версии).
- В меню выберите «Свойства».
- Справа нажмите «Защита системы».
- В открывшемся окне выберите диск с включенной защитой.
- Нажмите кнопку «Настроить».
- В новом окне поставьте маркер напротив «Отключить защиту системы» и подтвердите действие, нажав «ОК».
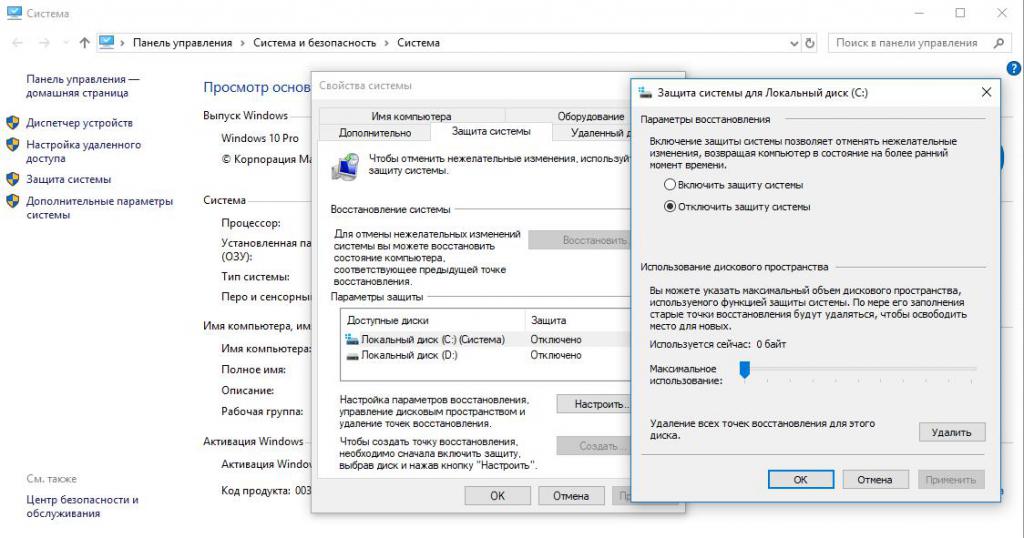
На этом средства для ускорения компьютера с Windows, предлагаемые корпорацией Microsoft, заканчиваются. Теперь перейдем к программам, которые предлагают сторонние разработчики.
CCleaner
Данная программа позволяет почистить систему, исправить ошибки реестра, а также отключить некоторые приложения, работающие в фоновом режиме. Если вы задаетесь таким вопросом, как очистить компьютер от мусора, ускорив его, то эта программа – первое, что вы должны попробовать.
Для начала ее необходимо скачать и установить. Сделать это можно с официального сайта разработчика. Выбирайте бесплатную версию, так как ее функционала будет достаточно для поставленных целей.
После запуска программы перед вами сразу откроется меню очистки мусора. В подменю слева вы можете отметить галочками все, что необходимо почистить, например, кэш браузера, лог-файлы системы и т.д. Все это не очень сильно влияет на производительность системы, однако лишним явно не будет, поэтому, расставив галочки, нажмите на RunCleaner и дождитесь завершения операции.
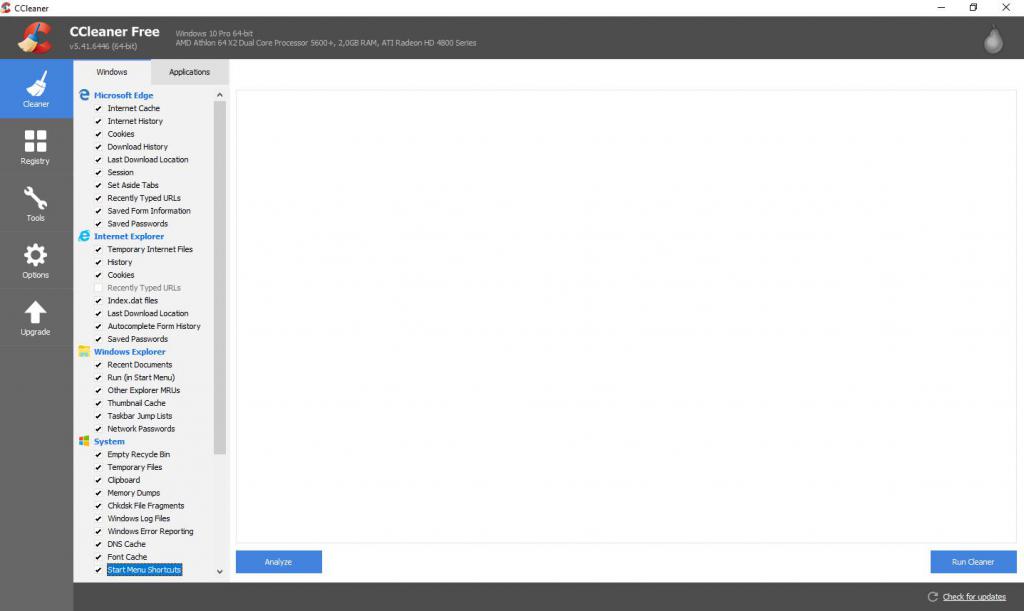
Вторая функция в меню слева – Registry - позволяет исправить различные ошибки реестра. Это также полезно для стабильной работы системы. Обязательно воспользуйтесь ей:
- Отметьте галочками все поля в подменю.
- Нажмите Scan for Issues.
- Когда сканирование завершится, справа внизу нажмите кнопку Fix selected Issues.
- Во всплывшей окошке нажмите «Нет», затем Fix all selected Issues.
- Повторяйте пункты 2-4 до тех пор, пока ошибки не перестанут появляться.

Следующий пункт в главном меню – Tools. Здесь вам предлагается сразу 6 различных функций, предназначенных для оптимизации работы системы. Разберем их по порядку:
- Uninstall - альтернатива встроенной в Windows функции «Установка и удаление программ». Рекомендуем воспользоваться ей и удалить все ненужные программы это поможет как ускорить работу компьютера с Windows, так и освободить место на жестком диске.
- StartUp - здесь вы можете отключить программы, запускаемые вместе с включением системы. Это может сильно повлиять на скорость загрузки компьютера, поэтому рекомендуем отключить все ненужное во вкладке Windows и Scheduled tasks.
- Browser plugins и Disk analyzer не помогут ускорить систему, поэтому их мы пропустим.
- Duplicate finder позволяет найти дубликаты файлов и удалить их. Для этого поставьте галочку возле Content, выберите сканируемые диски и нажмите Search. Когда поиск будет завершен, вам предложит выбрать, какой из дубликатов следует удалить (неотмеченные галочкой останутся). Это также поможет очистить жесткий диск, ускорив тем самым работу системы.
Остальные функции также не помогут ускорить систему. Помимо CCleaner существуют и другие программы, ускоряющие работу компьютера, однако они действуют схожим образом, поэтому не будем перечислять их все.
Удаление вирусов с компьютера
Компьютерные вирусы – одна из возможных причин сильных загрузок даже мощных ПК. Если все предыдущие советы по поводу того, как ускорить работу компьютера Windows 7 и других версий, не помогли, то причиной наверняка являются вирусы.
Для борьбы с ними существует множество различных программ, например, NOD32, Kaspersky и Dr.Web. Воспользуемся последним, так как его можно бесплатно скачать на официальном сайте.
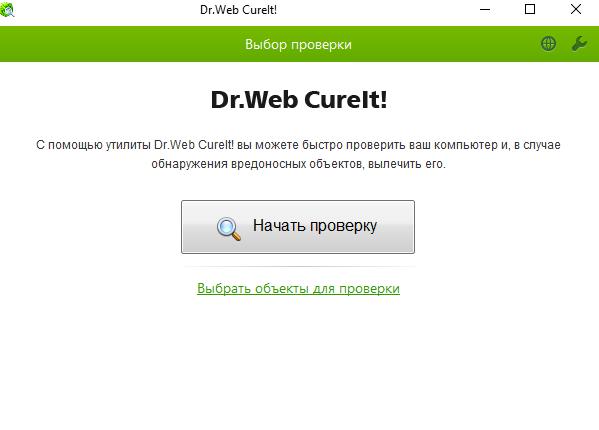
Как ускорить компьютер Windows 7, удалив вирусы с помощью Dr.Web:
- Запустите загруженный файл.
- Нажмите «Выбрать объекты для проверки» и отметьте все галочками.
- Далее нажмите «Запустить проверку».
- Завершив проверку, можете удалить или переместить в изоляцию найденные вирусы. Рекомендуем удалять их.
Переустановка Windows
Если все вышеперечисленные программные способы не помогли, то пора переходить к более кардинальным методам. Если вы ищите способ, как ускорить работу компьютера Windows XP, то рекомендуем сразу переустанавливать ее на более современную версию, так как многие программы могут некорректно работать на устаревших операционных системах.
Для начала определимся с выбором ОС. Самой современной считается Windows 10, однако многим пользователям она кажется неудобной по разным причинам. Вы можете попробовать ее бесплатную версию, а позже купить Windows 7, если 10 версия вам не понравится. Обратите внимание, что 10 версия несколько требовательнее к ресурсам компьютера, чем 7.
Важно! Перед установкой новой Windows нужно сохранить все файлы с системного диска, так как они будут удалены.
Как ускорить компьютер с Windows 7 или XP, заменив операционную систему на 10:
- Зайдите на официальный сайт Microsoft и скачайте дистрибутив 10 версии Windows.
- Сделайте загрузочную флешку, например, в программе UltraISO.
- Перезагрузите компьютер и войдите в BIOS, нажимая клавишу F12 несколько раз сразу после запуска системного блока. Может быть и другая кнопка, обычно она пишется при включении ПК.
- В BIOS найдите вкладку BOOT и переместите флешку клавишами + или – на первое место. Управление может быть другим, например, место накопителя может указываться путем нажатия ENTER и открытия всплывающего меню.
- После загрузки с флешки перед вами будет окно установки Windows. Выберите язык и нажмите «Далее».
- Затем «Установить».
- Введите лицензионный ключ, либо нажмите «пропустить», чтобы ввести его позже.
- Примите лицензионное соглашение.
- Подтвердите выборочный тип установки.
- В новом окне выберите системный диск и отформатируйте его. Системный диск – раздел, на который устанавливается система; обычно он небольшого (около 40гб) объема. Затем нажмите далее.
- После установки верните загрузку дисков в прежний порядок.
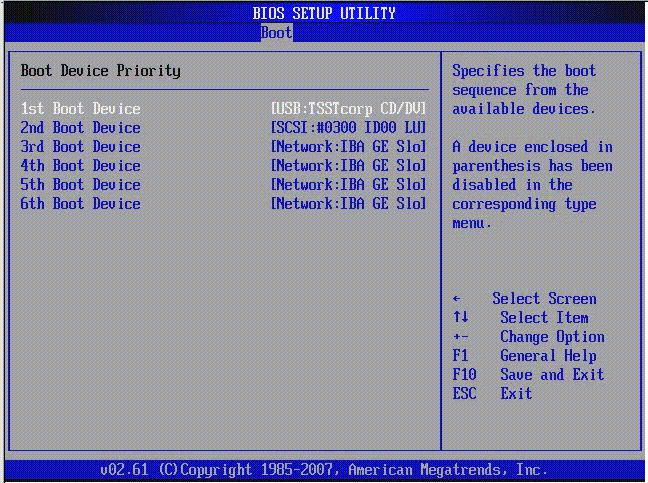
Аналогично можно установить 7 версию Windows.
Проблема с жестким диском
Если ускорить ПК не удалось даже переустановкой ОС, а остальные комплектующие выдают нормальные показатели, то, возможно, причина кроется в неисправности жесткого диска. Проверить это можно с помощью программы Victoria HDD. Ее вы также можете скачать с официального сайта.
Эта программа не сможет целиком исправить ваш жесткий диск, но станет временным решением по поводу того, как ускорить компьютер на Windows 10 и других версиях. С помощью нее вы сможете исправить неполадки, но, скорее всего, они появятся снова через какое-то время, так что решение временное.
Диагностика:
- Закройте все программы.
- Запустите Victoria и перейдите во вкладку Tests.
- В правом углу переставьте переключатель с Ignore на Remap.
- Нажмите Start.
Во время работы программы не запускайте никаких приложений, так как это может повлиять на корректность ее работы. В процессе сканирования она будет отображать счетчик справа от цветных прямоугольников. Большое количество красных секторов – признак плохого состояния диска. Ошибки (Err) говорят также об этом. В результате программа переназначит эти сектора и нормализует работу диска, однако поторопитесь его заменить, иначе вы рискуете потерять все файлы, записанные на нем.
Заключение
Теперь вы знаете то, как ускорить работу компьютера с Windows 10 и другими версиями этой ОС. Однако не забывайте, что все методы, перечисленные выше, хорошо подходят лишь для слабых или поврежденных программно систем. Если новый компьютер тормозит, лучше обратиться в сервис.



























