Безусловно, форматирование жесткого диска является одним из самых важных процессов. Область применения таких операций достаточно широка. Но далеко не каждый пользователь компьютерной системы в полной мере представляет себе, что это за процесс, для чего он может использоваться и как выполнить такие процедуры в Windows-системах. Обо всем этом читайте в ниже представленном материале.
Что такое форматирование жесткого диска?
Начать рассмотрение основной темы стоит с некоторых теоретических сведений, которые помогут вникнуть в суть самих процессов форматирования. Чтобы не углубляться в дебри технических терминов, рядовому пользователю можно дать совершенно простое пояснение. В общем смысле форматирование жесткого диска в Windows 10 или в любой другой операционной системе представляет собой специальный инструмент создания (или исправления) структуры самого винчестера и записываемой на него впоследствии информации в виде файлов (если кто не знает, папки тоже являются файлами, но только весьма специфичного типа). Это самая простая трактовка, поскольку применяемые для форматирования процессы на самом деле гораздо сложнее.

Типы форматирования
Говоря о форматировании жесткого диска или внешнего информационного носителя, особое внимание следует уделить пониманию основных его видов. В компьютерном мире есть два основных метода форматирования низко- и высокоуровневое. Первый тип используется для создания структуры самого диска (разметка дорожек, секторов и т. д.). Второй тип применяется уже для создания файловой системы, загрузочных секторов, логических структур для организации разделов, таблиц размещения файлов. Таким образом, можно сделать вывод о том, что первый тип позволяет операционной системе инициализировать само устройство, а второй предполагает распознавание и упорядочивание записываемой на него информации.
При этом высокоуровневое форматирование, в свою очередь, тоже разделяется на две категории: быстрое и полное форматирование. При быстром форматировании или, как его еще называют, очистке оглавления, производится только перезапись файловых таблиц, а при полном – сначала выполняется проверка диска на предмет наличия ошибок, сбойные секторы помечаются системой как нерабочие (чтобы в дальнейшем в них запись не производилась, а сами секторы игнорировались), и только после этого создается новая файловая структура. В обоих случаях находящаяся на носителе информация уничтожается. Но после очистки оглавления ранее присутствующие на диске файлы восстановить можно, а после полного – нельзя (но это только так считается). На этих вопросах остановимся отдельно, а пока рассмотрим, для чего вообще нужно форматирование жесткого диска или аналогичного внешнего устройства хранения информации (USB-винчестеры, флешки, карты памяти и т. д.).
Для чего применяется форматирование?
Организация структуры, как уже понятно, является основным назначением таких процессов. Однако сегодня можно найти и массу примеров, когда форматирование применяется совершенно для других целей. Например, очистка оглавления может использоваться для быстрого удаления всего содержимого стационарного диска или съемного носителя (причем даже со скрытыми объектами или неудаляемым содержимым), что в ручном режиме может занять гораздо больше времени. Полное форматирование позволяет устранить некоторые ошибки и сбои, но самое главное – иногда является чуть ли не единственным средством, позволяющим полностью избавиться от присутствующих на носителе вирусов, которые стандартными методами нейтрализовать или удалить не представляется возможным. Кроме того, в качестве примера можно привести еще одну ситуацию.
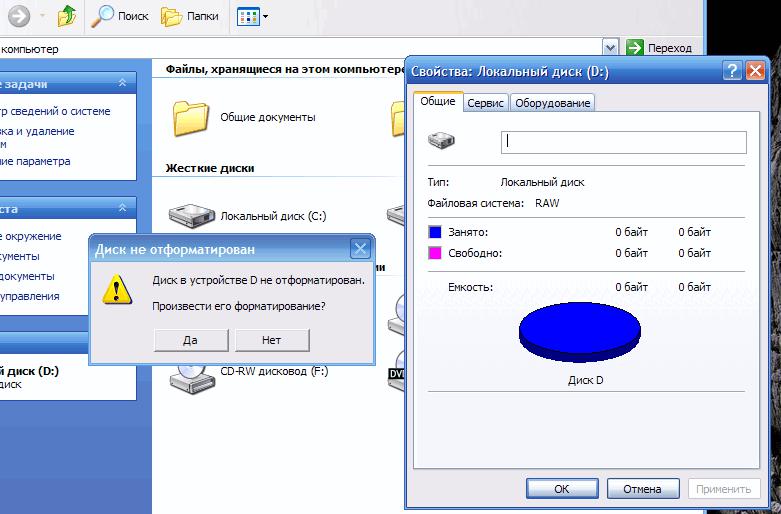
По всей видимости, многие замечали, что при установке нового винчестера или его SSD-аналога система выдает сообщение о том, что жесткий диск требует форматирования. Почему так? Да только потому, что его сначала нужно инициализировать, несмотря даже на выполненное на заводе-изготовителе низкоуровневое форматирование. Еще одна проблема – нечитаемые носители с видоизменными файловыми системами вроде RAW. Информация на диске может быть видна, но произвести с ней какие-либо действия невозможно. Хуже, когда содержимое носителя не отображается вообще, а форматирование оказывается невозможным. Для устранения таких проблем применяются другие средства, однако форматирование может применяться и на одной из стадий в качестве сопутствующего инструмента.
Особенности выбора файловой системы
Что касается файловых систем, их сегодня существует достаточно много. В Windows в основном применяются стандарты FAT и NTFS. Первый тип, в общем-то, морально устарел, хотя при создании загрузочных флешек для компьютеров с первичными системами ввода/вывода UEFI используется до сих пор, поскольку NTFS ими не распознается.

Главным же недостатком FAT32 является только то, что такие системы не могут работать с большими объемами современных винчестеров (2 Гб и более) и сохранять на носителях файлы с размером более 4 Гб. NTFS в этом отношении куда «демократичнее». Но в любом случае не только файловая система играет здесь свою роль. Вопрос еще и в том, какой используется стиль раздела (MBR или GPT).
Форматирование разделов жесткого диска на стадии установки Windows
Но мы отвлеклись. Теперь от теории перейдем к практическим действиям. Форматирование жесткого диска в NTFS или в FAT может быть затребовано еще в процессе инсталляции операционной системы (тип файловой системы напрямую зависит от устанавливаемой модификации Windows и ее архитектуры). Тут проблема еще и в том, что, если на винчестере раньше была установлена другая ОС, новая в системный раздел просто не встанет (будет предложено инсталлировать ее в другой логический раздел). Это, кстати, касается абсолютно всех ситуаций, независимо от того, является ли устанавливаемая операционная система более свежей, нежели предыдущая, или наоборот.
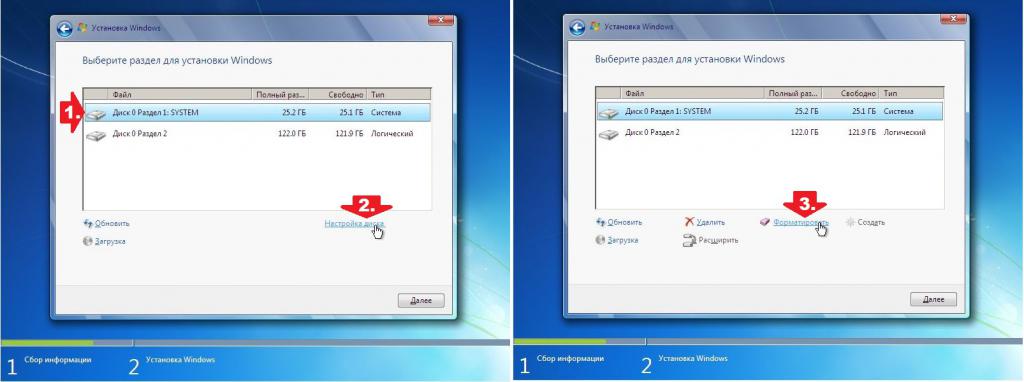
Форматирование будет затребовано в любом случае. То же самое касается и разбиения диска на разделы, при котором каждый создаваемый виртуальный раздел подлежит форматированию (иначе системой он просто не будет распознан).
Стандартные инструменты Windows
В Windows встроенная утилита для форматирования жесткого диска может быть вызвана несколькими способами. Самый простой метод состоит в использовании контекстного меню ПКМ на одном из разделов в «Проводнике».
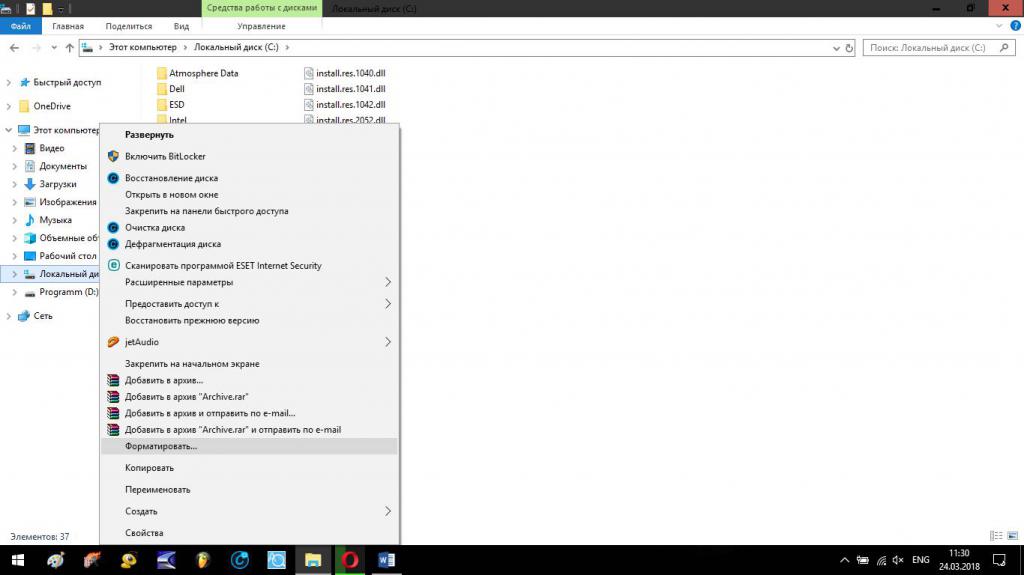
При активации форматирования появится специальное окно, в котором будут указаны основные параметры для производимого процесса. Как правило, стандартный размер кластера при форматировании жесткого диска можно не менять. В лучшем случае можно задействовать только изменение типа нужной файловой системы и, если это требуется, установить галочку напротив пункта быстрой очистки. Если этот пункт не отметить, по умолчанию будет произведено полное форматирование.
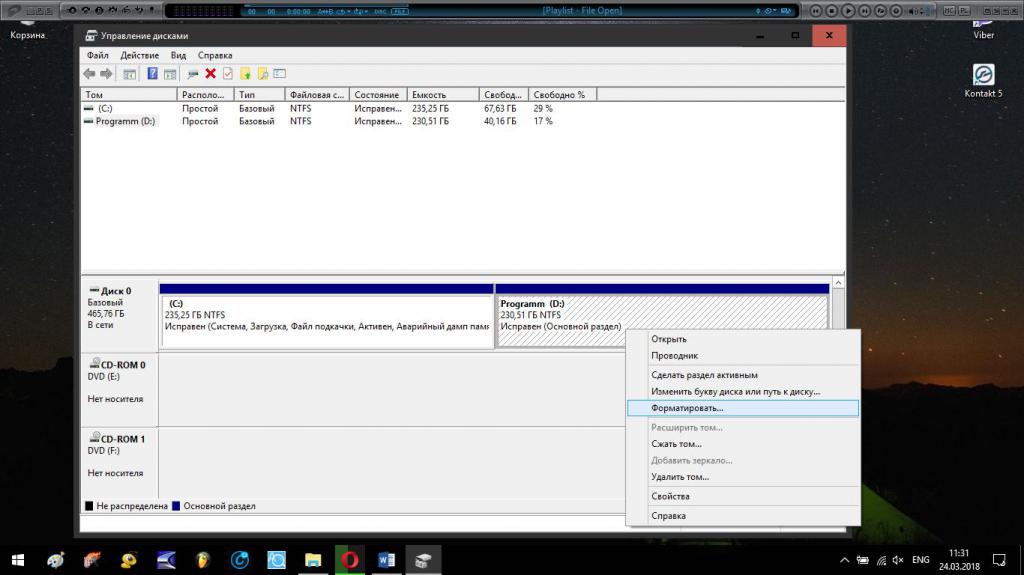
Еще вышеописанную утилиту для форматирования жесткого диска можно найти в специальном разделе управления дисками (diskmgmt.msc). Как и в «Проводнике», здесь необходимо использовать меню ПКМ на выбранном разделе, после чего появится окно настроек, но уже с меньшим количеством параметров.
Вопросы форматирования системного раздела
Некоторые пользователи задаются вопросами по поводу проведения форматирования системного раздела (обычно это диск «С») в работающей ОС, что оказывается невозможным.
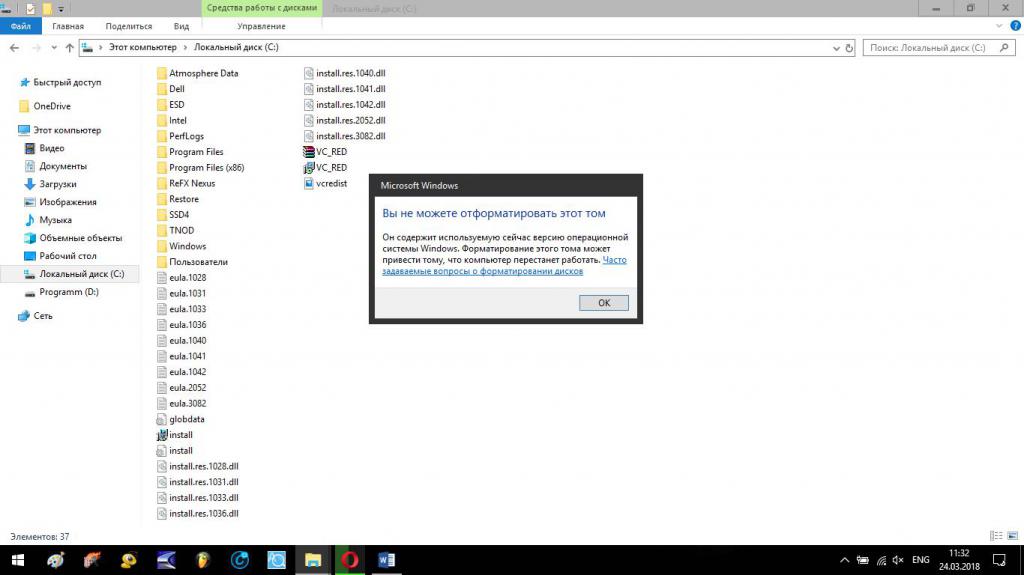
Неудивительно, ведь не будет же Windows санкционировать собственное уничтожение (тем более что и инструмент для выполнения форматирования находится как раз в это разделе)? Однако, если это требуется, отформатировать диск «С» можно, но только в одном случае – при загрузке со съемного носителя. В этом случае понадобится загрузочный оптический диск или флешка. Для форматирования жесткого диска (имеется в виду системный раздел) придется использовать командную строку.
Возможности командной строки
При задействовании командной консоли (cmd) следует обратить внимание, что в работающей ОС для проведения форматирования она должна запускаться с правами админа, но отформатировать можно только логические разделы. При старте со съемного носителя (Shift + F10) дополнительные права не требуются, и отформатировать можно даже раздел с установленной операционной системой.
Для каждого из вариантов применяется стандартная команда format с указанием после нее через пробел литеры диска с двоеточием. Но если добавить к основной команде дополнительные атрибуты, можно задействовать некоторые дополнительные возможности (например, произвести форматирование жесткого диска в FAT32 с непосредственным указанием типа выбранной файловой системы, задать параметр быстрого форматирования и т. д.).
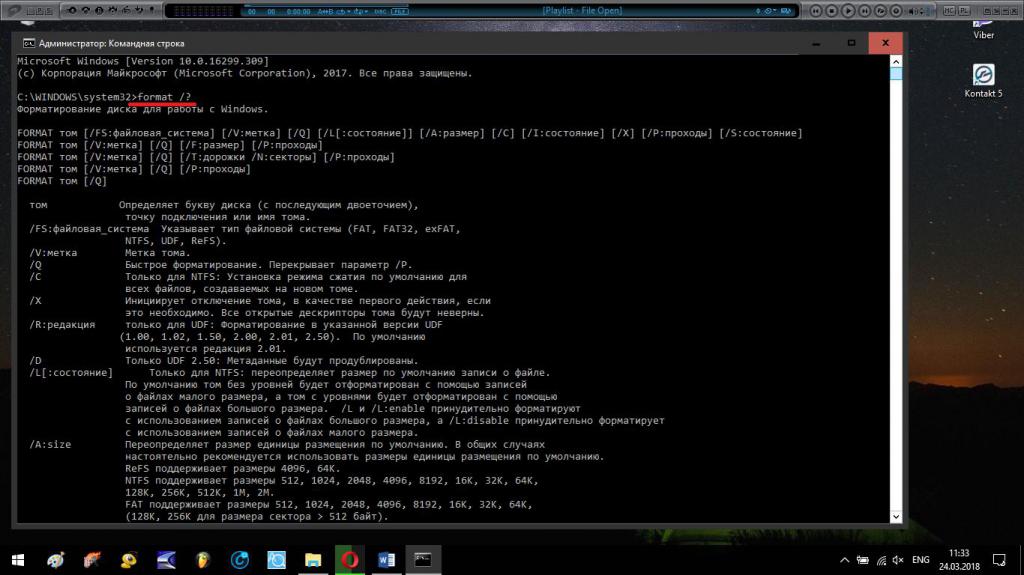
Просмотреть все атрибуты можно в специальной справочной системе.
Форматирование как составная часть других процессов
Достаточно часто форматирование можно встретить и в виде дополнительного инструмента, который применяется на одной из стадий других процессов. Так, практически всегда форматирование присутствует при использовании командного набора DISKPART, который применяется для создания и управления разделами жесткого диска или для записи загрузочных USB-носителей средствами Windows. Само собой разумеется, что форматирование требуется и в случае установки в компьютерную систему новых или дополнительных винчестеров и дисков SSD. То же самое касается и удаления вирусных угроз, когда стандартные средства оказываются бессильными. Как видим, вариантов применения хватает.
Программы для форматирования
Если кратко рассматривать программы от сторонних разработчиков, в первую очередь можно выделить небольшую, но весьма действенную утилиту HDD Low Level Format Tool, как уже, наверное, ясно из названия, созданную для проведения низкоуровневого форматирования.
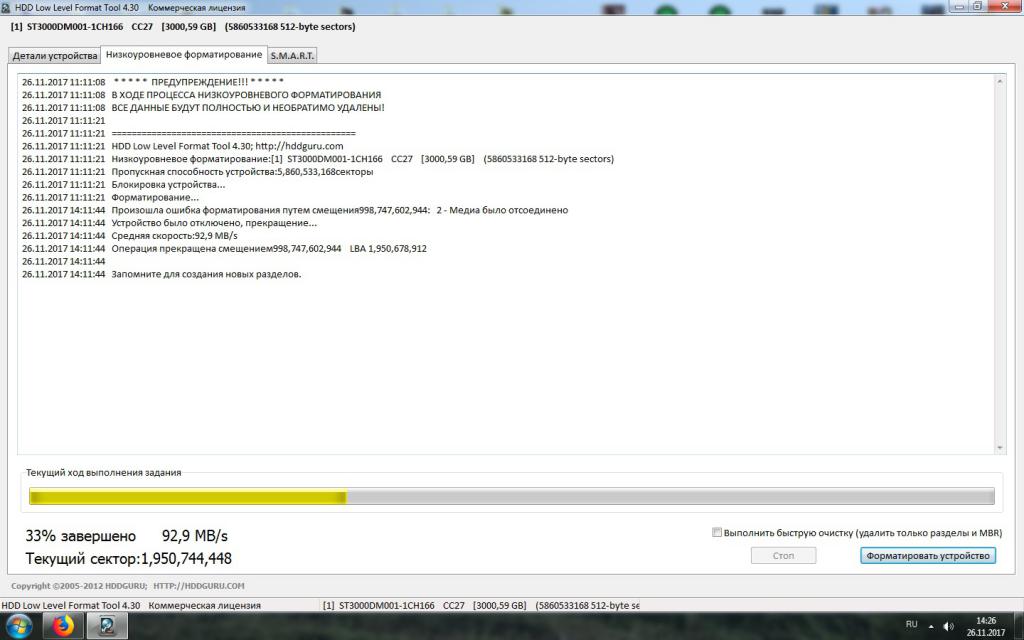
Не менее популярными являются программы вроде MiniTool Partition Wizard, HP Drive Key Boot Utility, Format USB Or Flash Drive Software и многие другие.
Вопросы сохранности и восстановления информации
Наконец, многих форматирование пугает только по причине того, что такие процессы полностью уничтожают всю информацию. Частично с этим согласиться можно. Однако не стоит забывать, что сегодня можно найти такое огромное количество программ для восстановления файлов даже после форматирования, что такие процессы становятся совершенно простыми. И утверждения по поводу того, что после полного форматирования носителя восстановить информацию нельзя, опровергаются совершенно элементарно при использовании мощнейшей программы R-Studio, которая способна восстанавливать все и вся. И это мы уже не говорим о специализированных программных пакетах, которые применяются спецслужбами и, естественно, рядовому пользователю недоступны.
Примечание: даже перед форматированием системного раздела предварительно можно скопировать нужные файлы в логический раздел или на съемный носитель, чтобы потом не ломать себе голову по поводу восстановления утерянной информации.
Советы напоследок
Подводя краткие итоги по поводу всего сказанного, стоит посоветовать всем без исключения пользователям освоить хотя бы азы работы с командной консолью, поскольку именно ее инструментарий является наиболее мощным и позволяет устранять множество проблем при помощи таких инструментов, возможности которых недоступны ни другим приложениям операционной системы, ни утилитам сторонних разработчиков.


























