Почти с каждой новой версией панель инструментов "Фотошопа", эволюцию которой можно проследить на рисунке ниже, пополнялась новыми кнопочками или подвергалась незначительным преобразованиям для удобства пользования.
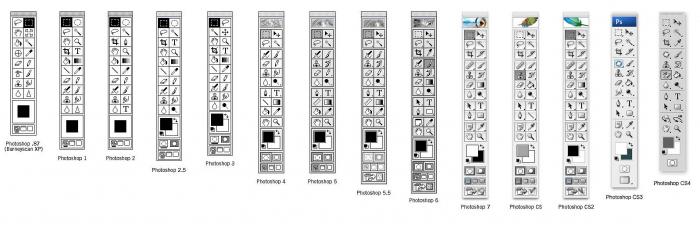
Каждый инструмент, стоит только указать на него курсором, любезно "представится", высветив подсказку, правда, если у вас на вкладке "Интерфейс" в диалоговом окне "Установки" (в меню "Редактирование", внизу) стоит галочка, разрешающая "Показывать подсказки".
Где лежат линейки
Начинающий постигать премудрости гениального редактора пользователь наверняка уже имеет представление о роли каждого инструмента, но бывает и так, что когда возникает необходимость, например, в элементарном выравнивании объекта на холсте, мы, не зная, как включить линейку в "Фотошопе", тщетно щупаем курсором панель инструментов в надежде "услышать" подсказку.
Редактор "Фотошоп" был бы не "Фотошопом", если бы не мог предложить любую команду выполнить разными путями. Это касается и команды "Линейки" (Rulers) в меню "Просмотр", выбрав которую, мы "приложим" линейки в рабочей области сверху и слева. Если лень тянуться мышкой к меню, можно для вызова линеек нажать Ctrl + R. Этой же комбинацией они прячутся.
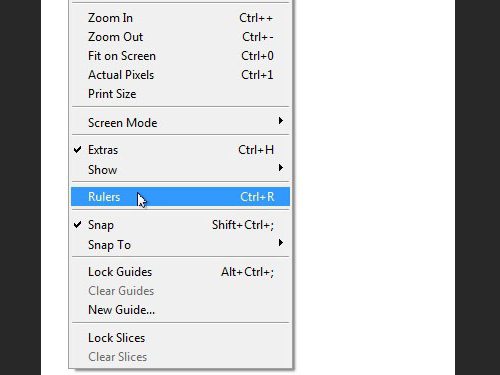
Разобравшись, как включить линейку в "Фотошопе", иной пользователь сталкивается с очередной проблемой, не зная, как изменить шкалу деления.
Единицы измерения и направляющие
По умолчанию нам предложат "сантиметровые" линейки, но, щелкнув правой кнопкой по любой линейке и в любом ее месте, можно выбрать пиксели, миллиметры, дюймы, пункты, пики (в пике 12 пунктов) или проценты.
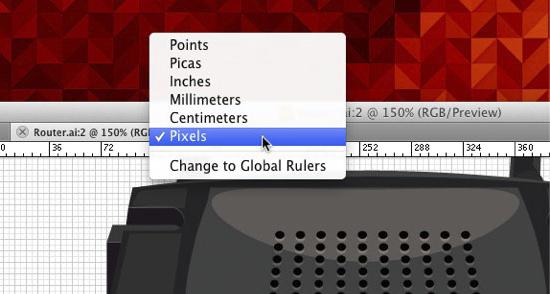
Из обеих линеек, как из рукава фокусника, можно мышкой вытаскивать в неограниченном количестве направляющие линии, которые можно вызвать и по команде "Новая направляющая" (New Guide…) в меню "Просмотр". Но если линейки при этом не включены, направляющие будут неподвижными. Направляющие не терпят сочетания клавиш Ctrl + H и мгновенно исчезают.
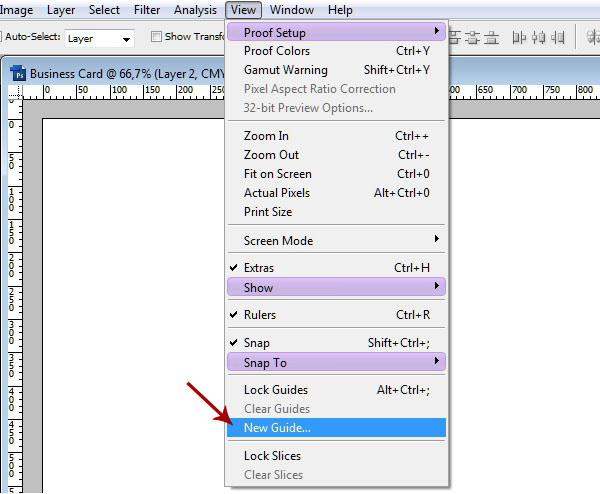
Измерительная линейка с транспортиром
На панели инструментов под кнопкой "Пипетка" прячется "однофамилец" координатных линеек, обрамляющих рабочую область. Инструмент "Линейка" в "Фотошопе" используется для определения координат начальной точки измеряемого отрезка, измерения ширины и высоты объекта, длины линии и вычисления угла наклона.
Щелкнув в нужной точке, из нее, не отпуская клавишу, вытягивают, как рулетку, измеряющую линию, следя за ее параметрами на панели настроек вверху. При повторном щелчке растягивается новая линия, а прежняя исчезает. Линию (линейку) можно таскать и вертеть, взявшись мышкой как за крестики на обоих концах, так и за саму линию.
На панели настроек вверху X и Y – это координаты начальной точки, Ш и В - ширина (расстояние по горизонтали) и высота по отношению к начальной точке, У - угол относительно осевой линии, и L1 - длина отрезка между двумя точками.
Если, нажав Alt, поднести курсор к крестику начальной точки, он примет форму транспортира, указывая, что можно провести линию под углом к растянутой линейке, и этот угол будет определен (L2) на панели настроек.
Курсор над кнопкой "По шкале измерений" вызывает не каждому понятную подсказку "Вычислить данные инструмента "Линейка" по шкале измерений". Пометив галочкой эту функцию, мы подтверждаем использование единицы измерения линеек, выбранной в установках (Редактирование > Установки > Единицы измерения и линейки).
Единицы измерения вы можете выбирать и в параметрах панели на палитре "Инфо", щелкнув по маленькому треугольнику в правом верхнем углу.
Как уже отмечалось, все инструменты в "Фотошопе" можно открывать двумя, а то и тремя способами. В этом смысле и наша "рулетка" не обделена вниманием, так как включить линейку в "Фотошопе" можно, нажав и удерживая Shift + I до появления пиктограммы линейки на кнопке инструмента "Пипетка". Точно так же линейка и спрячется, заместившись на кнопке иконкой следующего ниже инструмента "Комментарий", или уберется крайней справа на панели настроек кнопкой "Удалить".
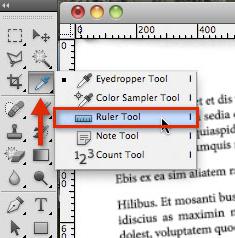
Как выровнять по линейке
Линейку можно использовать и для выпрямления изображения. Для этого нужно растянуть на картинке линейку, указав для нее горизонт выпрямления, и нажать кнопку "Выровнять слой" с подсказкой "Выровнять активный слой для создания уровня линейки". При этом вы принесете в жертву части изображения, вышедшие за пределы документа ("Фотошоп" их обрежет), но если "Выровнять слой" с нажатой клавишей Alt, все останется на месте, в чем вы убедитесь, нарастив холст (Изображение > Размер холста), или, включив "Перемещение", перетащите спрятанные части в поле зрения.
В CS6 все по-прежнему
По мере модернизации "Фотошоп" постепенно обогащался новыми функциями и возможностями, но такого резкого, качественного скачка, как при переходе от CS5 к CS6 (27 пунктов изменений) не было на протяжении всей истории развития программы. Однако ответ на вопрос о том, как включить линейку в "Фотошопе CS6", остался неизменным. Та же галочка в строке "Линейки" в меню "Просмотр", та же комбинация Ctrl+R, и точно так же можно взяться мышкой за квадрат слева вверху (где линейки сходятся) и, потащив вниз, выбрать на изображении новую точку отсчета. Там, где отпустим кнопку мыши, в том месте и будут нули обеих линеек, а вернуть их "на родину" можно, дважды щелкнув по тому же квадратику в левом углу сверху.
И в заключение – об одном редком, но все же случающемся недоразумении. Иной пользователь, запустив редактор, начинает "раскладывать инструменты", пытаясь достать линейки, но ни одна не будет выполнена, так как включить линейку в "Фотошопе", как и все остальные инструменты, можно, только прежде открыв или создав документ.


























