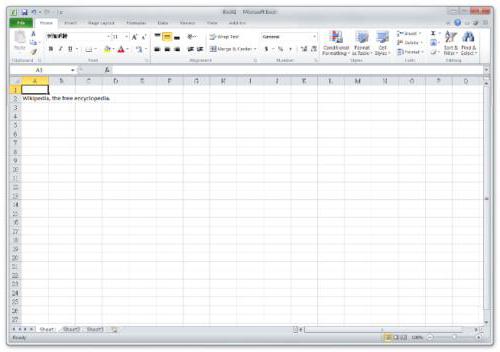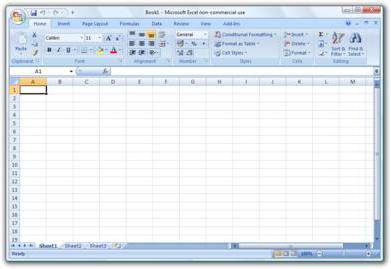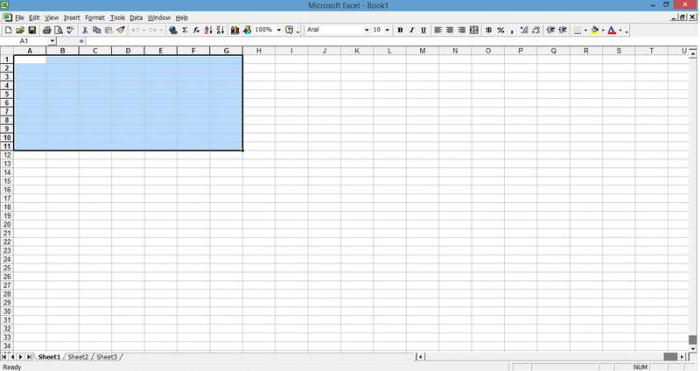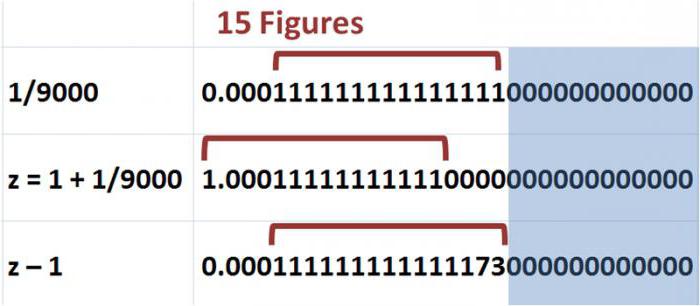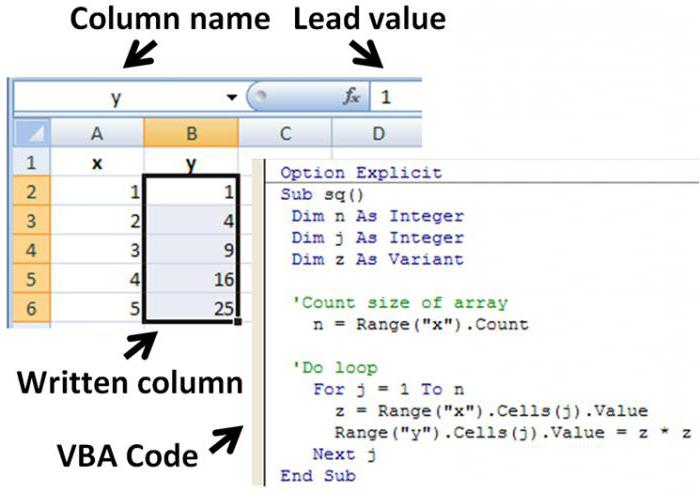Сегодня мы расскажем о функции табличного редактора Excel «Если». Она имеет отношение к логическим возможностям приложения. Ее можно отнести к наиболее востребованным функциям во время работы.
Ключевые возможности
В Excel формула «Если» помогает выполнять разного рода задачи, когда требуется сравнить определенные данные и получить результат. Данное решение дает возможность применять ветвящиеся алгоритмы, а также создавать дерево решений.
Примеры использования
Функция выглядит таким образом: =ЕСЛИ (задача; истина; ложь). Первая составная часть — логическое выражение. Оно может быть фразой или числом. К примеру, «10» или «без НДС» — это логические выражения. Данный параметр обязательно необходимо заполнить. Истина — это значение, которое отобразится как результат, если выражение будет верным. Ложь — данные, которые будут выданы, когда задача не будет верной.
Равенство параметров двух ячеек
Для понимания возможностей функции «Если» в Excel, примеры просто необходимы, и далее мы перейдем к их рассмотрению. Вводим в клетку C1 показатель 8. Далее в поле по адресу D1 вписываем следующую формулу: =ЕСЛИ(C1<10; 1; 2). Таким образом, программа начнет
сравнивать значение из клетки C1 с параметром 10. Когда оно будет меньше десяти, в поле по адресу D1 появится единица. В обратном случае редактор укажет число 2. Рассмотрим еще одну задачу. Есть перечень студентов и их оценки, полученные по экзамену. Данные таковы: 5, 4, а также 3 и 2. Условие задачи предполагает создание для каждого из студентов текстового комментария «сдал» либо «не сдал». Другими словами, если учащийся получил оценку три и выше, он с экзаменом справился. Если его бал ниже 3 – студент не сдал. Чтобы решить эту задачу пишем такую формулу: =ЕСЛИ(C1<3; «не справился»; «сдал»). Excel начнет сравнивать результаты каждого из студентов. Когда показатель будет меньше трех (то есть двойка), в соответствующей клетке будет указан комментарий «не справился». Если оценка - 3 и выше, в необходимой графе появится отметка о том, что студент экзамен сдал. Текстовые комментарии необходимо всегда указывать в кавычках. Согласно подобному несложному принципу функционирует в Excel формула «Если». Во время ее использования, можно применять такие операторы сравнения: < >, =, >, <, >=, <=.
Примеры с применением условий «ИЛИ», «И»
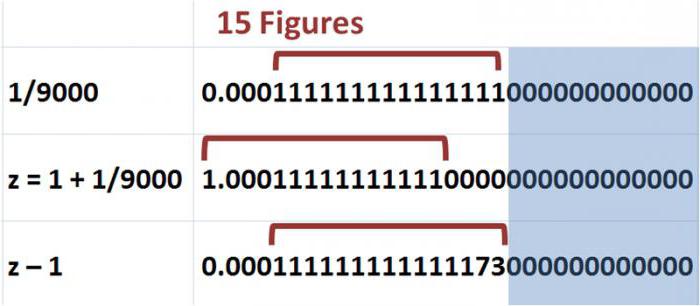
Продолжаем практиковаться и осваивать логические возможности приложения. Функцию табличного редактора Excel «Если» можно соединить с операторами сравнения. К ним относятся параметры: «ИЛИ», «И». Укажем необходимое условие в Excel: если оценка учащегося равна или меньше 5, но больше 3. Должен быть отображен комментарий: «проходит». В противном случае – «нет». Итак, проходят лишь те учащиеся, которые получили пятерки и четверки. Записать подобную задачу в табличном редакторе можно используя специальную формулу. Она будет иметь вид: =ЕСЛИ(И(A1<=5; A1>3); «проходит», «нет»). К более сложному примеру можно отнести использованием «ИЛИ» либо «И». Итак посмотрим, как применять формулу в Excel, если несколько условий в задаче. Пример такого выражения: =ЕСЛИ(ИЛИ(A1=5; A1=10); 100; 0). Из этого следует, что если показатель в клетке А1 равен 5 либо 10, программа отобразит результат 100, в обратном случае — 0. Можно использовать эти операторы и чтобы решить более сложные задачи. К примеру, в базе необходимо вычислить должников, которым необходимо заплатить более 10000 рублей. При этом они не погашали заем более шести месяцев. Функция табличного редактора Excel «Если» позволяет в автоматическом режиме получить напротив соответствующих имен пометку «проблемный клиент». Предположим, в клетке A1 расположены данные, указывающие на срок задолженности (месяцы). Поле B1 отображает сумму. В этом случае формула будет иметь следующий вид: =ЕСЛИ(И(A1>=6; B1>10000); «проблемный клиент»; «»). Отсюда следует, что если будет обнаружен человек, который соответствует указанным условиям, программа укажет напротив его имени требуемый комментарий. Для всех прочих участников перечня аналогичная клетка останется пустой. Рассмотрим пример для случая, когда ситуация является критической. Введем соответствующий комментарий. В результате формула будет иметь следующий вид: =ЕСЛИ(ИЛИ(A1>=6; B1>10000); «критическая ситуация»; «»). В таком случае если программа обнаружит совпадения как минимум по одному из параметров (срок, сумма задолженности), пользователь увидит соответствующее примечание. В первой ситуации сообщение «проблемный клиент» выдавалось лишь тогда, когда были выполнены оба заданных условия.
Задачи высокого уровня сложности
Функция табличного редактора Excel «Если» используется, чтобы обойти встроенные ошибки при
делении на ноль, а также еще в нескольких случаях. Первая ситуация обозначается редактором, как «ДЕЛ/0» и встречается достаточно часто. Как правило, она возникает в тех случаях, когда подлежит копированию формула «A/B», при этом показатель B в отдельных ячейках равен нулю. Избежать этого можно посредством возможностей рассматриваемого нами оператора. Итак, необходимая формула будет иметь следующий вид: =ЕСЛИ(B1=0; 0; A1/B1). Отсюда следует, что если клетка B1 будет заполнена параметром «ноль», редактор выдаст «0», в обратном случае Excel поделит показатель A1 на данные B1 и отобразит результат.
Скидка
На практике часто встречается и ситуация, которая будет рассмотрена далее. Речь идет о расчете скидки, исходя из общей суммы средств, потраченных на приобретение определенного товара. Используемая в этом случае матрица может иметь следующий вид: менее 1000 — 0%; 1001-3000 — 3%; 3001-5000 — 5%; более 5001 — 7%. Рассмотрим ситуацию, когда в Excel присутствует база данных посетителей, а также информация о сумме потраченных ими на покупки средств. Теперь необходимо рассчитать скидку для каждого клиента. С этой целью используем следующее выражение: =ЕСЛИ(A1>=5001; B1*0,93; ЕСЛИ(А1>=3001; B1*0,95;..). Система проверяет общую сумму покупок. Когда она превышает показатель в 5001 рублей, происходит умножение на 93 процента стоимости товара. В случае преодоления отметки в 3001 единицу, имеет место аналогичное действие, но уже с учетом 95%. Приведенную формулу с легкостью можно применять на практике. Объем продаж и показатели скидок задаются по усмотрению пользователя.
Применение описанных возможностей возможно для решения различного рода задач. Основной этап — правильное составление формулы, чтобы не получить ошибочного результата. Теперь вы знаете, как использовать оператор в Excel, если несколько условий в задаче.