Довольно часто пользователи интересуются, как удалить "Автокад" полностью с компьютера. Казалось бы, ничего трудного или особенного в процессе нет. Но на самом деле это не так. Обычное удаление не приносит никакого существенного результата. Соответственно, если при первичной установке были какие-то сбои и неполадки, они не будут исправлены. Важно знать, как избавиться от приложения в полной мере. Особенно если хочется начать использование "Автокада" новой версии. Очистка от предыдущей сборки способствует устранению конфликтов ПО на компьютере. Значит, программа будет работать в полную силу. Так на что обратить внимание? Как избавиться от упомянутого приложения?
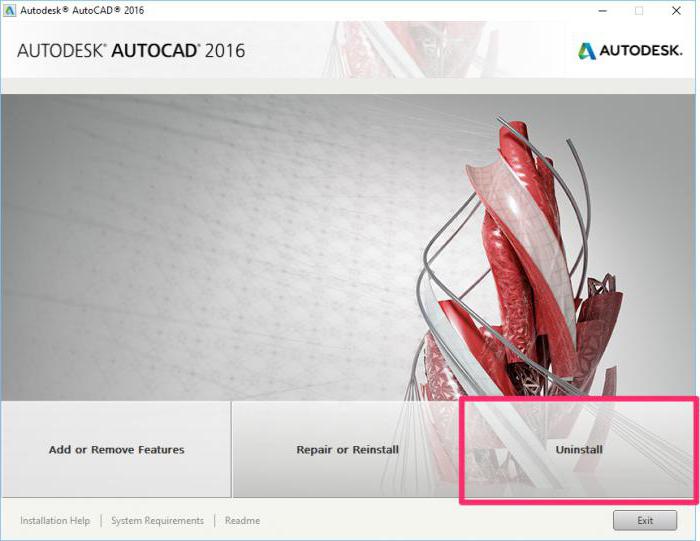
Почему возникают проблемы
Для начала стоит разобраться, по каким причинам вообще возникает проблема с удалением программ. Дело все в том, что некоторые компьютерные приложения устанавливаются на компьютер с особенностями. О чем речь?
Разный софт может устанавливать на системный раздел свои папки. Те, что нужны для нормального функционирования программ. Они, как правило, скрываются. И программа AutoCAD - не исключение. При обычном удалении убираются только основные папки и файлы. А те, что были скрыты, остаются. Соответственно, деинсталляция происходит не полностью. Именно поэтому придется думать над тем, как правильно избавиться от указанного приложения. На самом деле все гораздо проще, чем кажется.
Стандартное удаление
Как удалить "Автокад" полностью с компьютера? Первый этап известен всем. Это стандартное удаление установленной программы. Без данной особенности не получится в полной мере воплотить задумку в жизнь.
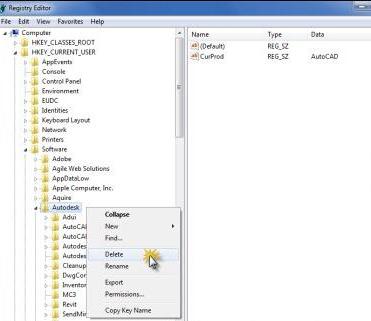
Удалить программу можно следующим образом:
- Открыть меню "Пуск".
- Нажать на "Все программы". В появившемся меню придется отыскать папку AutoCAD. Ее необходимо открыть.
- Среди всех появившихся функций выбрать "Удаление программы".
- Следуя указаниям деинсталлятора, дождаться завершения процесса.
Только после этого можно будет дальше задумываться над удалением приложения. Неважно, какой AutoCAD версии. Главное, что деинсталляция проходит одинаково.
Аналог стандартного удаления
А вот еще один прием, который поможет удалить программу без особого труда. Но это лишь стандартный метод. Хорошо помогает тогда, когда не хочется пользоваться пунктом меню "Все программы". Можно воплотить задумку в жизнь через специальный сервис Windows. А точнее, через "Панель управления".
Как полностью удалить "Автокад 2013" с компьютера? Чтобы сделать это стандартным способом, требуется:
- Открыть "Пуск" и выбрать там "Панель управления".
- Найти и запустить "Установку и удаление программ". Требуется выбрать "Удаление".
- Подождать. Спустя несколько минут на экране появится список со всем установленным софтом. Нужно найти там AutoCAD.
- Выделить соответствующую строчку, левой кнопкой мышки нажать по ней и выбрать функцию "Удалить".
- Следовать указаниям деинсталлятора. Желательно запомнить путь, по которому устанавливалось приложение.
Соответственно, данный прием помогает стандартному удалению. А что дальше? На этом процесс не заканчивается. Теперь необходимо удалить скрытые файлы и папки от "Автокада". Иначе процесс деинсталляции нельзя будет назвать завершенным на 100%.
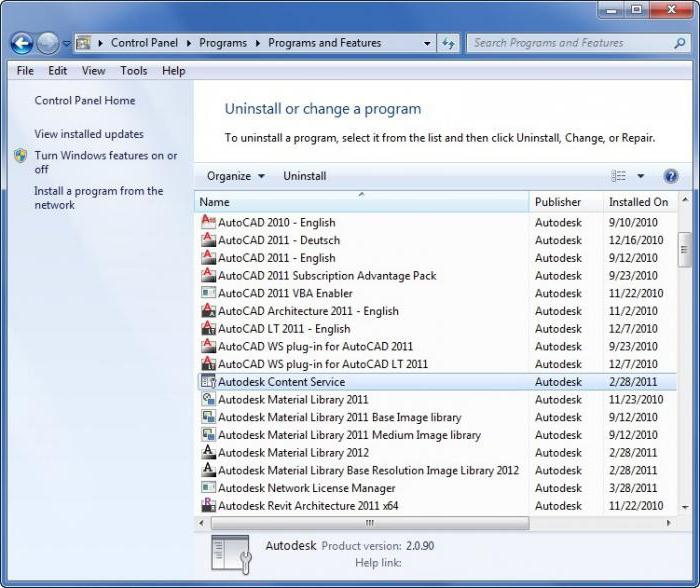
Открываем скрытое
Потребуется в первую очередь включить отображение скрытых документов на компьютере. В противном случае программа AutoCAD не будет удалена в полной мере. Как бы пользователь ни старался, воплотить задумку в жизнь не получится.
Итак, в Windows 7 (и более новых версиях) включение отображения скрытых документов проходит по следующему принципу:
- Нужно открыть "Проводник" и зажать кнопку Alt. На панели окна появится дополнительное меню.
- Выбрать в появившейся строчке "Сервис" - "Параметры папок...".
- Перейти во вкладку "Вид". Тут требуется отыскать "Отображать скрытые файлы и папки". Около соответствующей надписи ставится галочка.
- Подтвердить изменения.
После этого можно приступать к более решительным действиям. Теперь получится в полной мере разобраться в том, как удалить "Автокад" полностью с компьютера. Достаточно избавиться от скрытых файлов и папок программы, а также почистить системный реестр.
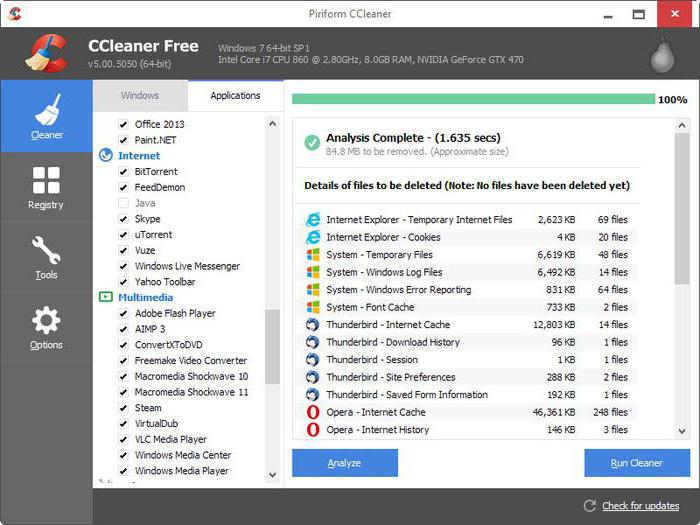
Папки
Начать стоит с первого пункта. Иначе очистка реестра не даст никаких результатов. Она пройдет не в полной мере, придется в будущем процесс повторять вновь. Требуется, как уже было сказано, избавиться от папок "Автокада". Они могут быть обнаружены вручную. Для этого можно посетить следующие разделы на компьютере:
- Место изначальной установки программы. Вполне вероятно, что какие-то документы остались после деинсталляции там, где они появились вследствие установки приложения.
- Локальный диск C/ProgramData. Там должна быть папка AutoDesk. В ней находится "Автокад".
- Папку Program Files в системном разделе жесткого диска. Там тоже будет "Автодеск", а в ней AutoCAD.
- AppData на диске C. Находится она в папке с именем пользователя. Из "АппДаты" требуется перейти в Local и открыть папку "Автодеск".
- По аналогии с предыдущим местом требуется в AppData отыскать Roaming. В ней - AutoDesk-AutoCAD.
Полностью удалить "Автокад" ("Виндовс 10" или любая другая версия - не так важно) можно путем удаления указанных итоговых папок. Для этого они выделяются курсором, на клавиатуре зажимаются Shift и Del. Пользователь должен согласиться с безвозвратным удалением. В крайнем случае можно поместить указанные составляющие в корзину, а затем очистить ее.
Реестр
Но и это еще не все! Избавиться от "Автокада" любой версии не так-то просто! Теперь необходимо немного поработать с реестром операционной системы. Изучаемое приложение оставляет там свои документы и файлы после удаления. Избавляться от них можно как вручную, так и при помощи программ. Лучше остановиться на втором варианте.
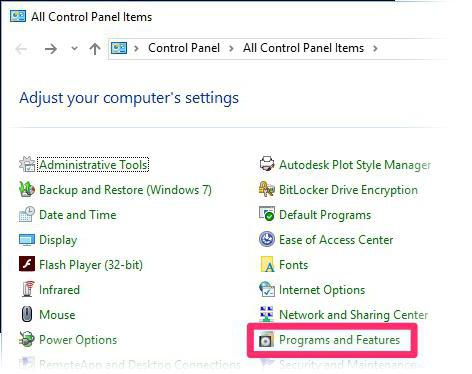
Требуется:
- Вручную удалить содержимое папки Temp. В меню поиска документов нужно написать %Temp%.
- Установить Ccleaner. После окончания процесса программа запускается.
- В левой части экрана галочками отметить как можно больше пунктов проверки. Отдельное внимание уделяется реестру и системным файлам, в том числе скрытым.
- Нажать на "Анализ", после - на "Очистка". Реестр будет просканирован и очищен соответственно.
В принципе, это все. Теперь понятно, как удалить "Автокад" полностью с компьютера. Данный алгоритм действий подходит для любой версии приложения. На самом деле при правильной подготовке все не так трудно, как кажется.


























