Многие программы требуют отдельных настроек. Без них приложения либо работают плохо, либо вовсе отказываются от выполнения своих задач. К счастью, зачастую никаких особых манипуляций не требуется - в большинстве случаев программисты создают меню «Настройки», понятное даже начинающим пользователям. Но вопросы все равно могут возникать. Пользователи часто прибегают к помощи приложений для захвата изображения с рабочего стола.
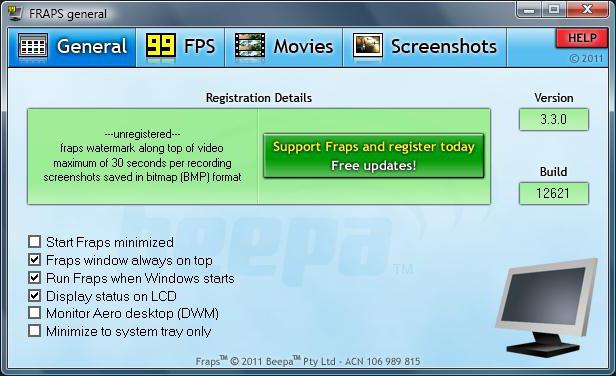
Например, Fraps идеально подходит для записи видео, создания скриншотов и летсплеев. Только не совсем понятно, как работать с этой утилитой. Ниже будет рассказано о том, как происходит настройка «Фрапса». С какими особенностями приложения могут столкнуться пользователи? Что в принципе думают люди о работе данной утилиты?
Описание
Fraps - условно-бесплатная программа для создания скриншотов и видеороликов на компьютере. Этот софт пользуется огромным спросом у пользователей. «Фрапс» не является видеоредактором. Он не поддерживает функции редактирования созданных документов. Поэтому использовать его можно исключительно в целях создания видео и для фотографирования изображения на рабочем столе. Настройка «Фрапса» не требует от пользователей особых знаний, особенно если человек хорошо разговаривает на английском языке. Ведь изначально приложение не предусматривает русского языка в интерфейсе.
Возможности
Что конкретно умеет упомянутая программа? Может быть, в ней нет никакого смысла? Fraps дает возможность пользователям:
- наблюдать за производительностью игр и приложений;
- выводить FPS на экран;
- создавать скриншоты (снимки рабочего стола);
- захватывать видео в играх и программах;
- записывать звук из операционной системы;
- делать записи звука с микрофона или веб-камеры.
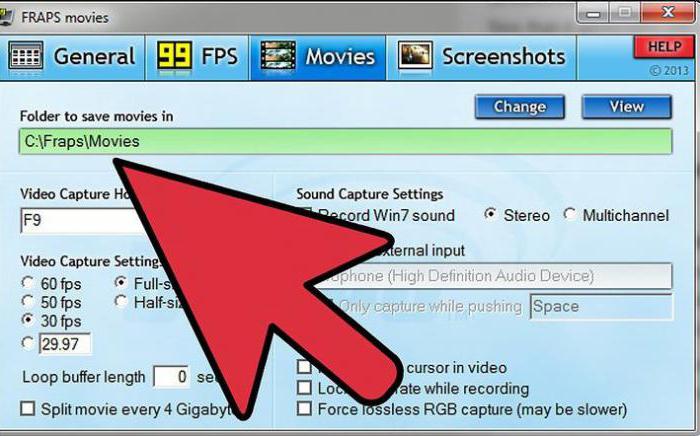
Вкладка «Общие»
Как правильно настроить Fraps? Обычно такой вопрос возникает у тех, кто не смог найти и установить дополнительный русификатор. Иногда перевод оставляет желать лучшего, в некоторых случаях просто не удается найти нужную утилиту. Поэтому рассмотрим настройку программы англоязычной версии. Всего во «Фрапсе» 4 вкладки - General, FPS, Movies, Screenshots. В каждом разделе хранятся свои настройки. Также здесь есть кнопка Help. Начнем с основных параметров приложения.
Как настроить «Фрапс»? Все начинается с раздела General. Он обычно открывается после запуска программы. Здесь можно увидеть следующие пункты:
- запускать свернутым;
- отображать Fraps поверх всех открытых окон;
- запускать приложение с загрузкой «Виндовс»;
- всегда сворачивать в трей.

FPS
Следующая вкладка позволяет оценивать производительность операционной системы во время работы с приложением. Настройка «Фрапса» для игр часто сводится к тому, что пользователи наблюдают за скоростью работы ПК. Чем больше FPS, тем лучше. Видео с большим количеством ФПС воспроизводится плавно и непрерывно. Этот параметр позволяет оценить, насколько хорошим и целостным получится видео.
Во вкладке FPS можно заметить следующие параметры:
- Folder to save benchmarks - папка, в которой будут храниться данные о проведенных тестах. Около данной строки можно увидеть View и Change. Первая кнопка перенаправляет пользователя в указанную директорию, вторая позволяет указать путь сохранения отчетов.
- Benchmarking и Overley hotkey - горячая клавиша для начала теста и отображения результатов FPS на текущий момент.
- FPS - отображает частоту кадров.
- Frametimes - показывает микрозадержки.
- MinMaxAvg - открывает журнал работы.
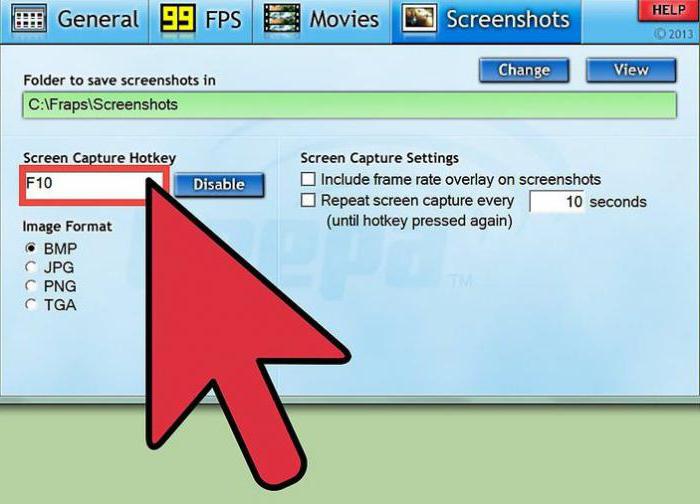
- Hide Overlay - не показывать оверлей.
- Окно отображения оверлея. Здесь нужно указать угол, в котором будут выводиться соответствующие данные.
- Stop benckmark after - запускать тесты через установленное количество секунд. Данный параметр рекомендуется оставить без изменений в целях нормализации работы ПК.
- Обновлять оверлей ежесекундно. Отмечать эту настройку «Фрапса» галочкой не следует. В противном случае производительность ПК может быть значительно снижена.
Многие оставляют и эту вкладку с параметрами, выставленными по умолчанию. Больше внимания требуют последние 2 пункта – «Видео» и «Скриншоты».
Movies - параметры для видео
Теперь начнется основная настройка «Фрапса» для записи игр. Во вкладке Movies производится детальное выставление параметров получаемого видео. Здесь пользователь сможет настроить качество ролика, указать место сохранения итогового документа и сообщить программе, откуда записывать звук - с микрофона, из операционной системы или сразу отовсюду.
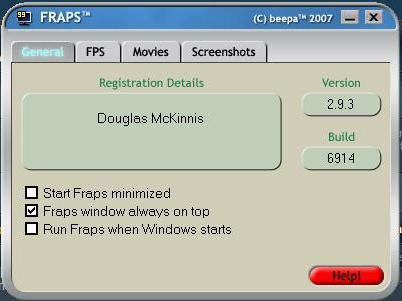
Настройка «Фрапса» во вкладке «Видео» имеет следующие составляющие:
- Папка сохранения видео. Здесь указывается путь к директории, в которой будут храниться полученные ролики.
- Горячая кнопка для начала/окончания записи.
- Параметры качества изображения. Здесь указываются настройки в FPS. Чем они выше, тем лучше качество ролика. Желательно останавливаться на 30 FPS, но современные компьютерные новинки без проблем работают с 60 FPS.
- Размер итоговых роликов. Можно выставить Full-size и Half-size. Лучше всего ориентироваться здесь на результаты тестирования производительности. Рекомендуется выставлять «Фулл Сайз».
- Запись звука из операционной системы. Возможна стерео и монозапись. Предпочтительнее выставлять Stereo.
- Автоматическое разделение роликов на части по 4 GB.
- Включение записи с микрофона. Под данным пунктом в специальной строчке требуется отметить устройство для записи звука. Он обычно устанавливается по умолчанию.
- Назначение кнопки для начала записи с микрофона. Поставив здесь галочку, пользователь сможет в любое время записывать звук с микрофона тогда, когда это необходимо.
- Не отображать курсор в видео. Предпочтительнее отметить эту настройку «Фрапса».
- Ускорение видео. Обычно этот параметр остается без изменений.
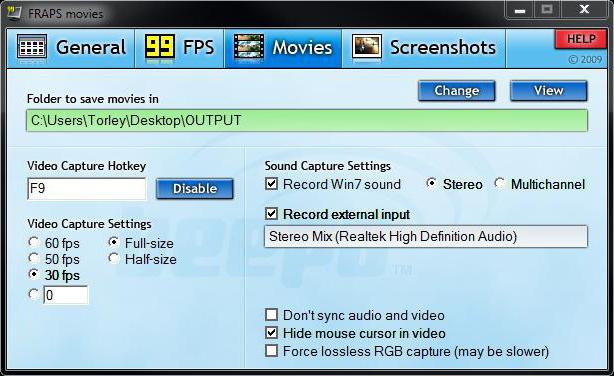
На самом деле, все не так трудно, как может показаться. Как настроить «Фрапс»? Fraps - программа, которая требует от пользователя минимум знаний и навыков. Проделанные действия помогут выставить параметры видеороликов. Но это еще не все.
Делаем скриншоты
Остается еще одна важная вкладка - Screenshots. Она, как не трудно догадаться, помогает устанавливать параметры захвата изображения с экрана. Здесь можно столкнуться со следующими надстройками:
- Папка сохранения скриншотов. Указывается путь, по которому можно обнаружить полученные снимки. По умолчанию здесь прописана папка Fraps.
- Установка горячей клавиши для создания скриншотов.
- Выбор формата сохранения снимков. Предпочтительнее выставить JPG.
- Оставлять оверлей на снимках. Обычно этот параметр не отмечается галочкой.
- Автоматически создавать скриншоты через определенное количество секунд. Установив здесь галочку и выставив количество секунд, пользователь прикажет программе самостоятельно через одинаковые промежутки времени создавать новые снимки экрана.
Этот пункт меню приложения тоже не вызывает никаких существенных трудностей. Настройка «Фрапса» завершена. Но что об этом приложении говорят пользователи?
Отзывы
Понятно, как правильно настроить Fraps. На основании перечисленных параметров можно прийти к выводу о том, что по умолчанию приложение содержит весьма неплохие параметры записи видео. Но их можно подстроить под себя. Как отзываются о «Фрапсе» пользователи? Это приложение часто называют простейшей программой для записи видео и создания скриншотов. Она требует минимум навыков и знаний.
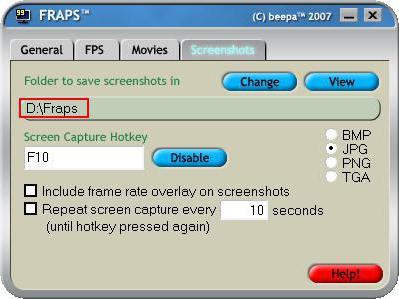
Покупать Fraps вовсе не обязательно. В открытом доступе можно найти «кряк» для программы и русификатор. После активации Fraps начнет работать на полную мощь. До этого момента приложение записывает видео всего 5 секунд (в некоторых версиях - 15 или 30 секунд). Также среди недостатков утилиты выделяют вес итоговых роликов. Он очень большой, и это нужно учесть. Но в целом Fraps работает неплохо.
Выводы
Отныне ясно, что такое Fraps, как правильно пользоваться, настроить, делать записи и видео. Все это сделать довольно просто. Никаких навыков, знаний и умений от пользователя не потребуется. Даже начинающий юзер сможет совладать с Fraps. Только эта программа не подходит тем, у кого мало места на ПК. В остальном приложение работает великолепно.


























