Достаточно часто многие пользователи стационарных компьютеров и ноутбуков при подключении к беспроводным сетям Wi-Fi сталкиваются с неприятной проблемой, когда система выхода в Интернет не предоставляет, а вместо этого при диагностике выдает сообщение о том, что шлюз, установленный по умолчанию, не доступен. Как исправить такую ситуацию? Для начала необходимо выяснить, с какими факторами вообще может быть связан этот сбой, а только потом принимать решение. Впрочем, можно привести несколько универсальных методов, которые могут помочь в любой ситуации.
Почему возникает ошибка «Шлюз, установленный по умолчанию, не доступен»?
Итак, почему же возникает проблема с доступом к беспроводной сети на ноутбуке или стационарном ПК в то время, как с мобильных устройств выход в Интернет осуществить можно? При этом на девайсах, работающих под управлением Windows-систем, средство диагностики сообщает, что шлюз, установленный по умолчанию, не доступен.
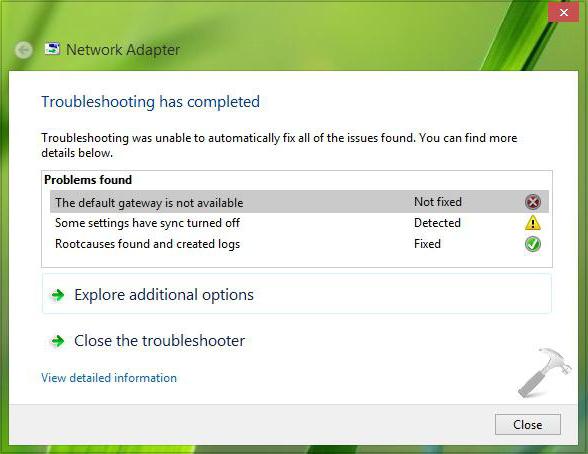
Основными причинами называют некорректные установки схем электропитания, когда адаптер система имеет право отключить в целях экономии энергии; некорректно установленные, устаревшие или отсутствующие драйверы сетевого адаптера, неправильные параметры в настройках сетевых протоколов и т. д. Для каждого из этих случаев имеется собственное решение, воспользоваться которым без труда сможет любой пользователь. Но обо всем по порядку.
Влияние сторонних программ
Заметьте, выше были затронуты только основные причины, вызывающие появление сбоя, когда шлюз, установленный по умолчанию, не доступен. Как исправить в Windows 7 такую ситуацию? Для начала стоит обратить внимание на некоторые программы, активно использующие подключение к Интернету.
Как правило, это какие-то апдейтеры, антивирусы и т. д. В самом простом случае следует вызвать стандартный «Диспетчер задач» и посмотреть на активные в данный момент процессы, которые используют сеть на соответствующей вкладке. Возможно, их завершение поможет устранить проблему.
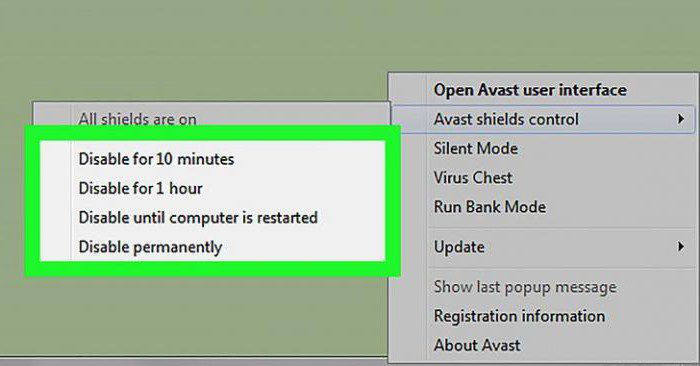
По крайней мере, тот же антивирус можно отключить минут на 5-10 и посмотреть на результат.
Еще лучше обратиться к разделу автозагрузки и отключить там все ненужное. В десятой версии системы этот раздел находится в «Диспетчере задач», во всех остальных вызвать его можно командой msconfig, которая вводится в меню «Выполнить».
Шлюз, установленный по умолчанию, не доступен. Как исправить (Windows 8, 7, 10)? Настройка схемы электропитания
Но, как показывает практика, обычно причиной сбоя являются не программные компоненты, использующие сеть. Очень часто диагностика выдает уведомление вроде «Шлюз, установленный по умолчанию, не доступен. Не исправлено» и после их досрочного или принудительного завершения. В этой ситуации стоит обратить внимание на установленную схему электропитания и ее настройки (чаще всего это касается ноутбуков).
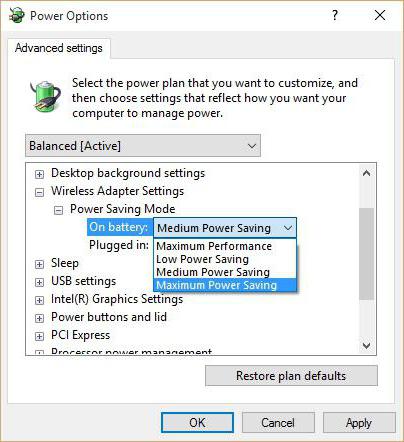
Для устранения проблемы необходимо через меню ПКМ на значке аккумулятора в системном трее зайти в настройки и перейти к параметрам, которые в данный момент недоступны. Далее в разделе параметров адаптера беспроводной сети для режима энергосбережения установить значение максимальной производительности.
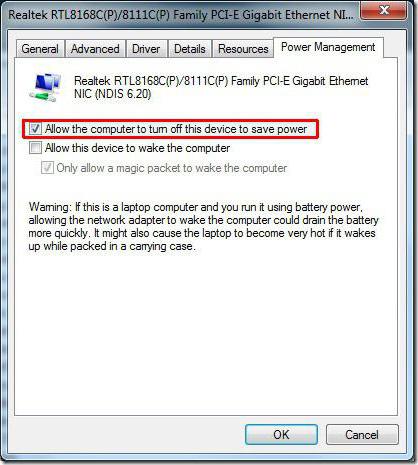
После выполнения этих действий в «Диспетчере устройств», вызываемом через «Панель управления», раздел администрирования или командой devmgmt.msc в консоли «Выполнить», найти беспроводный адаптер и через свойства перейти к закладке электропитания. Здесь нужно снять флажок со строки разрешения его отключения в целях экономии энергии. По окончании процедуры изменения настроек их нужно сохранить, после чего желательно произвести перезагрузку устройства.
Откат драйвера
Еще один метод, позволяющий устранить проблему того, что шлюз, установленный по умолчанию, не доступен, в системах Windows можно путем отката драйвера сетевого адаптера.
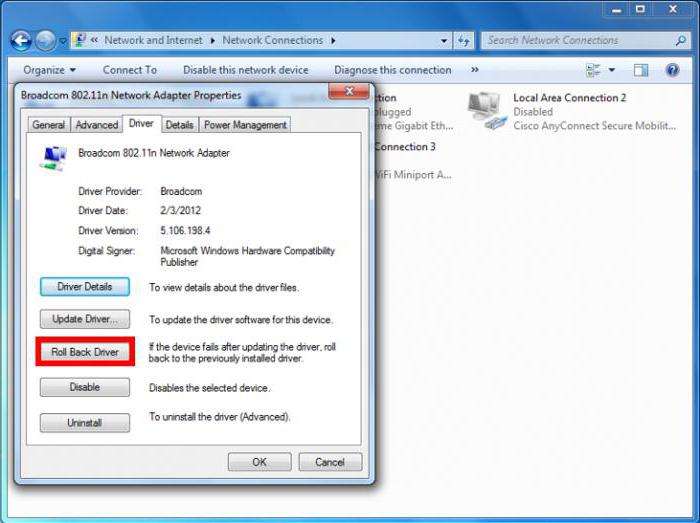
Делается это из того же «Диспетчера устройств», где выбирается нужный адаптер, после чего осуществляет переход к свойствам и вкладке драйвера. Здесь достаточно просто нажать на кнопку отката и дождаться завершения операции. В некоторых случаях кнопка может быть неактивной, что свидетельствует о невозможности проведения такого действия, поэтому придется переходить к следующему шагу.
Удаление и повторная инсталляция драйвера
Поскольку откат невозможен, а обновление зачастую эффекта не дает (система либо пишет, что наиболее подходящий драйвер уже установлен, либо сообщает о том, что не может найти подходящий драйвер), нужно будет просто удалить существующий драйвер или устройство полностью, нажав кнопку в его разделе.
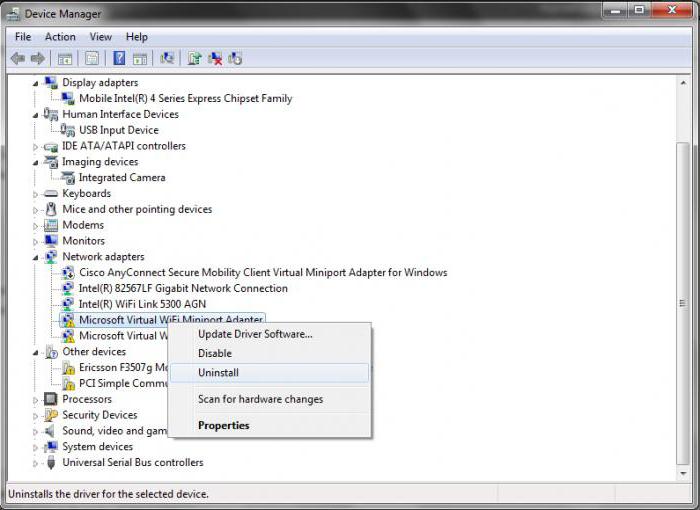
После этого выполняется перезагрузка. Возможно, система инсталлирует драйверы самостоятельно, но лучше при доступе к интернету скачать самый последний драйвер с сайта производителя сетевого оборудования, после чего либо установить его вручную, либо указать системе место сохраненного инсталлятора, когда она начнет установку (в «Диспетчере устройств» оборудование будет помечено желтым цветом или обозначено как неизвестное устройство).
Еще проще использовать специализированные программы и пакеты наподобие Driver Booster, которые содержат огромную базу данных драйверов и могут производить обновление, скачивая новые версии ПО с сайтов производителей оборудования практически без участия юзера.
Настройка шлюза в ручном режиме
Если вышеприведенные методы не помогают, и система снова выдает уведомление о том, что шлюз, установленный по умолчанию, не доступен, можно попытаться изменить настройки сетевых протоколов. Как правило, это версия IPv4, поскольку шестая модификация у нас практически не используется.
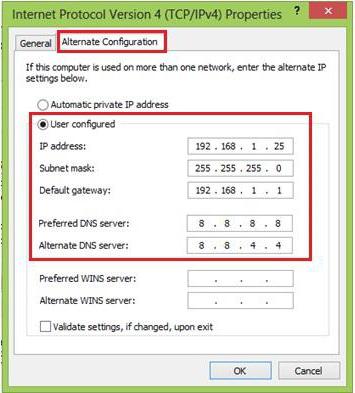
В сетевых подключениях выбираем свойства сети и заходим в свойства протокола IP четвертой версии. Обычно IP, маска подсети, шлюз и адреса DNS устанавливаются автоматически. Но можно прописать адрес шлюза вручную (тот, что указан на этикетке на тыльной стороне роутера), а при указании IP последнюю цифру изменить с 1 на 40 или 50.
Если эти настройки не сработают, на крайний случай можно указать предпочитаемый и альтернативный DNS в виде бесплатных сервисов Google (комбинации восьмерок и четверок). Также можно установить в качестве значений адреса Yandex или любого другого бесплатного сервиса, хотя в большинстве случаев это не требуется (достаточно ручного ввода параметров шлюза и адреса IP).
Настройка FIPS
Наконец, шлюз, установленный по умолчанию, может быть недоступным с точки зрения самой операционной системы еще и по причине отключения службы совместимости FIPS. Активировать ее можно очень просто.
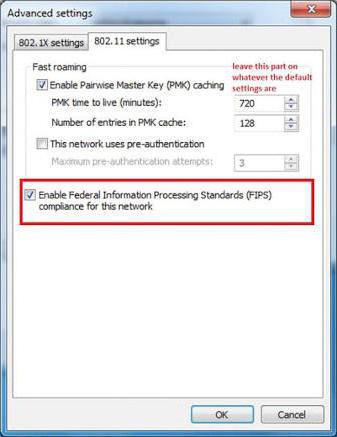
Для этого потребуется произвести клик на иконке сети, с которой наблюдаются проблемы, нажать на строке состояния, а затем – на кнопке свойств. Далее выбирается безопасность и дополнительные параметры. Здесь нужно просто установить флажок на строке совместимости FIPS.
Краткие итоги
Вот и все основные методы устранения таких нелицеприятных ситуаций. Как уже можно понять, в основном такие сбои чаще всего встречаются на ноутбуках, и не всегда можно точно определить, что именно послужило причиной появления ошибок. Поэтому придется применять вышеописанные методы, причем совершенно необязательно делать это именно в том порядке, в каком они были представлены. Возможно, кому-то поможет корректировка настроек электропитания, кому-то понадобится поработать с драйверами, а кто-то сможет устранить проблему путем включения совместимости. В любом случае хотя бы одна из приведенных методик поможет.
Некоторые пользователи, правда, считают, что проблема может быть еще и в настройках маршрутизатора. Это не так, поскольку шлюз – это и есть адрес роутера. И если раньше все работало, а потом перестало, проблему нужно искать не в нем, а в компьютерах и ноутбуках, которые пытаются подключиться к Wi-Fi-сети.


























