Начинающие осваивать графический редактор Photoshop первое время теряются перед его богатым функционалом. Один из непонятных моментов - работа со слоями. В этой статье мы подробно рассмотрим, как изменить размер слоя в "Фотошопе" правильно.
Для чего меняется размер слоя?
Основная причина, по которой вам может потребоваться изменить площадь слоя - это конфликт основного фонового изображения и дополнительного, который размещается над ним отдельным слоем. Вставка может быть больше или меньше фона, поэтому чтобы коллаж смотрелся гармонично, ее нужно увеличить или уменьшить, чтобы вписать в общую картину.
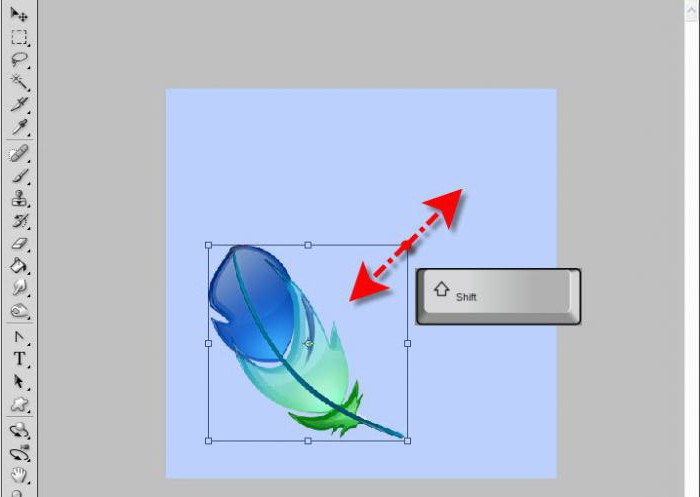
Оговоримся, что разъясняя читателю, как изменить размер слоя в Photoshop, мы используем формальную, абстрактную формулировку. Все представленные нами манипуляции никак не повлияют на его площадь, они будут касаться только видимой части - той, которую нам требуется вписать в картинку. Поэтому правильнее будет сказать, что мы изменяем размер видимого содержимого слоя.
Как в "Фотошопе" изменить размер слоя?
Пошагово разберем весь процесс:
- В правой стороне экрана выделите в палитре слоев необходимый - кликните левой кнопкой мыши (ЛКМ) по нему.
- В верхней строке нажмите "Редактирование", в выпавшем меню выберите "Свободное трансформирование".
- Вы увидите, что слой обведен рамкой с маркерами. Они-то и помогут нам изменить его видимые размеры.
- Работа с маркерами (небольшими квадратиками на рамке) начинается с наведения на один из них курсора и зажатия левой кнопки мыши.
- Как изменить размер слоя в "Фотошопе"? Обратите внимание на маркеры на сторонах рамки: потяните один из них к центру документа - видимое изображение слоя с этого бока уменьшится, от центра - увеличится.
- Маркеры на углах видимой картинки слоя: потянув их к центру или от центра изображения, вы измените сразу размер двух сторон, прилегающих к тому углу.
- Если вам нужно задать определенные параметры для ширины и длины, то впишите их соответственно в поля "Ш" и "Д". Скорее всего, по умолчанию у вас здесь установлены проценты. Единицы измерения (пиксели, сантиметры, миллиметры) можно выбрать, кликнув правой кнопкой мыши (ПКМ) на любом из этих окошек.
- Чтобы оставить внесенные изменения, кликните на Enter. Сохранить их поможет галочка на панели инструментов.
- Отменить изменения - нажмите на перечеркнутый кружок, который виден рядом с галочкой на той же панели инструментов.
Как изменить размер слоя в "Фотошопе": "горячие" клавиши
Рассмотрим "горячие" сочетания, заметно убыстряющие дело:
- Ctrl+T - вызов инструмента "Свободное трансформирование".
- Ctrl + "-"/"+" - уменьшение/увеличение масштаба изменяемого слоя.
- Как в "Фотошопе" изменить размер слоя, сохраняя пропорции? Зажмите Shift при работе с маркерами - стороны изображения будут увеличиваться/уменьшаться пропорционально.
- Чтобы стороны изображения изменялись пропорционально друг другу, можно нажать на значок "Звенья цепочки" на рабочем столе.
- Зажатие Alt при работе с маркерами - длина и ширина будут изменяться относительно центра изображения.
- Зажатие Shift и Alt при работе с маркерами - стороны видимой картинки будут изменяться и пропорционально друг другу, и относительно центра изображения.
- Esc - быстрый сброс внесенных изменений.
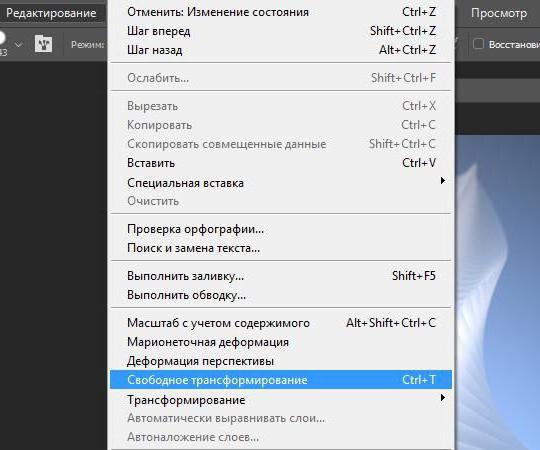
Использование навигатора
Разбирая, как изменить размер слоя в "Фотошопе CS6" и иных версиях (к слову, во всех вариациях графического редактора эта операция выполняется одинаково), важно отметить такой момент, как работа с изменением слишком большого слоя. Признаком его является то, что после вызова вкладки "Свободное трансформирование" вы не видите ни рамки, ни маркеров-узлов.
Как изменить размер картинки в "Фотошопе" в таком случае? Чтобы с документом стало возможно работать, нужно всего лишь уменьшить его масштаб до таких границ, чтобы инструменты свободного трансформирования были видны. Для этого перейдите в "Навигатор" и сдвиньте ползунок масштаба до нужной позиции. Сохраните изменения и вернитесь к трансформации.
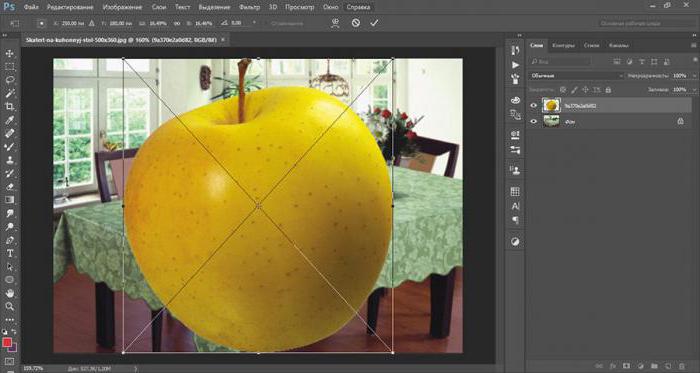
Сохранение качества
Перед тем как изменить размер картинки в "Фотошопе", обратите внимание на то, что качество увеличиваемого в размерах слоя может заметно пострадать. Чтобы этого не происходило, советуем перед началом трансформаций преобразовать его в смарт-объект:
- Нажмите ПКМ на необходимом слое.
- В вышедшем списке выберите "Преобразовать в смарт-объект".
- Выполните по схемам, представленным в подзаголовках выше, все необходимые трансформации, сохраните изменения.
- Снова ПКМ по измененному уже слою - на этот раз выберите "Растрировать..."
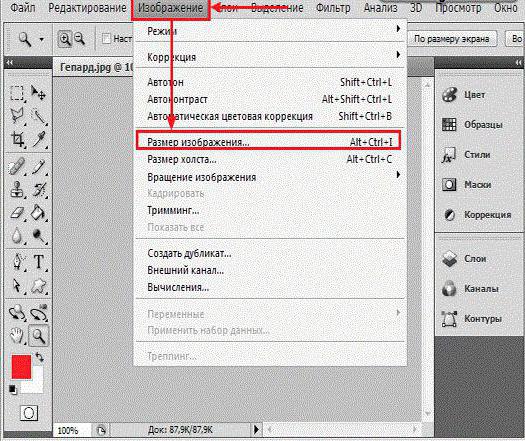
В результате этих действий все данные об изображении копируются в смарт-контейнеры. Поэтому вы хоть сколько можете сжимать или увеличивать слой - при необходимости графический редактор возьмет сведения оттуда, чтобы качественно восстановить изображение в случае его укрупнения. Однако мы советуем вам добавлять в слои фото или картинки, не сильно различающиеся по разрешению с фоном - так они будут смотреться гораздо естественнее.
Изменение размера фонового слоя
Говоря о том, как изменить размер слоя в "Фотошопе", важно добавить, что инструмент "Свободное трансформирование" годен для всего разнообразия слоев, кроме единственного - фонового. В палитре вы его узнаете по характерному значку "защелкнутый замочек". Если вы не меняли порядок слоев, то он окажется в самом низу.
Изменить его длину и ширину можно двумя способами:
- Кликните на "Изображение", в появившимся меню выберите "Размер изображения". Введите требуемые параметры для длины и ширины слоя.
- Разблокируйте фон. Для этого дважды кликните по нему ЛКМ, во всплывшем окне нажмите "ОК". Если все сделано верно, "замочек" пропадет, а с фоном можно работать как с обычным слоем - изменяя его свободным трансформированием.
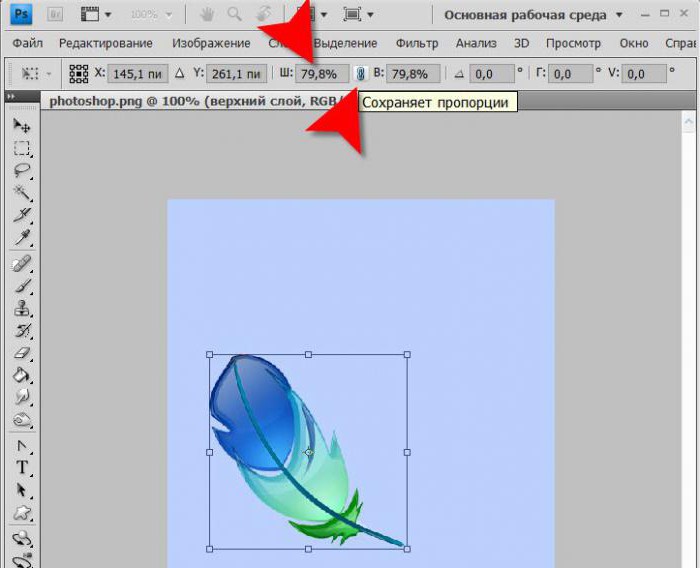
Изменение размера нескольких слоев сразу
Рассмотрим, как изменить размер слоя в "Фотошопе" в этом случае:
- Если необходимые слои расположены рядом друг с другом, выделите их ЛКМ, зажав Shift. Еще один вариант: удерживая палец на этой клавише, нажмите ЛКМ на верхний, а потом на нижний слой или наоборот. Выделятся как они сами, так и находящиеся между ними слои.
- В случае, когда необходимые слои расположены в палитре вразнобой, зажав Ctrl, выберите поочередно каждый из них.
- Еще один способ - поместить все нужные слои в группу и закрыть ее (стрелочка рядом с названием группы будет "смотреть" острой стороной вбок, а не вниз).
- После одной из перечисленных манипуляций вам останется лишь вызвать "Свободное трансформирование" и провести изменение размера по отлаженной схеме, представленной выше.
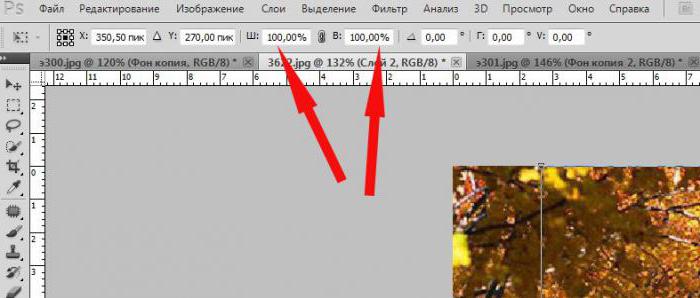
Мы разобрали все способы того, как изменить размер слоя в "Фотошопе" всех версий с использованием "горячих" клавиши и без них, для обычного слоя, фона и группы из нескольких слоев. Немного практики - и вы будете производить эту несложную операцию на автомате, не задумываясь об особенностях ее исполнения. Удачи в творчестве и освоении этого замечательного графического редактора!


























