Ситуация, когда компьютер зависает и не реагирует ни на какие действия пользователя, по всей видимости, знакома большинству из нас. Что является тому причиной, сразу выявить бывает достаточно сложно, не говоря уже о методах исправления сложившейся ситуации. Поэтому попробуем рассмотреть если не все, то по крайней мере большинство возможных первопричин торможения системы с описанием наиболее действенных методов их устранения. Сразу же стоит сказать, что вопросы, связанные с физическими поломками оборудования или перегревом компьютера, рассматриваться не будут. Остановимся исключительно на программных методиках, которые позволяют ускорить работу любого компьютерного терминала.
Почему компьютер зависает и не реагирует на пользовательские действия?
Как и положено, прежде чем принимать решение по выбору методики исправления ситуации, необходимо выяснить причины, которые ее вызвали. Вот многие пользователи, не разобравшись в первопричинах, начинают судорожно кричать: «Помогите! Компьютер зависает!» Однако прежде необходимо выяснить, почему в определенный момент начинается торможение.
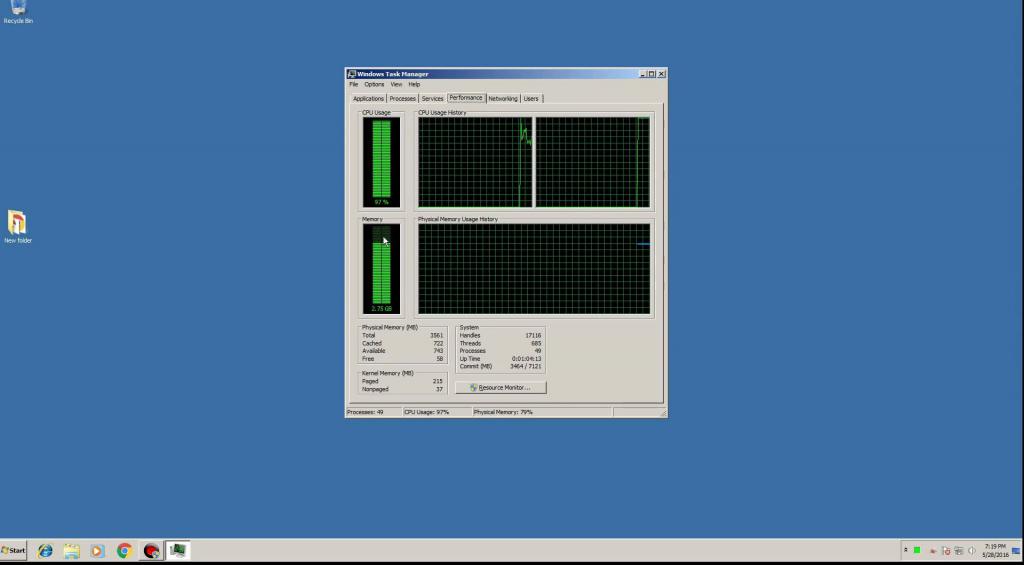
По большому счету зависание происходит при невозможности выполнения системных или пользовательских процессов в моменты, когда вычислительные ресурсы нагружены, что называется, под завязку, то есть центральный процессор и оперативная память не справляются с обработкой слишком большого объема данных. Аналогичная ситуация наблюдается, когда производятся какие-то действия с файлами и папками, но в этот момент к жесткому диску происходит обращение службами, имеющими более высокий приоритет. Например, вы копируете большой объем данных не внутри раздела, а из одного в другой, а при этом в фоновом режиме выполняется загрузка и установка обновлений операционной системы. Вот вам и типичная ситуация, связанная с торможением. Но это только общее понимание происходящего. На самом же деле причин такого явления может быть гораздо больше. Не исключается даже вирусное воздействие, когда вся система оказывается полностью неработоспособной.
Компьютер виснет намертво. Что делать в первую очередь?
Но давайте исходить из практических соображений. Предполагаем, что компьютер тормозит и виснет. Что делать в такой ситуации? Большинство пользователей в некотором смысле поступает совершенно правильно, завершая ненужные процессы, оказывающие наибольшее воздействие на загрузку оперативной памяти и процессора, в «Диспетчере задач». Но ведь не всегда знаешь, можно ли завершать выбранный апплет, и не приведет ли это к еще более негативным последствиям, которые могут привести даже к «вылету» системы. Таким образом, если в определенный момент не выполняются какие-то действия, которые останавливать нельзя, совершенно логичным решением является самая обычная перезагрузка, поскольку при этом завершаются абсолютно все процессы. Но вот далеко не факт, что определенные процессы и службы при рестарте не активируются снова.
Проверка автозагрузки
За активацию служб и процессов в операционных системах Windows отвечает раздел автозагрузки. Именно там находится большинство апплетов, которые стартуют непосредственно при запуске системы, увеличивая время ее загрузки и сразу же выкраивая для себя кусок вычислительных мощностей. Именно поэтому уже при перезагрузке компьютер постоянно виснет и тормозит. Что делать для исправления ситуации? Как уже, наверное, понятно, ненужные элементы автостарта необходимо отключить.
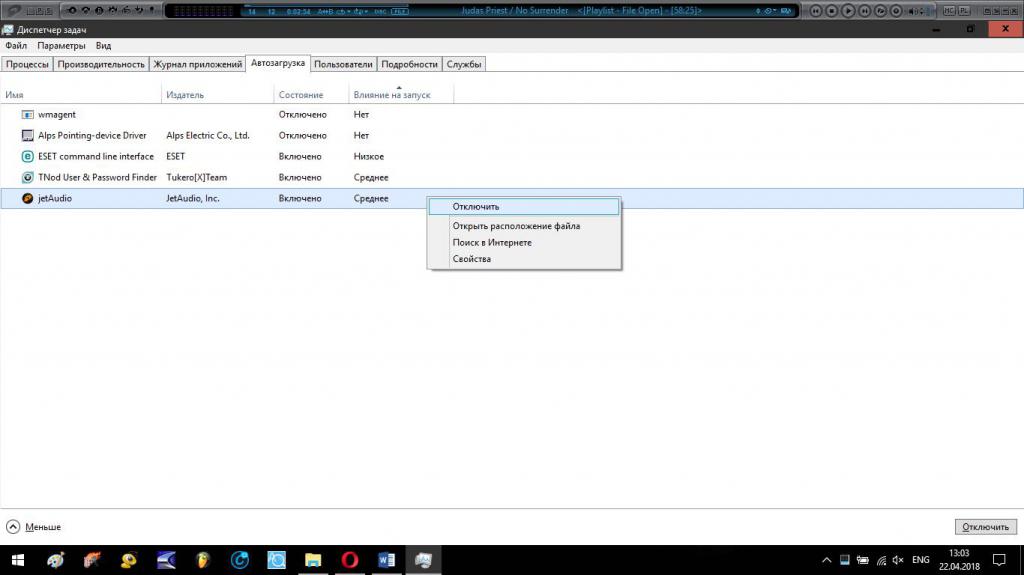
В системах седьмой модификации и ниже делается это на вкладке автозагрузки в конфигураторе, вызываемом командой msconfig через консоль «Выполнить», а в версиях 8 и 10 – прямо в «Диспетчере задач». По большому счету из всех элементов, которые могут присутствовать в списке, необходимо оставить только антивирус и службу ctfmon, отвечающую за языковую панель и раскладку клавиатуры (в Windows 10 в разделе автостарта она не представлена).
Но предположим, что ненужные процессы отключены, но все равно компьютер виснет очень сильно. Что делать? Нужно проверить дополнительные параметры автостарта, которые в стандартном разделе недоступны. Так, например, в нем не показаны системные службы, которые можно отключить безболезненно для Windows. Найти их можно по ключам системного реестра.
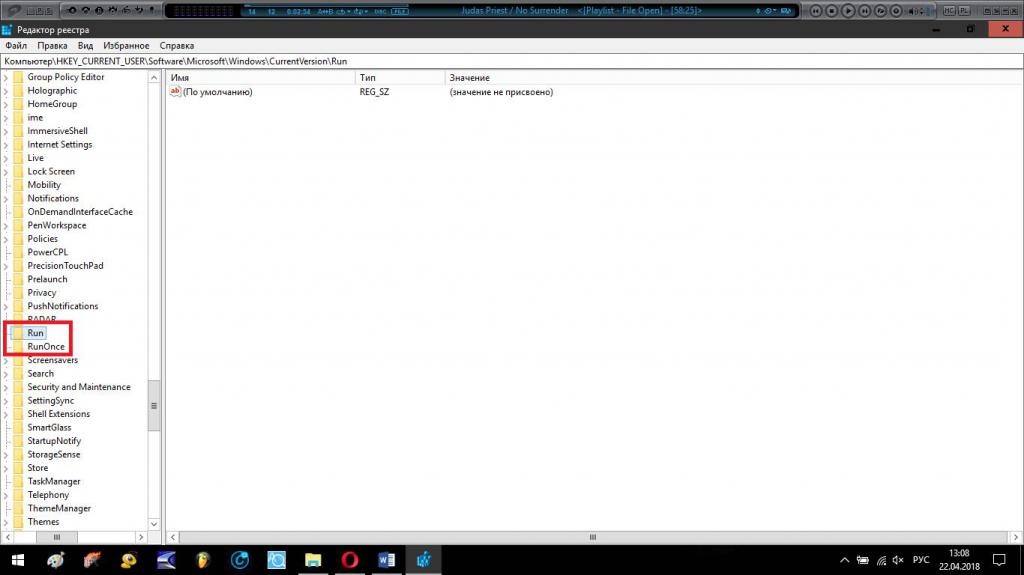
После вызова редактора (regedit), чтобы долго не переходить по разделам, воспользуйтесь поиском и найдите папки Run и RunOnce (для автозагрузки они будут расположены одна за другой, хотя каталогов Run может быть намного больше). Интересующих нас папок будет по две. И именно в них следует удалить все ключи, оставив, как в предыдущем случае, только клиента антивируса и службы языковой панели.
Примечание: в других папках Run, если рядом нет каталога RunOnce, производить удаление ключей запрещается, поскольку изменения сохраняются автоматически, а при неправильных действиях откат выполнить будет невозможно.
Отключение неиспользуемых служб
Рассмотрим еще один момент, связанный с тем, что компьютер часто виснет. Что делать, ведь, по идее, элементы автостарта уже отключены? Отключены, да не все. Дело в том, что в фоновом режиме многие системные службы все равно остаются активными. Можно, конечно, попытаться деактивировать их в соответствующем разделе (services.msc), однако без четкого понимания, какой именно элемент следует остановить для выполнения или отключить его автоматическое срабатывание, заниматься такими вещами не рекомендуется. На первый случай хватит и обращения к разделу программ и элементов, где нужно перейти к списку компонентов системы и деактивировать неиспользуемые элементы. Какие именно?
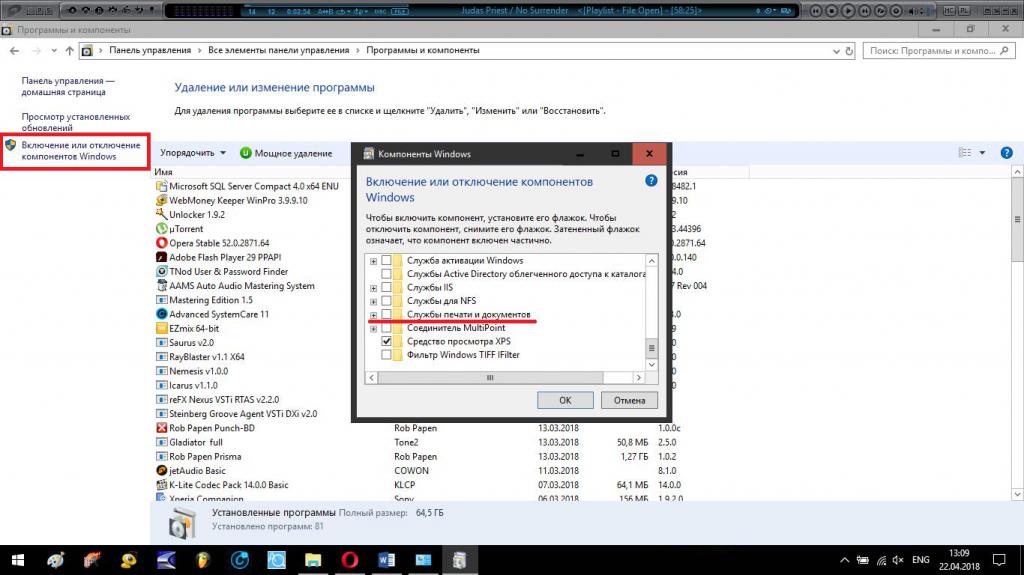
Например, у вас не установлен принтер, и вообще, вывод документов на печать на компьютерном терминале или ноутбуке не предусмотрен. Так зачем держать включенной службу печати или виртуальные принтеры? Вы не работаете с виртуальными машинами и не собираетесь их устанавливать. Вам не нужен модуль Hyper-V. Для серфинга по интернету вы никогда не применяете браузер Internet Explorer. Отключайте и его. В общем, есть что отключить.
Проверка конфигурации для определенных приложений
Теперь посмотрим на некоторые пользовательские действия. Например, пользователь установил какую-то программу, а она тормозит или не работает, из-за чего проблемы начинаются уже в самой операционной системе. Пользователь тут же требует совета, мол, помогите, компьютер зависает напрочь, что делать? По всей видимости, конфигурация на корректную работу установленной программы и не рассчитана. Перед инсталляцией ведь не зря рекомендуют посмотреть хотя бы на минимальные системные требования. Что тут скажешь? Нужно либо производить апгрейд компьютера, либо менять его целиком и полностью на более мощный. Очень часто такие ситуации наблюдаются с установкой современных ресурсоемких и очень требовательных к «железу» игр, для нормальной работы которых нужны соответствующие процессоры, объемы оперативной памяти и мощные видеоускорители. Можно, конечно, попытаться выставить параметры видео на минимум, но ведь это не выход! Собственно, и при запуске такой игры торможение системы вам будет обеспечено на все сто.
Драйверы и обновления
К сожалению, не только все вышеописанное может оказывать влияние на корректную работу системы. Давайте посмотрим на ситуацию, когда раньше все было нормально, но со временем компьютер начал виснуть. Что делать? Для начала следует проверить состояние драйверов абсолютно всех устройств. Вполне возможно, что такое поведение системы как раз и связано с их устареванием по отношению к устанавливаемым обновлениям самой системы. К сожалению, Windows самостоятельно и в автоматическом режиме обновлять драйвера не умеет, а если и обновляет, то только путем установки наиболее подходящего управляющего программного обеспечения из собственных источников, вследствие чего оборудование может работать некорректно или не работать вообще.

Если уж на то пошло, в этой ситуации лучше отдать предпочтение программам вроде Driver Booster, которые позволяют производить поиск и установку самых свежих версий драйверов абсолютно для всех устройств, присутствующих в компьютерной системе (за редким исключением) в автоматическом режиме, загружая программное обеспечение с официальных сайтов производителей устройств и разработчиков сопутствующего ПО.
Попутно стоит сказать несколько слов по поводу и самих обновлений операционной системы. Не секрет, что они выходят для всех модификаций с завидной регулярностью, правда, далеко не все апдейты являются полностью работоспособными. Кроме того, устаревшие пакеты с жесткого диска не удаляются и могут висеть мертвым грузом, занимая неоправданно много места. Но давайте предположим, что именно после установки какого-то обновления компьютер стал виснуть. Что делать? Все просто! Нужно удалить сбойный пакет, задать ручной поиск доступных обновлений и исключить его из списка обязательных для установки. Чтобы упростить себе работу в этом направлении, лучше всего воспользоваться специальными программами-деинсталляторами. На них остановимся отдельно.
А вот обновления некоторых платформ нужно оставить. Например, что делать, если на компьютере виснет игра, но конфигурация соответствует ее требованиям в полной мере? Тут потребуется проверить актуальность состояния платформ DirectX и .NET Framework (иногда и MS Visual C++). Именно они обеспечивают корректную работу игровых приложений.
Примечание: в Windows 10 в дополнение ко всему оптимизировать запуск и функционирование игр можно за счет установки приоритета запускаемого приложения в игровой консоли (Win + G), когда все ресурсы будут направлены только на обеспечение игрового процесса.
Нехватка места в системном разделе
Вот мы и подошли к одному из самых главных факторов, влияющих на работу операционной системы – наличию свободного пространства на системном диске. Что делать, если компьютер, виснет именно по причине его нехватки? Почистить диск, удалив ненужные мусорные файлы. Но какие? В большинстве случаев это временные объекты и кэш системы, остатки от удаленных программ и т. д., не считая некоторых специфичных файлов. Вообще, считается, что для нормального функционирования Windows системный раздел постоянно должен иметь свободным объем, составляющий не менее десяти процентов от его общего размера. Некоторые утверждают, что достаточно и пяти процентов, но с этим можно не согласиться.
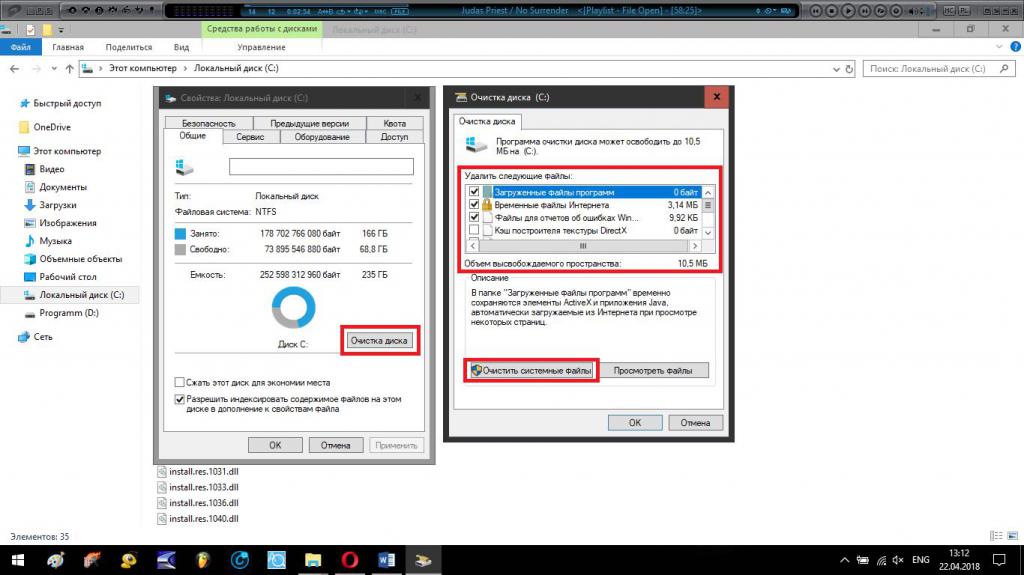
Произвести удаление мусора можно средствами самой системы, выбрав в свойствах для диска или раздела очистку, после чего отметив в списке ненужные более компоненты, включая временные файлы, кэш и т. д. Удаление установленных апдейтов – по желанию. Если автоматическое обновление не отключить, они потом все равно установятся снова. Попутно можно использовать кнопку удаления системных файлов. На всякий случай можно воспользоваться и ручной очисткой. По крайней мере можно запросто найти папки временных файлов (TEMP) и почистить их содержимое самостоятельно.
Файлы подкачки и гибернации
Эти два компонента тоже могут влиять на ситуации, связанные с тем, что компьютер тормозит и виснет. Что делать с ними? Отключить их использование. Файл подкачки при задании слишком высокого значения размера может резервировать уж очень много места на диске, да еще и перебивать приоритет прямого обращения программами к оперативной памяти, заменяя ее виртуальной. А скорость обращения к жесткому диску гораздо ниже. Файл гибернации тоже имеет достаточно внушительный размер, но просто так удалить его из системы невозможно.
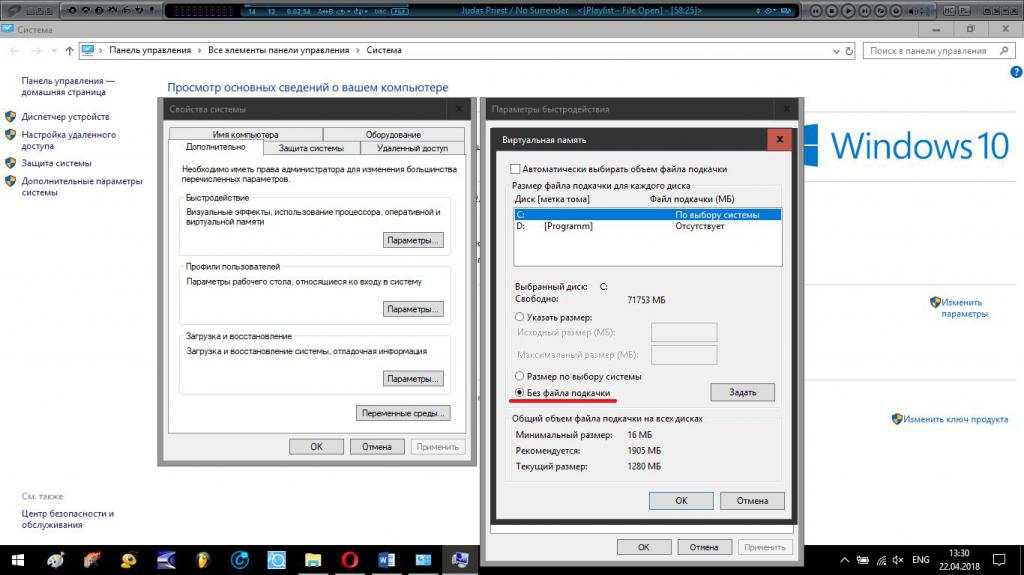
К файлу подкачки добраться можно через настройку быстродействия в свойствах системы. На современных компьютерах с объемами оперативной памяти на уровне 8 Гб и выше его использование совершенно нецелесообразно. Поэтому нужно выставить его отключение.
Для отключения режима гибернации используется командная строка, запущенная с правами администратора, в которой прописывается сочетание «powercfg –h off» (естественно, без кавычек). После выполнения этой команды и перезагрузки системы файл гибернации (hyberfil.sys) будет удален автоматически.
Вопросы полного удаления установленных программ
Теперь посмотрим, что делать, если компьютер виснет по причине крайне захламленности, не беря в расчет выполненную очистку диска. Дело в том, что как мусорные файлы остатки удаленных приложений система не распознает. А избавляться от них вручную – дело достаточно хлопотное.
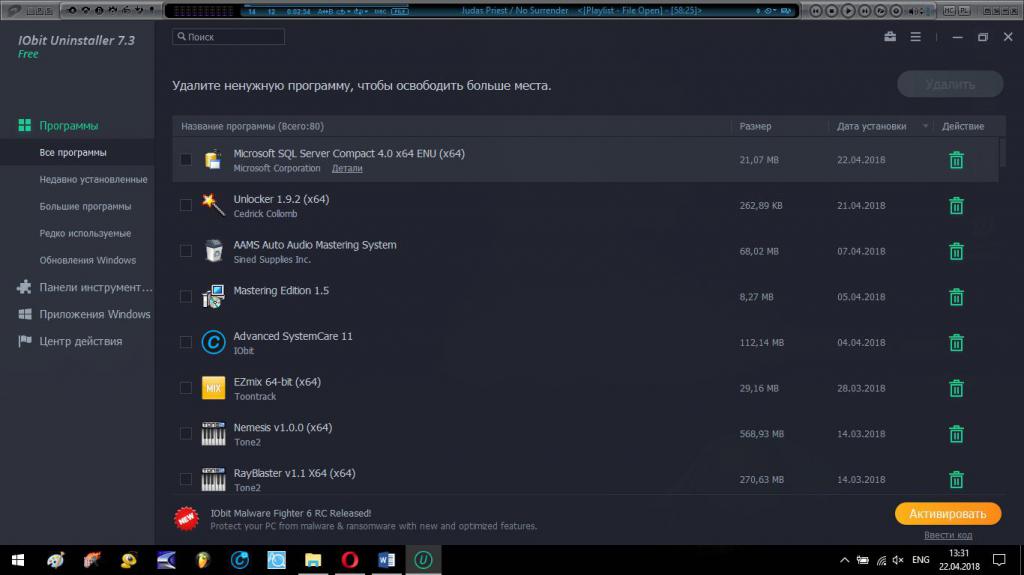
Производить деинсталляцию программ лучше всего сразу с помощью утилит вроде iObit Uninstaller. Такие приложения способны удалять остатки в виде папок, файлов и записей в реестре автоматически. А вот избавляться от остаточных компонентов, если они не были удалены в процессе стандартной процедуры деинсталляции средствами Windows, лучше с использованием оптимизаторов.
Кстати сказать, деинсталляторы хороши еще и тем, что позволяют совершенно элементарно удалить даже «вшитые» в систему программы, а также избавиться от всевозможных надстроек и панелей интернет-браузеров.
Исправление ошибок диска и дефрагментация
Наконец, еще одна ситуация, характерная для жестких дисков, при которой компьютер очень виснет. Что делать, если она связана с наличием ошибок и разбросом файлов? Для начала следует использовать проверку средствами системы (в свойствах используется вкладка сервиса). Если такой вариант вас не устраивает, можно применить инструментарий командной строки в виде команды chkdsk с дополнительными атрибутами, например, для автоматического исправления сбойных секторов. Нередко ошибки могут быть связаны с повреждениями системных компонентов. Для такого случая применяется команда sfc /scannow.
Что же касается дефрагментации, ее суть состоит в том, чтобы сгруппировать файлы наиболее часто используемых приложений и поместить их для ускорения доступа в самые быстрые области жесткого диска. За счет ускорения обращения к винчестеру и программы станут запускаться быстрее (запускаться, но не функционировать).
Целесообразность использования визуальных эффектов
Теперь давайте посмотрим на случаи, когда и после выполнения описанных действий компьютер тормозит и виснет. Что делать? Обратим внимание на быстродействие. Разного рода визуальные эффекты достаточно сильно потребляют системные ресурсы. Несмотря на соответствие конфигурации минимальным требованиям, как раз все эти оформительские штучки и могут понижать быстродействие, причем в очень высокой степени.
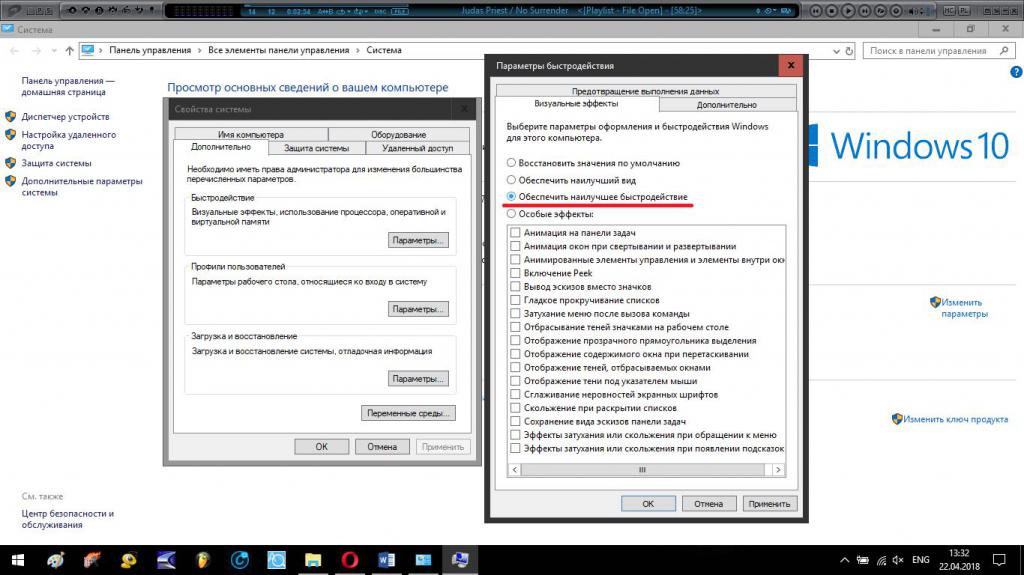
Просто ради интереса в настройках включите опцию обеспечения наилучшего быстродействия. Вид интерфейса, конечно, будет не самым лицеприятным (а-ля Windows 95), зато на производительности это скажется самым лучшим образом. Это будет заметно сразу. Если такой вариант не нравится, можно отключить некоторые эффекты избранно, например, чтобы особо не нагружать интегрированную видеокарту.
Вирусы
Еще несколько слов стоит сказать по поводу того, что делать, если компьютер виснет из-за вирусного воздействия. В зависимости от природы проникшей в систему угрозы, избавиться от нее можно даже ручным способом (например, при удалении рекламных вирусов, называемых угонщиками браузеров). Однако для выявления более серьезных угроз лучше всего использовать портативные сканеры или дисковые программы, скажем, Kaspersky Rescue Disk. С помощью дисковых утилит можно загрузиться со съемного носителя до старта Windows, а потом произвести углубленное сканирование компьютера, которое затронет не только абсолютно все области жесткого диска, но и оперативную память, в которой вирусы тоже могут обосновываться. Да, и в качестве штатного средства защиты системы лучше устанавливать не бесплатные программные продукты вроде Avast, а использовать более серьезные разработки, несмотря даже на то, что их придется активировать каждые тридцать дней (как в случае с антивирусными утилитами от Eset). Зато система будет, что называется, на замке.
Автоматизированные утилиты-оптимизаторы
Но бывает и так, что на работу системы влияет не один из описанных факторов, а одновременно несколько. В этом случае тоже компьютер иногда виснет. Что делать в такой ситуации? В этом случае целесообразно использовать программы-оптимизаторы для проведения комплексного обслуживания. В них имеется достаточно средств для оптимизации загрузки, устранения проблем с реестром, жестким диском и т. д. Для удобства использования таких утилит в большинстве из них предусмотрен режим оптимизации в один клик. Нужно просто выбрать необходимые модули и включить проверку с последующим устранением проблем.
Вместо итога
Что делать, если компьютер виснет, уже, думается, немного понятно. Что же касается практических действий, трудно советовать что-то одно. Однако совершенно очевидно, что есть два пункта, рекомендованные к использованию: удаление программ при помощи деинсталляторов и оптимизация с помощью соответствующих комплексных приложений. А ее производить следует если не каждый день, то хотя бы раз в неделю. Впрочем, если для таких инструментов будет включен режим автоматического обслуживания, беспокоиться не о чем.
Да, и обратите внимание, что выше были приведены всего лишь общие рекомендации, а ситуации, связанные, например, с зависаниями при просмотре видео, прослушивании музыки или при посещении каких-то ресурсов в интернете, не рассматривались вообще.


























