То, что некоторые версии Windows-систем при старте вместо обычного графического интерфейса могут выдавать синие экраны, знают практически все пользователи. И не всегда можно точно определить, по какой причине это происходит. Для начала просто посмотрите, является ли синий экран при включении ноутбука так называемым экраном смерти (BSoD) или же это что-то вроде «Рабочего стола», но без управляющих элементов. Второй случай не так катастрофичен, как первый, поскольку, вполне возможно, система находится в своеобразном режиме ожидания загрузки всех необходимых компонентов. А вот при появлении экрана смерти (или когда элементы «Рабочего стола» не активируются вообще) придется принимать решительные меры.
Почему при включении ноутбука синий экран появляется одноразово или постоянно?
Что касается первого варианта, частично такой сбой может быть связан с нарушениями в работе службы Explorer, отвечающей за старт графического интерфейса.
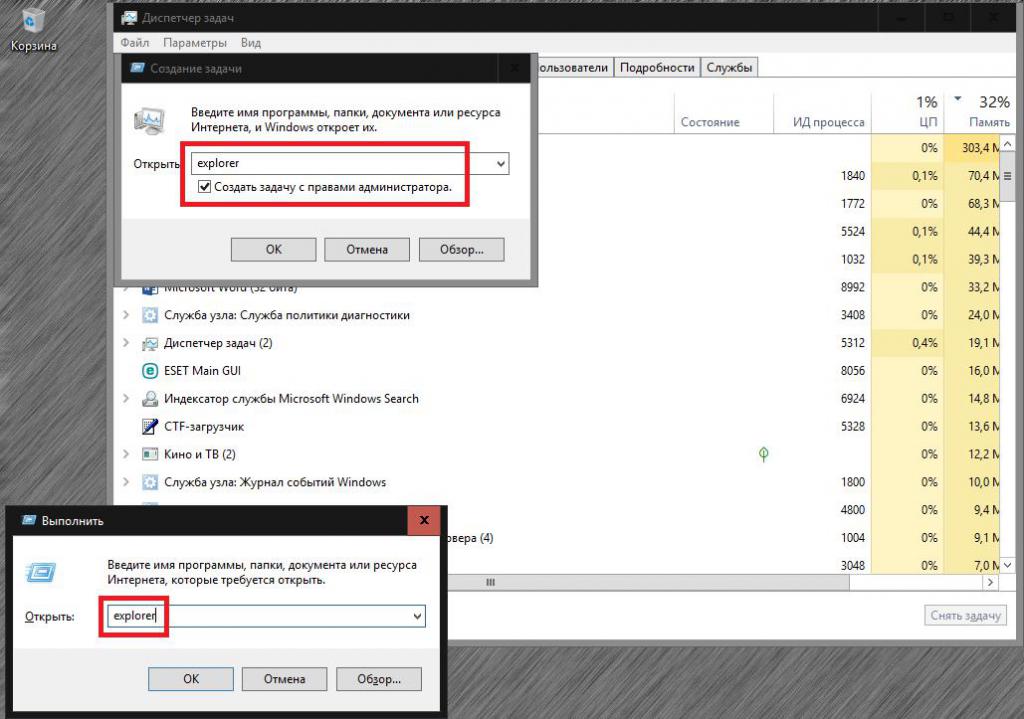
Если при включении ноутбука горит синий экран, но загрузка элементов интерфейса не выполняется очень долго, можно выполнить рестарт в безопасном режиме и воспользоваться ручным запуском соответствующей службы, вписав одноименную команду в поле меню «Выполнить» (Win + R) или используя для этого «Диспетчер задач». Затем можно будет выявить возможные сбои.
В случае с экраном смерти обычно указывается специальный стоп-код, описание сбоя и ссылка на файл драйвера (иногда она может отсутствовать). Что послужило причиной такого поведения системы, придется выяснять самостоятельно. Но чаще всего появление синего экрана при включении ноутбука связывают со следующими причинами:
- повреждение компонентов самой системы;
- несовместимость нового оборудования с системой;
- неисправности или перегрев оборудования;
- проблемы с драйверами;
- конфликты с установленным программным обеспечением;
- некорректно установленные параметры BIOS;
- воздействие вирусов;
- сбои в работе защитных программ.
Трактовка ошибок на синем экране после включения ноутбука или стационарного ПК
Несколько слов стоит сказать о быстром выяснении причин сбоя, при котором появляется именно экран смерти. Сразу же следует посмотреть на описание ошибки и стоп-код. В зависимости от этого и можно будет принимать соответствующие меры. Если указан сбойный файл драйвера (как правило, формата SYS), решение будет касаться именно такого компонента. Иногда бывает и так, что синий экран появляется при включении ноутбука, но спустя некоторое время или даже при перезагрузке пропадает.
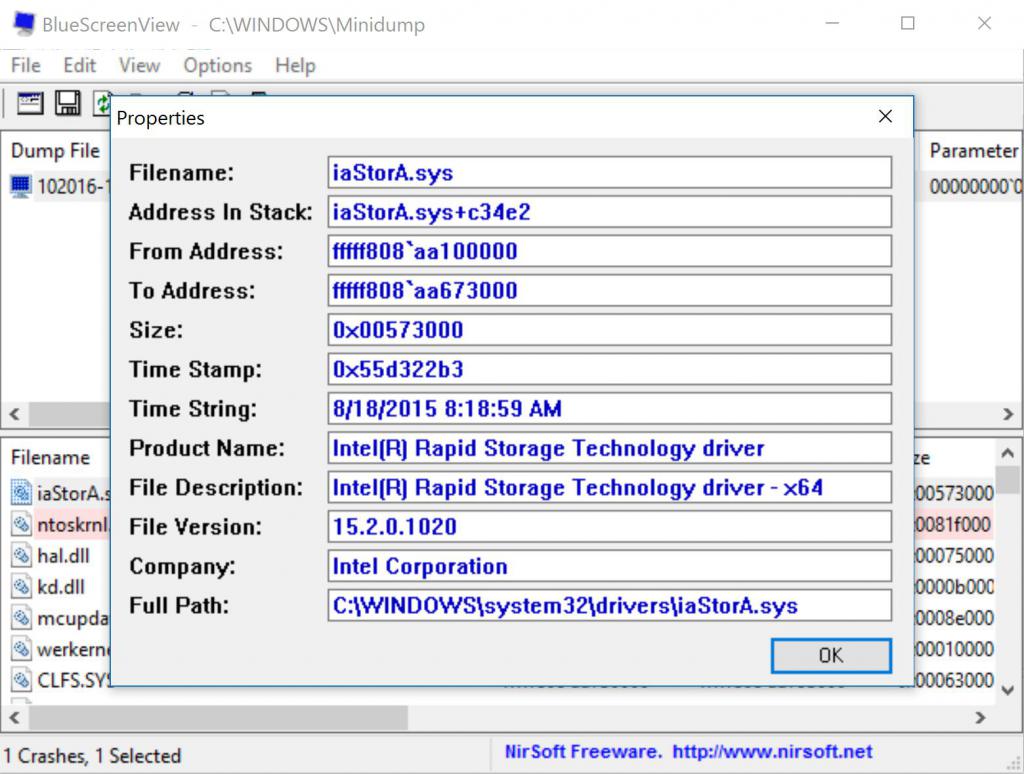
Определить неисправность можно при помощи специальной утилиты BlueScreenView, в которой после перехода по ссылке AppCrashView и можно будет выявить сбойный компонент. Тогда сразу станет ясно, что именно повлияло на появление сбоя.
Восстановление работоспособности системы простейшими методами
Но будем исходить из того, что у пользователя под рукой такой программы нет, а ноутбук или компьютер выдают ошибку постоянно. В этом случае синий экран при включении компьютерного устройства можно попытаться убрать, задействовав специальное стартовое меню, которое вызывается через нажатие клавиши F8 в самом начале загрузки системы.

В нем нужно выбрать старт последней работоспособной конфигурации. Если это результата не даст, можно попытаться несколько раз произвести принудительное выключение и включение терминала, чтобы автоматически сработало восстановление системы. Также как вариант можно использовать старт в безопасном режиме, а затем либо восстановить систему из специального раздела, либо заняться диагностикой компонентов компьютера.
Проверка основных компонентов компьютера
Как уже понятно, синий экран после включения ноутбука или стационарного компьютера может появляться вследствие проблем с оборудованием. Но в первую очередь следует проверить, достаточно ли места на жестком диске (в системном разделе). Если кто не знает, для нормальной работы Windows на диске «С» свободного места требуется не менее 10% от общего размера раздела, в котором установлена операционная система. Таким образом, от лишнего компьютерного мусора необходимо избавиться.
Но и «железные» компоненты на появление синего экрана при включении ноутбука повлиять тоже могут. Аппаратные методы диагностики в расчет не берем, поскольку маловероятно, что где-то имеется неплотный контакт, а вот проверить их работу, если для загрузки можно использовать безопасный старт, необходимо обязательно. В первую очередь это касается тестирования процессора, оперативной памяти и жесткого диска.

Для ЦП лучше использовать сторонние программы, а вот для проверки ОЗУ подойдет встроенная в систему утилита (mdsched в консоли выполнения). Проверку жесткого диска лучше производить не штатными средствами, а через командную строку (инструментарий команды CHKDSK с дополнительными атрибутами вроде сочетания «/x/f/r» без кавычек). Для проверки системных компонентов абсолютно все специалисты советуют применять команду sfc /scannow.
Действия с драйверами
Основными же сбоями с появлением синего экрана при включении ноутбука система обязана как раз драйверам. В большинстве случаев это касается управляющего ПО для видеокарт, поскольку именно они задействованы в загрузке системы.
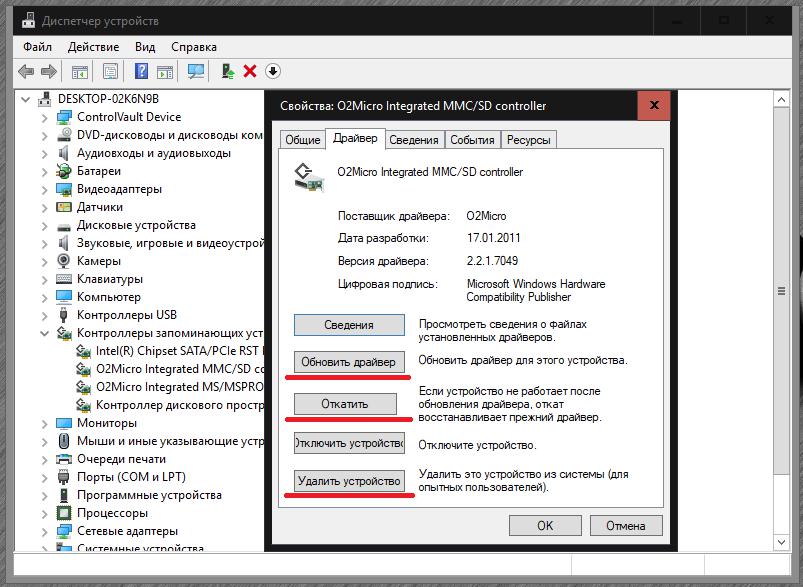
В этой ситуации драйвер нужно либо обновить, либо удалить устройство полностью и произвести перезагрузку. Если же причина в сбойном обновленном драйвере, следует выполнить его откат. Для апдейта лучше использовать автоматизированные программы наподобие Driver Booster, но в этом случае нужно загрузить системы в режиме безопасного старта с сетевыми драйверами. Для восстановления старой версии драйвера подойдет и обычный «Диспетчер устройств».
Проблемы совместимости программного обеспечения
Иногда, хоть и нечасто, но причиной такого явления может стать недавно установленное программное обеспечение, которое несовместимо с самой операционной системой или с используемым оборудованием.
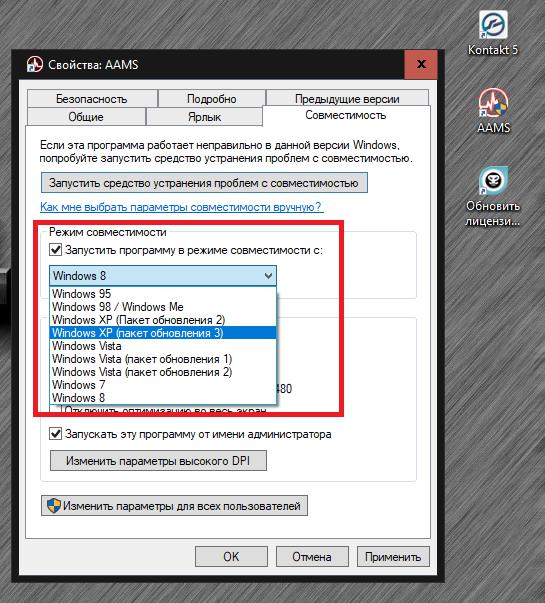
В лучшем случае специалисты рекомендуют воспользоваться активацией запуска исполняемого файла программы в режиме совместимости через свойства ярлыка, в худшем – полностью удалить приложение со всеми его компонентами. Но для этого целесообразно применять узконаправленные приложения вроде iObit Uninstaller, а не «родной» раздел программ и компонентов системы.
Та же ситуация может наблюдаться и с обновлениями. В некоторых случаях помогает поочередное удаление последних установленных пакетов с перезагрузкой, задание ручного поиска обновлений и последующее исключение сбойных апдейтов из списка установки.
Примечание: для упрощения выполняемых операций можно воспользоваться программой Show or Hide Updates.
Настройки BIOS
Еще одна распространенная причина появления синего экрана при включении ноутбука – некорректные настройки BIOS, разгон и устаревание прошивки первичной системы, вследствие которого она новое оборудование не распознает.
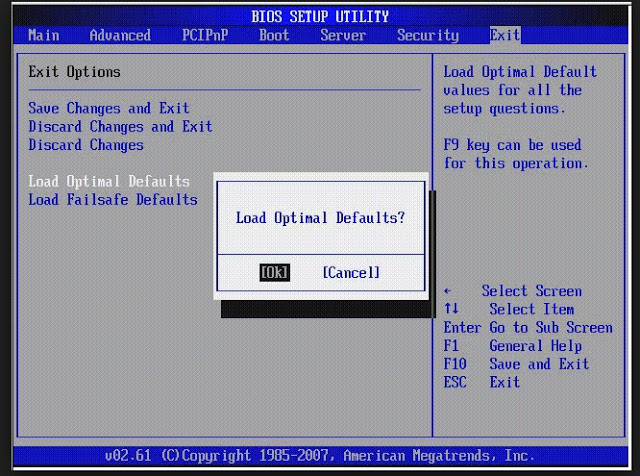
Для начала лучше произвести полный сброс настроек, используя для этого пункт меню вроде Load Setup Defaults. А вот обновление прошивки BIOS без специальных знаний самостоятельно производить не рекомендуется. В лучшем случае, если у вас установлена система UEFI, апдейт можно выполнить непосредственно из Windows, но инсталлируемая прошивка должна в полной мере соответствовать и производителю чипа, и разработчику соответствующего ПО.
Вирусы и защитное ПО
Наконец, несколько слов о вирусах и антивирусном программном обеспечении. То, что вирусы могут вызвать подобные явления, не удивляет никого. Само собой разумеется, что систему следует проверить на наличие угроз. Если загрузка оказывается невозможной ни в одном из режимов, можно посоветовать воспользоваться программой Kaspersky Rescue Disk, которая при записи на съемный носитель позволяет загрузиться именно с него. Но, как бы странно это ни звучало, сами антивирусы в не меньшей степени способны провоцировать появление синих экранов. Яркий пример тому – хваленый бесплатный антивирус Avast!, за которым замечены такие огрехи. Его следует удалить целиком и полностью, используя для этого «родную» утилиту разработчика или программы-деинсталляторы, а затем установить другое защитное ПО.


























