В Windows пользователи могут работать с массой полезных и в какой-то степени удивительных возможностей. К примеру, здесь допускается установка специализированных уникальных знаков во время работы с текстом. Речь идет о тех символах, которых нет на клавиатуре. В период создания текстовых документов пользователям зачастую приходится ставить нижнее подчеркивание. Как сделать его? Какие советы помогут справиться с поставленной задачей? Разобраться во всем этом мы постараемся ниже. Подобные навыки способны значительно упростить процесс создания текстовых документов типа анкет или заявлений.
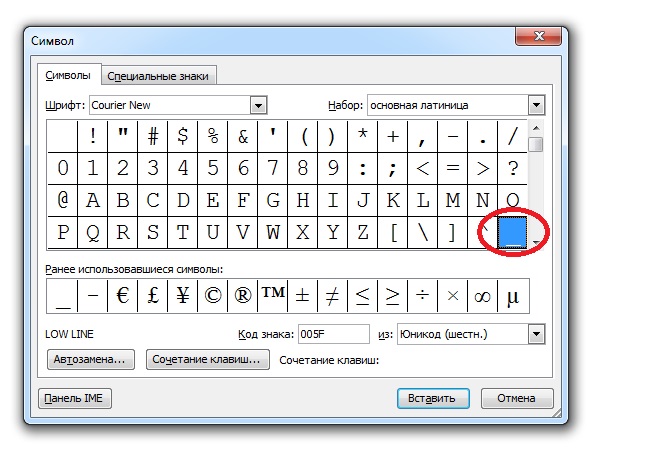
Способы решения
Как сделать нижнее подчеркивание на компьютере? На данный момент юзеры могут решить поставленную задачу по-разному. Все зависит от личных предпочтений и от цели, которую хочется достигнуть в конечном итоге.
Вот возможные варианты развития событий:
- проставление символа при помощи клавиатуры;
- вставка специального знака через функции текстового редактора;
- использование настроек приложения для работы с текстом.
Что именно выбрать? Ответ напрямую зависит от цели, которой в конечном итоге хочет достичь пользователь. Ниже мы рассмотрим все перечисленные приемы.
Клавиатура
Нижнее подчеркивание на клавиатуре установить проще, чем кажется. Рассмотрим все возможные расклады на примере работы с MS Word.
Что предстоит сделать для получения желаемого результата? В ходе проведенных манипуляций пользователь может просто отвести немного места в документе под рукописный текст. В файле появится подчеркнутая область, поверх которой напечатать буквы никак не выйдет.
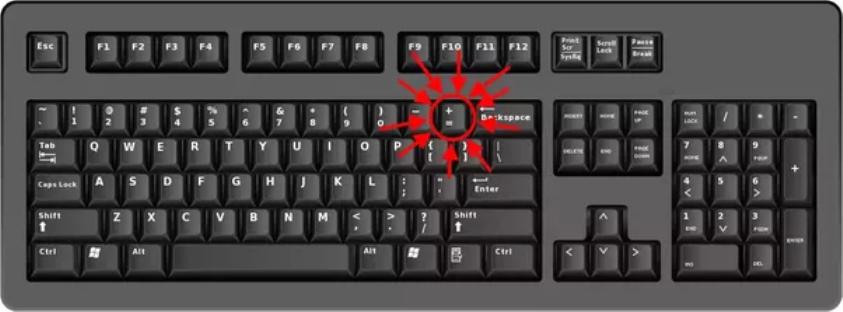
Как сделать нижнее подчеркивание? Для этого потребуется:
- Открыть текстовый редактор.
- Нажать на кнопку Shift на клавиатуре.
- Держа предыдущий элемент управления нажатым, найти и зажать кнопку с символом "нижнее подчеркивание". Она располагается неподалеку от backspace.
- Повторить операцию столько раз, сколько это необходимо.
Дело сделано. Подчеркивание снизу установлено в той или иной области текстового документа. Но это только начало.
Настройки редактора
Как делать нижнее подчеркивание при помощи встроенных параметров текстового редактора? Подобный вариант развития событий обычно помогает отредактировать уже готовые предложения. Упомянутый символ появится сразу под текстом.
Инструкция по воплощению задумки в жизнь имеет такой вид:
- Выделить текст, который хочется отредактировать.
- Нажать на кнопку "Ч" на функциональной панели "Ворда".
Это один из приемов. Помимо него можно сделать так:
Осуществить выделение текста, подлежащего форматированию.
- Выбрать опцию "Формат"-"Шрифт".
- Указать на "Подчеркнутый". В этом месте можно установить тип и цвет линий.
- Сохранить изменения.
Как сделать нижнее подчеркивание в тексте? Теперь мы знаем еще несколько приемов воплощения задумки в жизнь. Не стоит ограничиваться ими! Есть еще несколько советов, способных помочь юзеру.
Важно: для быстрого подчеркивания можно выделить текст и нажать Ctrl + U.
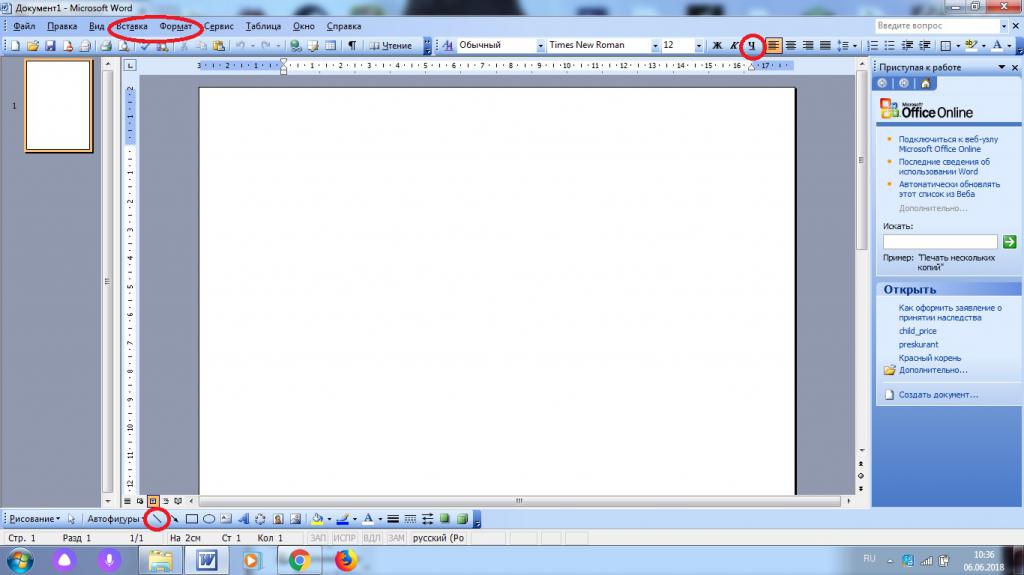
Специальные символы
Символ "Нижнее подчеркивание" в Word можно отыскать в разделе специальных символов. При помощи него юзеры способны выделить немного места под рукописный текст. Результат окажется таким же, как и в случае с первым приемом.
Для установки подчеркивания в нижней части строки, потребуется:
- Установить курсор в том или ином месте. Подразумевается начало области с подчеркиванием.
- Открыть пункт меню "Вставка".
- Навести курсор и один раз нажать ЛКМ по строке "Специальный символ".
- Отыскать упомянутый объект и дважды кликнуть по нему.
Процесс повторяют столько раз, сколько это необходимо для того или иного документа. Данный прием не слишком популярен, но знать о нем должен каждый пользователь ПК.
Границы и рисование
Как сделать нижнее подчеркивание? Трудно поверить, но можно отдать предпочтение нестандартным вариантам. Обычно при их использовании ставится упомянутый знак, а поверх можно печатать текст.
К примеру, некоторые устанавливают границы области подчеркивания. Делается это таким макаром:
- Выделить область, которую хочется подчеркнуть.
- Нажать на "Формат"-"Граница и заливка".
- В поле "Образец" указать "Нижняя граница".
- Выставить параметры подчеркивания.
- Подтвердить корректировки.
Это довольно интересный подход. Как сделать нижнее подчеркивание иначе? Справиться с задумкой предлагается при помощи графического редактора Word.
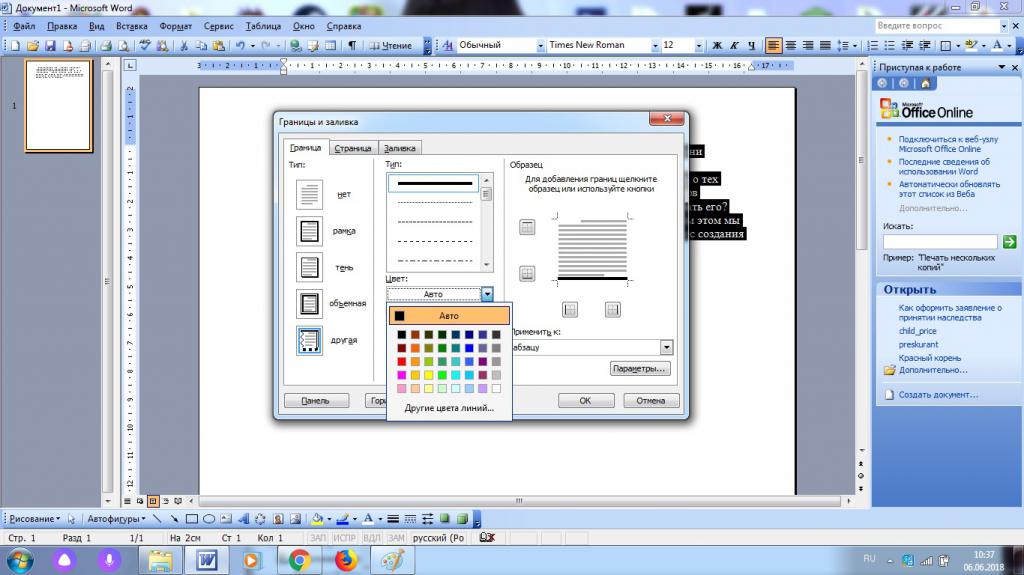
Инструкция по применению метода имеет следующую форму:
- Нажать на нижней панели на автофигуру "Линия".
- Нарисовать графику в нужном месте.



























