Задумав исправить красноту лица в "Фотошопе", можно использовать много вариантов для решения проблемы. Некоторые из них сможет воплотить любой новоиспеченный пользователь программы. В данной статье рассмотрено 5 способов, которые могут помочь исправить ситуацию.
Инструмент "Цветовой тон/Насыщенность"
Это один из самых простых и распространенных способов, как убрать красноту с лица в "Фотошопе".
- Загрузите фото, нажмите "Создать новый корректирующий слой". Выберите "Цветовой тон/Насыщенность". В "Фотошопе" можно найти этот параметр в разделе "Изображение" - "Коррекция", но для большей точности рекомендуется именно создавать корректирующий слой.
- В разделе выбора цветового диапазона найдите и выберите красный цвет. Для более точного распознавания диапазона можно выбрать инструмент "Добавление оттенка" (значок пипетки со знаком "плюс" внизу) и, удерживая левую клавишу мыши, поводить по проблемному участку.
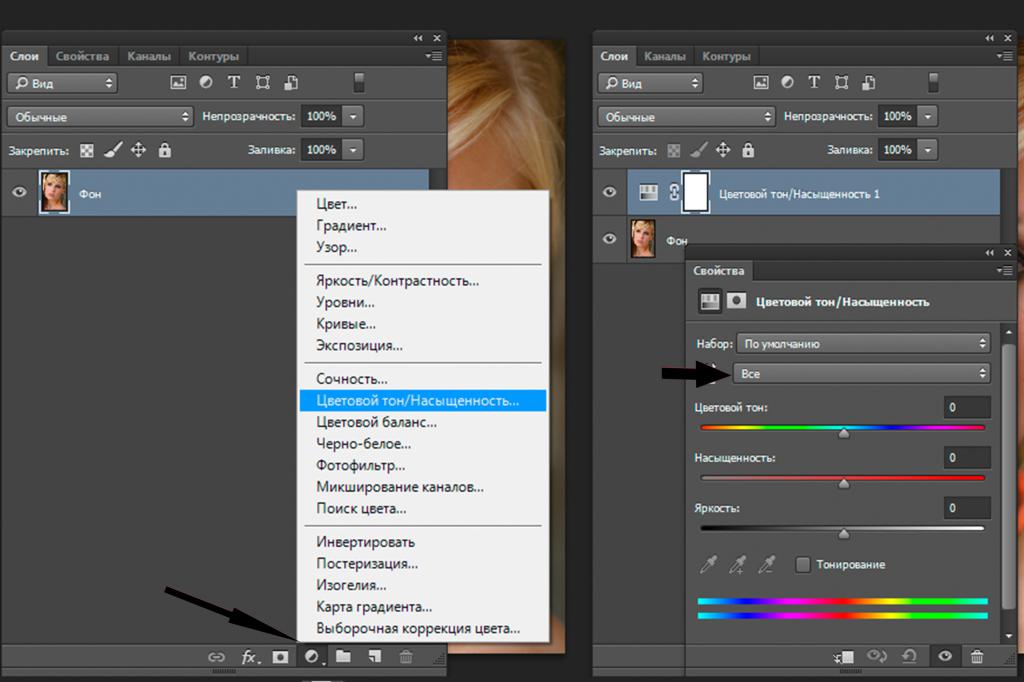
- После того как вопрос с диапазоном решен, начните плавно перемещать ползунок "Цветовой тон" вправо, пока кожа не приобретет нужный тон. Отрегулируйте параметры "Насыщенность" и "Яркость" по своему усмотрению.
На этом можно закончить, но если вместе с кожей изменились и другие объекты, то на панели со слоями кликните на кнопку "Добавить слой-маску" (слева от значка "Создать новый корректирующий слой"), выберите инструмент "Заливка", поставьте черный цвет и кликните по изображению (или сделайте то же самое сочетанием клавиш Ctrl+I).
Если все было проделано по инструкции, то на месте измененной фотографии вы должны увидеть исходное фото. Выберите инструмент "Кисть" с небольшой жесткостью, поставьте белый цвет и прорисуйте места с покраснениями.

Инструмент "Выборочная коррекция цвета"
Это еще один метод, помогающий убрать красные пятна на лице в "Фотошопе". Он немного похож на первый, но позволяет точнее отрегулировать цвета и их оттенки.
- Загрузите фотографию, сделайте копию. Для удобства можно выделить покрасневшие участки кожи инструментом "Лассо" (в "Фотошопе" есть множество инструментов для выделения, используйте тот, который покажется более удобным). После выделения желательно настроить параметры края через вкладку "Уточнить край" вверху.
- Добавьте корректирующий слой "Выборочная коррекция цвета". Попробуйте поэкспериментировать с положениями ползунков в разных цветах. Если выделенные участки кожи будут слишком резко выделяться на фоне остальных, примените фильтр "Размытие по Гауссу", параметр "Радиус" настройте по своему усмотрению.
- После того как тон кожи покажется достаточно разглаженным, нажмите "Добавить слой-маску" и сочетанием клавиш Ctrl+I выполните заливку черным цветом. Белой кистью проявите выровненную кожу.
Стоит отметить, что после этого можно добавить еще один корректирующий слой "Выборочная коррекция цвета" и доработать фотографию. Попробуйте изменить непрозрачность слоев и их параметры наложения. Проявив терпение, вы сможете добиться максимально точного результата.

Работа с каналами изображения
Этот способ подразумевает избавление от красноты в "Фотошопе" путем работы кистью над отдельными каналами и изменением режимов.
- Загрузите фотографию, сделайте копию и перейдите в раздел "Каналы". Универсальный способ сделать это - перейти во вкладку "Окно" и поставить галочку напротив пункта "Каналы". Итак, ваша фотография разделена на несколько каналов: RGB, красный, зеленый и синий.
- Выберите инструмент "Кисть" белого цвета и понизьте ее значение непрозрачности примерно до 4 %. Жесткость отрегулируйте на свое усмотрение. Перейдите на синий канал (чтобы видеть изменения, кликните на значок глаза напротив канала RGB). Аккуратно прорисуйте кистью проблемные места. Те же самые действия проделайте и с зеленым каналом. Затем измените режим рисования кисти с нормального на "Вычитание" и проработайте дефекты на красном.
При желании некоторые действия можно повторить несколько раз. Также можно попробовать изменить режим наложения слоя и поэкспериментировать с непрозрачностью.
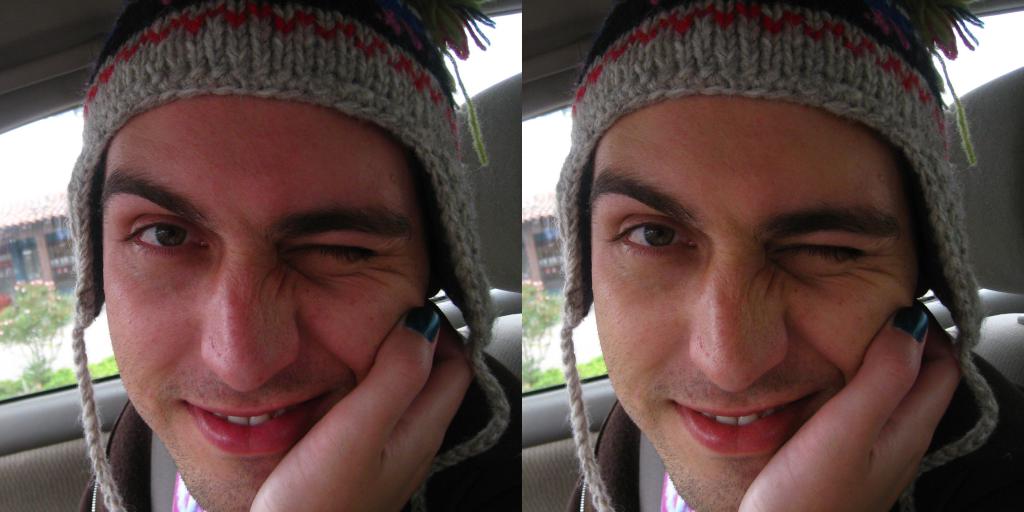
Adobe Camera Raw
Плагин Adobe Camera Raw помогает существенно расширить границы возможностей обработки фотографий. Интерфейс плагина немного отличается от интерфейса "Фотошопа", но он будет понятен пользователям, знающим азы работы с фотографиями. Модуль отличается гибкостью настроек, вследствие чего можно найти достаточно много способов, показывающих, как убрать красноту с лица в "Фотошопе", используя Camera Raw. Ниже представлены два самых простых из них.
Загрузка фотографии в Camera Raw
В этом простом, на первый взгляд, действии тоже есть свои нюансы. Как сделать это в версии CS6?
- Если исходная фотография находится в формате RAW, то перейдите в раздел "Файл", нажмите "Открыть" (для формата JPG - "Открыть как...") и выберите исходную фотографию.
- Затем зажмите клавишу Shift и в окне Camera Raw кликните на кнопку "Открыть объект". Ваша фотография должна открыться в качестве смарт-объекта в стандартном интерфейсе "Фотошопа".
- Скопируйте этот слой, растрируйте его. Теперь у вас два слоя - копия оригинала и смарт-объект.
- Щелкните по миниатюре смарт-объекта, чтобы начать редактирование.
В версии СС открыть Camera Raw для JPG гораздо проще. Создайте копию оригинала, перейдите в раздел "Фильтр" и выберите "Фильтр Camera Raw".
Как убрать красноту с лица в "Фотошопе" в Camera Raw
- Находясь в окне Camera Raw, выберите на панели сбоку раздел "HSL / Градации серого". Для начала перейдите во вкладку "Светимость". Двигайте ползунок для красного цвета вправо до тех пор, пока тон кожи не разгладится. В некоторых случаях придется выставлять значение в 100 %. Не обращайте внимание на то, что другие предметы красного цвета тоже меняются. Стоит отметить, что нет универсальной инструкции для любой фотографии, поэтому все остальные ползунки в этом и других двух разделах придется настроить самостоятельно. Не бойтесь экспериментировать с цветами.
- После того как тон кожи выровнен, нажмите "ОК". Если вместе с проблемной кожей цвет изменяют и другие объекты, то на панели слоев выберите "Добавить слой-маску" и нажмите сочетание Ctrl+I. Теперь возьмите мягкую белую кисть, проявите сделанные на коже изменения. Значения жесткости и непрозрачности кисти можно менять в процессе работы, чтобы сохранить анатомию лица.

Корректирующая кисть в Camera Raw
С плагином Camera Raw вопрос "Как убрать красный цвет лица в "Фотошопе?" обретает множество интересных решений. Еще один действенный способ описан ниже.
- Загрузите фотографию, пользуясь инструкциями, данными выше. В Camera Raw вам понадобится инструмент "Корректирующая кисть". Ее можно найти вверху - наводите курсор на значки, читайте всплывающие подсказки.
- Пролистайте панель справа вниз и настройте параметры "Нажим", "Плотность" и "Растушевка". Размер кисти регулируйте клавишами квадратных скобок.
- Для удобства поставьте ползунок параметра "Экспонирование" примерно на +1, чтобы ваши манипуляции кистью были лучше видны. Начните зарисовывать проблемные места на коже.
- Следом можно начинать регулировать ползунки справа. Параметрами "Температура" и "Оттенок" можно добиться желаемого тона кожи. Параметры "Контрастность" и "Четкость" добавят выразительности. "Тени" и "Света" сделают участки кожи более естественными относительно всех остальных элементов. Нажмите "ОК". Таким образом, можно не только убрать красноту с лица, но и слегка отретушировать лицо на фотографии.
Этого бывает достаточно. Однако фотографию можно заметно доработать, изменив режим наложения слоя и параметр непрозрачности фото. Пробуйте разные варианты, чтобы добиться наилучшего сочетания.
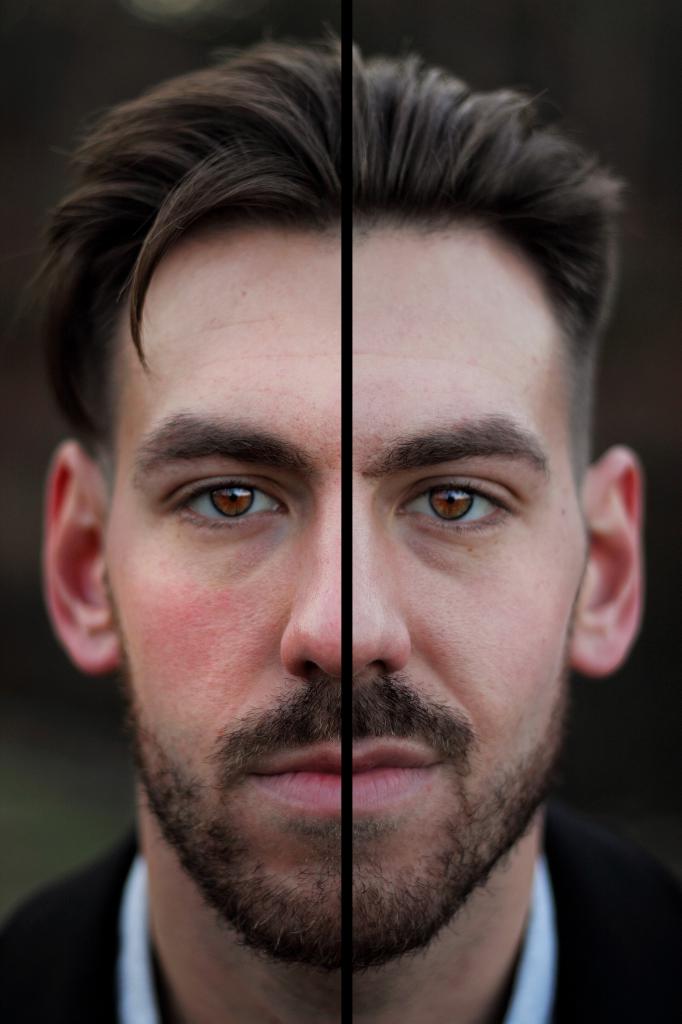
Заключение
В данной статье рассмотрено несколько распространенных способов того, как убрать красноту с лица в "Фотошопе". Если в каком-то случае проблема оказывается слишком витиеватой, то пробуйте комбинировать методы. Например, слоем "Выборочная коррекция цвета" уберите красноту, а корректирующей кистью в Camera Raw верните лицу естественный цвет. Обработка фотографий - тоже творческий процесс, поэтому больше экспериментируйте. Успехов!



























