Иногда так хочется похвастаться фотографиями с Таиланда или Кипра, а в отпуск на море поехать не довелось. Выход есть. Потратив минут 15-20, можно сделать отличные фотографии, где и пляж, и солнце, и даже попугаи будут. Нужно только одно: найти нужную фотографию на просторах интернета, и не страшно, что там лицо другого человека. В статье рассмотрим, как произвести замену лица в "Фотошопе".
С чего начать?
Для начала необходимо выбрать нужную фотографию. Хорошо, если на обоих снимках человек смотрит в одну и ту же сторону, камера расположена на одном уровне и свет падает одинаково. Но на самом деле не нужно искать идеальный исходник и фотографию, так как все нюансы можно отредактировать в программе. Но чем больше схожести будет в снимках, тем быстрее произойдет замена лица в "Фотошопе".
Перестановка лиц
Теперь необходимо вырезать лицо, которое должно быть в конечном результате. Выполняется этот пункт с помощью инструмента "Лассо" с растушевкой в 5 пикселей.
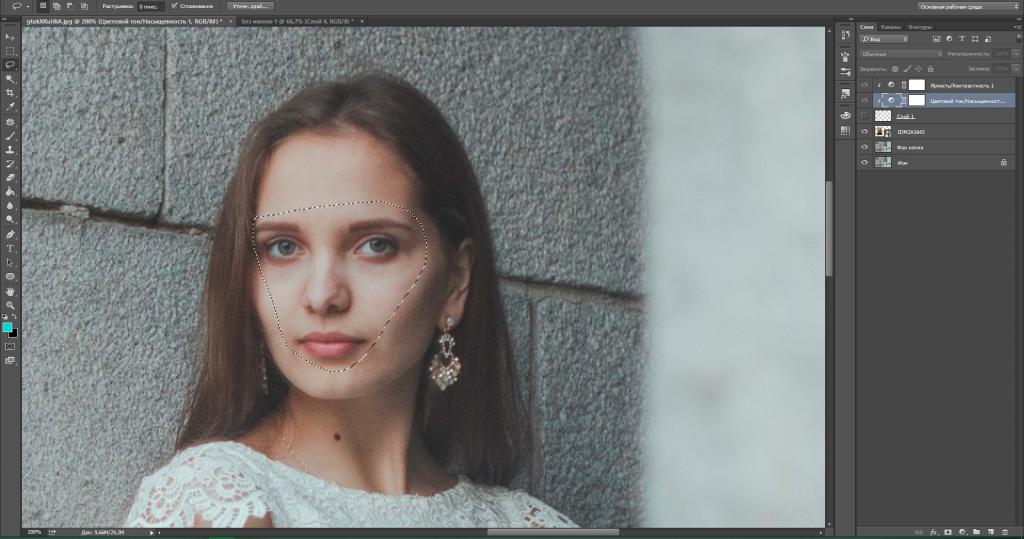
Чтобы произвести замену лица в "Фотошопе", его необходимо выделить примерно так же, как показано на фото в статье. Самое главное - это захватить все отличительные черты, в том числе родинки и морщинки. При этом лоб следует выделять как можно меньше.
После этого копируется участок, для чего достаточно просто нажать сочетание клавиш ctrl+c.
Конечное расположение лица
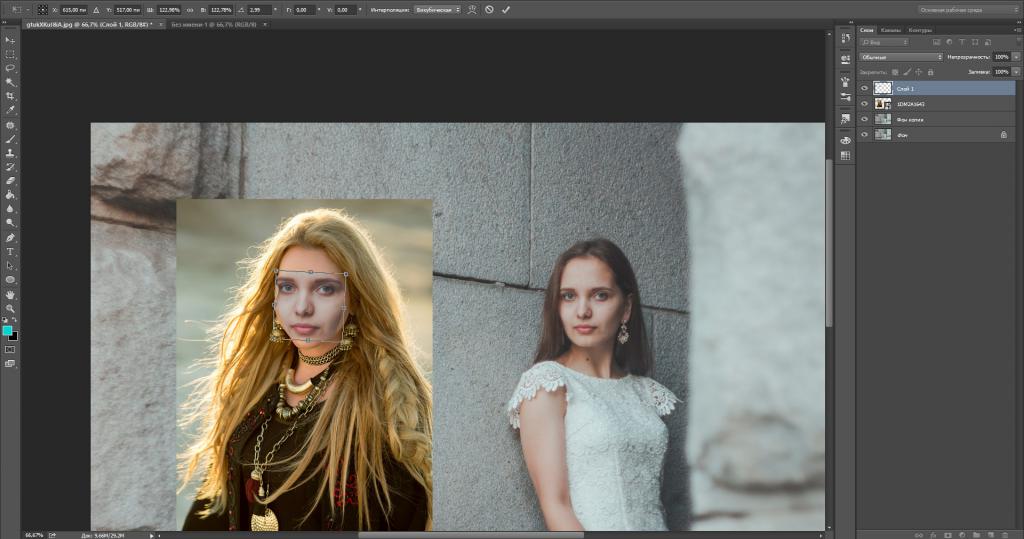
Больше оригинальная фотография не понадобится. Теперь нужно перейти к фото, на котором будет располагаться конечный результат после того, как завершена замена лица в "Фотошопе". Вставляем вырезанную часть с помощью комбинации клавиш Ctrl+V. Так нужную часть переносим в нужное место.
Ретушь цвета и света
Начинаем редактирование с того, что новое лицо подгоняем под старый шаблон. Для этого используем инструмент "Свободная трансформация", который находится в меню "Редактирование".
Теперь необходимо изменить угол наклона, размер и другие параметры. Все должно выглядеть максимально естественно. Замена лица на фото в "Фотошопе" должна быть незаметна.
Корректировка цвета
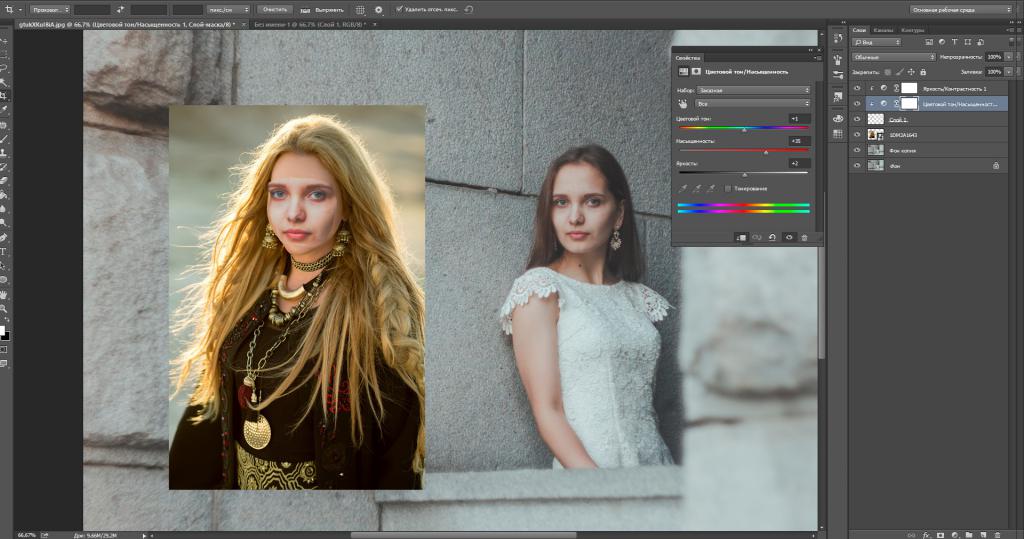
Чтобы изменить цвет и оттенки кожи, а также привести в гармонию свет, нужно воспользоваться командой "Цветовой тон/Насыщенность" и "Яркость/Контраст".
Чтобы появились эти окна, нужно нажать "Слой", после чего выбрать функцию "Новый корректирующий слой", а затем интересующий пункт. Теперь ставим галочку "Использовать предыдущий слой...". Так выставляются параметры, которые совпадают с цветом кожи. Аналогичным способом редактируется яркость лица.
Удаление недостатков
Еще пока виден резкий переход в цвете между снимками. Чтобы избавиться от него, включаем мягкую кисть "Штамп".
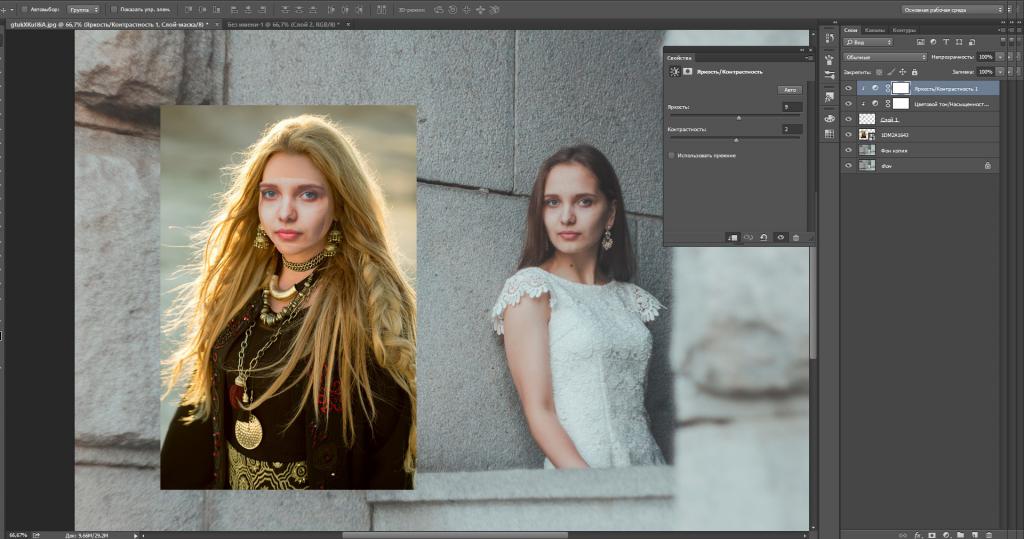
С его помощью удаляют все ненужные фрагменты. Для этого нажимаем кнопку Alt и выбираем чистый участок кожи, с которого будет дублироваться кисть. После чего необходимо пройтись ею по контрастным участкам.
Дополнительный шаг
Теперь лицо больше похоже на кукольное, поэтому стоит добавить теней и света. Сделать это можно разными способами. Остановимся на одном из самых простых.
Нужно создать новый слой с установкой "Мягкий свет". После чего берем мягкую кисть черного цвета и прорисовываем все тени, а белым оттенком обозначаем места, где должен проходить свет. Когда все манипуляции выполнены, нужно уменьшить непрозрачность слоя настолько, чтобы общая картинка стала выглядеть максимально естественно.
Конечный результат
При желании можно добавить резкости лицу, если оно по сравнению со всей общей картинкой выглядит более размытым. Для этого нужно перейти в окно "Фильтр", после чего навести мышку на кнопку "Резкость" и выбрать параметр "Резкость".
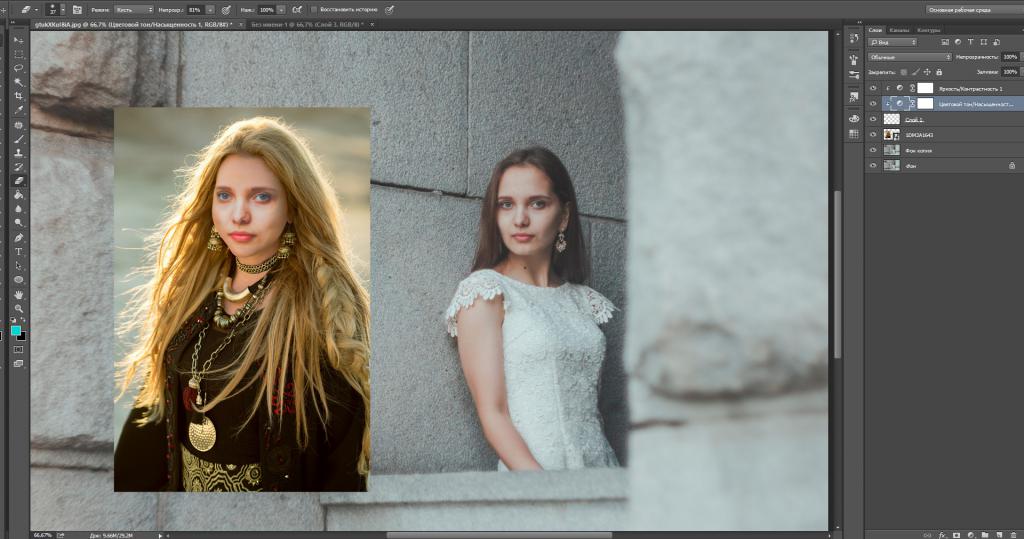
Ну вот и все, теперь каждый желающий может за несколько минут произвести замену лица на фотографии в "Фотошопе" и побывать в любом уголке планеты, не покидая пределы офиса.



























