В каждой семье существует свой архив с черно-белыми фотографиями. Но иногда так хочется узнать, как выглядело то красивое платье бабушки при цвете. Конечно, восстановить все оттенки нереально, но очень даже возможно раскрасить снимок и пофантазировать на тему «А как же это было...». Существует много способов раскрасить черно-белую фотографию в "Фотошопе" как можно естественнее, в статье будет показан самый быстрый и качественный вариант обработки.
Первоначальный этап
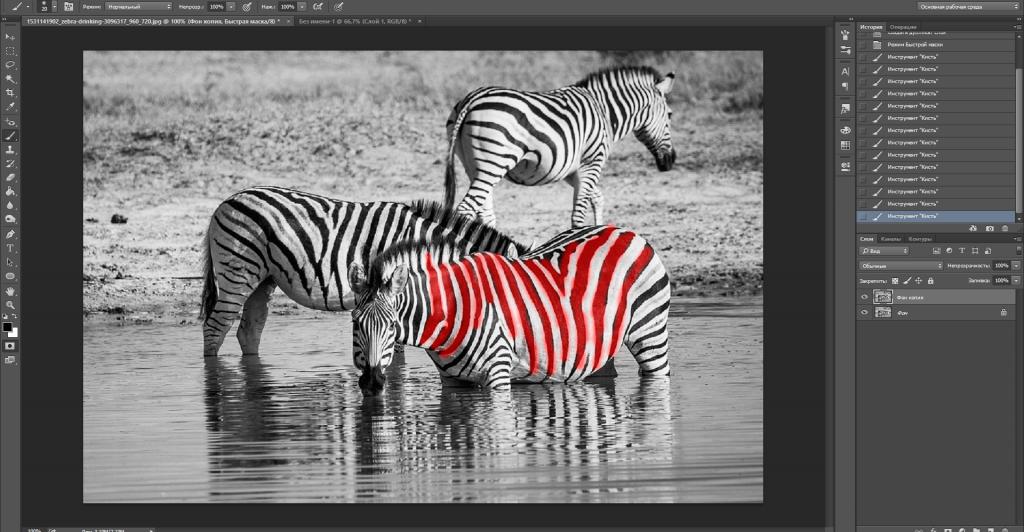
Прежде чем начать творить, необходимо подготовить исходную фотографию к раскрашиванию. Для этого выбирается самое качественное изображение и загружается в программу. Чтобы из черно-белой фотографии сделать цветную в "Фотошопе", нужно создать копию. Для этого на миниатюре нужно нажать правой кнопкой мыши и выбрать пункт "Создать дубликат слоя". Делается это для того, чтобы сравнить исходную фотографию с получившимся результатом. Если фотографа не устроит что-то, можно стереть с помощью кисти "Ластик" либо незначительно понизить непрозрачность.
Разделение снимка на цветовые объекты
Следующим шагом переходим в меню "Изображения" и находим параметр "Режим", в нем выбирается подпункт РГБ. Как раскрасить черно-белую фотографию в "Фотошопе? После того как снимок готов к работе, его нужно разбить на подпункты, для этого и создавался предыдущий шаг. Теперь необходимо выбирать различные части, которые в будущем будут одного цвета, и переносить их на отдельный слой. Чтобы выполнить действие, нужно нажать правой кнопкой мыши на снимок и выбрать пункт "Скопировать на новый слой". И добавить ему "Быструю маску" (горячая кнопка Й), взять кисть необходимого размера и закрасить кожу.
Очень внимательно нужно отнестись к глазам, их нужно оставить нетронутыми, для этого можно взять белую кисть и пройтись так, чтобы выделение убралось. И так же нужно поступать с любым участком, если фотограф ошибся. Поэтому не стоит слишком зацикливаться на том, как тщательно проведена линия.
Как раскрасить черно-белую фотографию в "Фотошопе"
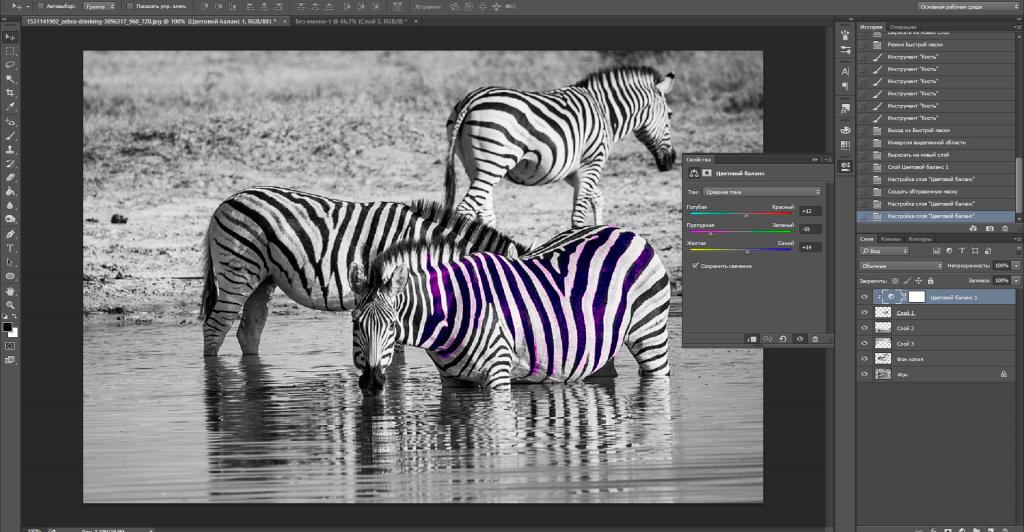
Окрашивание первого участка: когда будет выделен весь участок кожи, без одежды, глаз и других не относящихся вещей, необходимо опять нажать на горячую клавишу Й, чтобы переключиться на обычный режим. Теперь это место можно инвертировать (быстрая инвертация Shift + Ctrl + Д).
Точно так же следует поступить со всеми участками, одеждой, волосами, дополнительными элементами и так далее. Раскрасить черно-белую фотографию в "Фотошопе" как настоящий профессионал очень легко.
Переходим обратно на первый слой раскраски и находим меню "Новая корректировка", после этого выбрать подпункт "Слой" и уже после нажимаем на "Баланс света". Поставим флажок в пункте "Использовать слой", который находится сверху, для создания обтравочной маски, а после этого необходимо нажать "Ок".
Открылось новое диалоговое окно, в котором можно настроить любой цвет, даже коже придать оттенок синего или фиолетового колора очень легко. В общем, цвета для черно-белой фотографии в "Фотошопе" выбирает сам человек. Но задача фотографа - все же сделать естественный снимок, поэтому и выбирать нужно подходящие оттенки. Для телесного цвета подойдут следующие значения:
- Темные участки: +72 -10 -41.
- Полутона: +21 -6 -26.
- Свет: +9 5–10.
Именно так, шаг за шагом, раскрашиваем черно-белую фотографию в "Фотошопе".
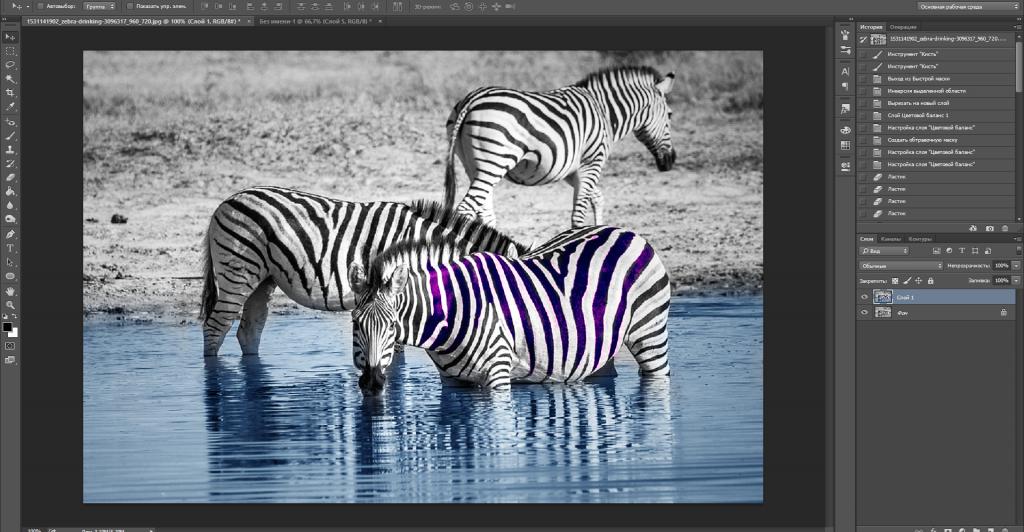
Исходная фотография уже начала приобретать оттенки, что очень хорошо. Теперь самое главное - это выделить каждый объект и повторить все шаги так же, как это было с кожей. Так можно раскрасить абсолютно любую фотографию. Таким образом, вопрос о том, как раскрасить черно-белую фотографию в "Фотошопе", больше не стоит.
Корректировка света
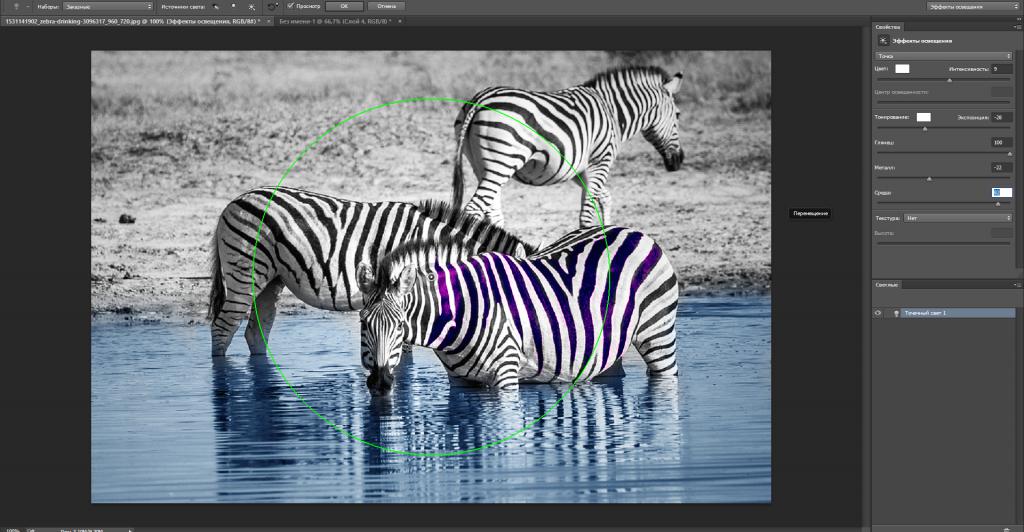
После того как снимок станет цветным, можно придать ему еще большую натуральность. Конечно, этот пункт не является обязательным, можно остановиться уже на предыдущем шаге, но есть возможность немного и поколдовать. Изменить светотеневой рисунок всего снимка можно разными способами, но самый легкий из них этот.
Для начала необходимо перейти в меню "Фильтры" и выбрать пункт "Рендеринг", где будет расположен параметр "Эффекты освещения". Нажмите на него, откроется новое окно, где с помощью различных ползунков можно очень легко настроить картинку по своему вкусу.
И также выше расположен пример обработки, на который и можно ориентироваться. Стоит помнить, что работа в "Фотошопе" полностью творческая, поэтому не стоит все делать по шаблону.



























