Большинство пользователей современных компьютеров, на которых в качестве управляющей среды используются Windows-системы, знает, что очень часто можно наблюдать среди активных процессов появление множества фоновых приложений и служб, которые стартуют вместе с ОС непосредственно при включении ПК или ноутбука. Иногда пользователю нужны далеко не все автоматически запускаемые службы и приложения, а некоторые из них и вовсе способны вызывать настолько сильные нагрузки на ресурсы, что работать становится просто невозможно. Именно поэтому их требуется деактивировать. Но как в Windows выключить автозапуск программ (и установленных самим пользователем, и системных апплетов)? Попробуем разобраться с возможными действиями, а в качестве решений рассмотрим несколько основных способов, позволяющих деактивировать все ненужное или неиспользуемое с целью повышения производительности собственного компьютера.
Как выключить автозапуска программ в Windows 7 и ниже через управление автозагрузкой?
Начнем с самого простого метода. Его можно предложить в качестве основного решения большинству пользователей, которые в системных настройках особо не разбираются. Большинство стартующих вместе с Windows процессов вносится в специальный список автозагрузки. Таким образом, некоторые из них можно деактивировать именно в этом разделе управления параметрами ОС. В Windows седьмой модификации и системах более ранних добраться до параметров автостарта можно путем исполнения в консоли «Выполнить» сокращения msconfig, которое открывает окно конфигурации.
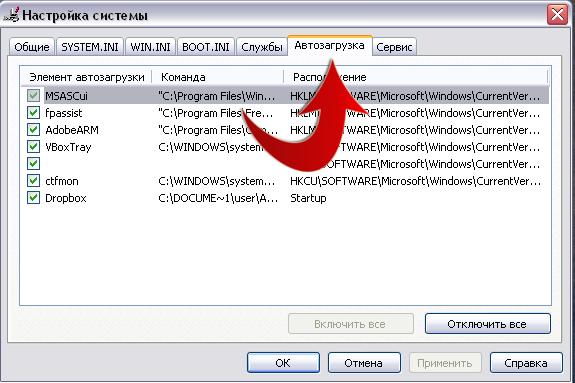
Здесь нужно переместиться на вкладку автозагрузки и просто снять флажки с тех компонентов, для которых автоматический старт вместе основными элементами Windows не нужен. Сразу обратите внимание на то, что деактивировать установленный штатный антивирус у вас не получится (да это и не нужно). Кроме того, здесь же в списке будет присутствовать служба ctfmon, отключать которую не рекомендуется вообще. Она отвечает за переключение языка, отображение языковой панели, раскладки клавиатуры и значка активного в данный момент языка в системном трее. После деактивации выбранных модулей будет предложено выполнить рестарт (это обязательное условие).
Как выключить автозапуск программ в Windows 10 и 8?
Приведенный выше способ, по идее, можно было применять и в системах рангом выше, но он в них не работает только по той причине, что из конфигурации производится переадресация в самый обычный «Диспетчер задач» (taskmgr). Почему так? Да только потому, что раздел автозагрузки в них был перенесен именно туда. Собственно, как выключить автозапуск программ в восьмой и десятой версиях Windows, уже понятно.
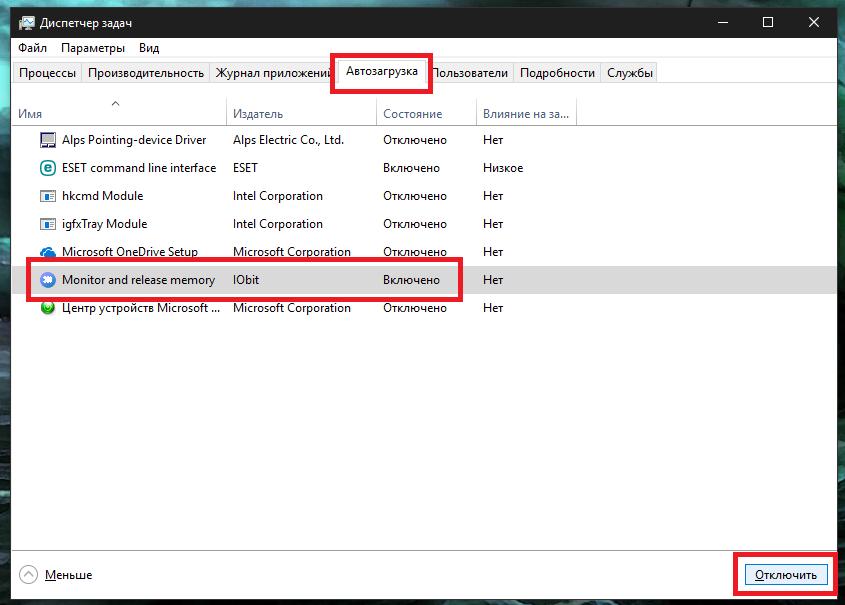
Действия полностью аналогичны вышеописанным с той лишь разницей, что выполняются именно в «Диспетчере задач», а служба ctfmon скрыта от глаз пользователя.
Отключение служб
Теперь нужно дать небольшое пояснение всем тем пользователям, которые пытаются остановить некоторые системные процессы, считая, что таким образом можно избавиться от нагрузок на процессор и оперативную память. Во-первых, далеко не все системные службы можно завершить просто так (система может выдать уведомление об отказе). А во-вторых, некоторые системные апплеты даже после завершения могут самостоятельно запускаться снова. Даже при переходе к их просмотру на вкладке служб сделать ничего не получится. Как выключить автозапуск системных процессов в этой ситуации? Для этого можно обратиться непосредственно к разделу служб (services.msc).
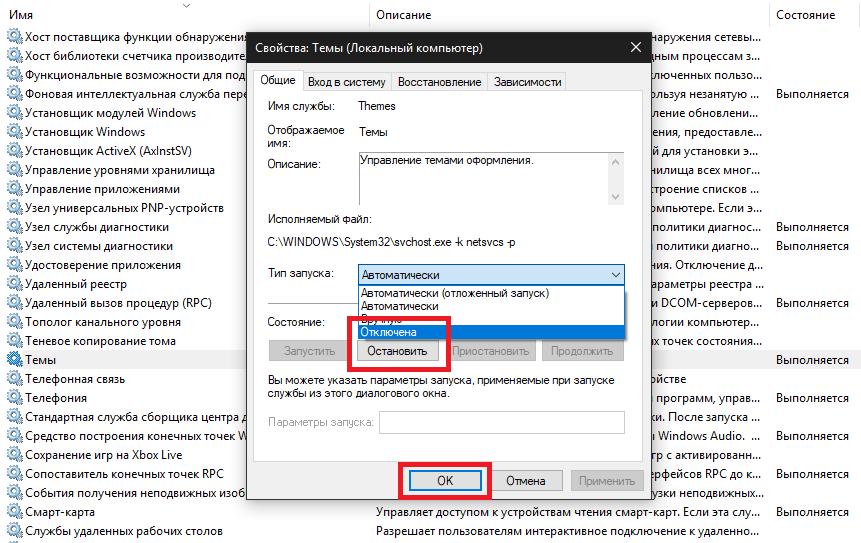
Здесь нужно найти ненужные вам компоненты, двойным кликом вызвать редактирование параметров их запуска и функционирования, нажать кнопку остановки процесса, затем в выпадающем списке выставить отключенный тип запуска, сохранить изменения и для верности перезагрузить компьютер.
Примечание: в выборе отключаемых служб нужно быть крайне осторожным, поскольку деактивация некоторых из них может привести к нестабильной работе Windows или даже ее полному выходу из строя. В последних сборках Windows 10, кроме всего прочего, даже полная деактивация все компонентов, отвечающих за обновление системы, эффекта не дает, а апдейты устанавливаются автоматически, так что можете даже не пытаться их отключать.
Отключение системных компонентов
Мало кто из рядовых пользователей знает еще об одной методике, позволяющей выполнить деактивацию ненужных системных процессов и служб. Говоря о том, как выключить автозапуск какой-то службы, не следует забывать и о том, что даже в вышеописанном разделе выполнить такие действия можно не всегда. Для того чтобы избавиться от неиспользуемых процессов или активных системных процессов, необходимо воспользоваться разделом программ и компонентов, после чего перейти к включению и выключению компонентов Windows, а затем поснимать активные отметки в представленном списке. Что из этого всего можно отключить?

Например, если у вас нет принтера, можете полностью деактивировать службы печати. Если вы не используете или не планируете устанавливать виртуальные машины, смело выключайте модуль Hyper-V. Если для работы с интернетом предпочитаете применять браузеры сторонних разработчиков, отключайте службы Internet Explorer и т.д.
Действия в установленных программах
К сожалению, некоторые устанавливаемые пользователем приложения, отключить вышеописанными способами можно далеко не всегда, поскольку достаточно часто собственные модули (например, отвечающие за поиск и обновление самих программных компонентов) они вносят не в раздел автозагрузки, а, скажем, в тот же «Планировщик заданий» или скрывают их вообще. Как выключить автозапуск таких модулей?
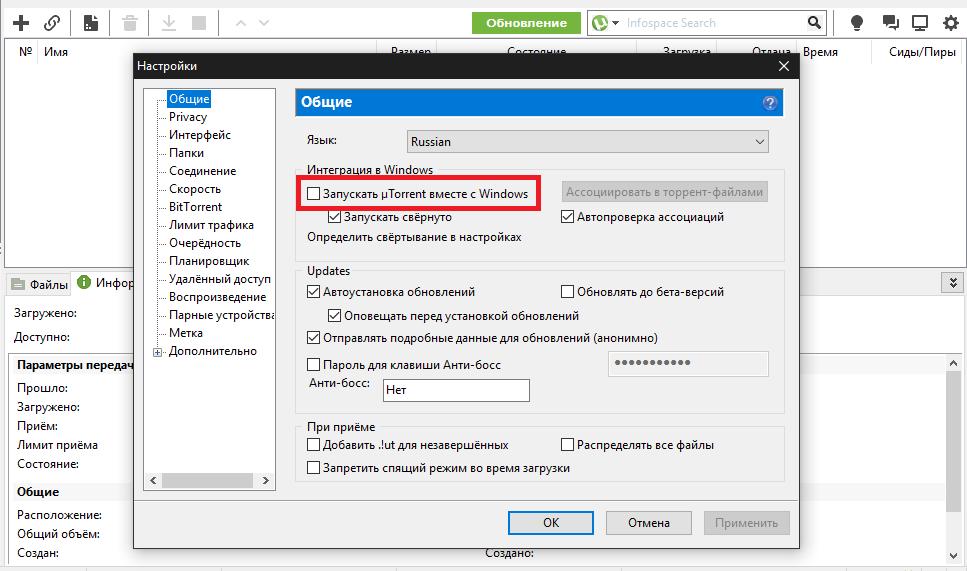
По большому счету, чтобы не копаться в настройках «Планировщика» (некоторым это может показаться сложной процедурой), проще всего будет найти соответствующий раздел настроек самого приложения и отключить запуск программы при старте с системой именно там (обычно такой пункт расположен в общих настройках).
Использование программ-оптимизаторов
Наконец, разбираясь в том, как выключить автозапуск любого процесса в системе, можно предложить еще одно простое и в то же время универсальное решение, предполагающее использование специальных программ-оптимизаторов, у большинства из которых есть разделы управления автозагрузкой.
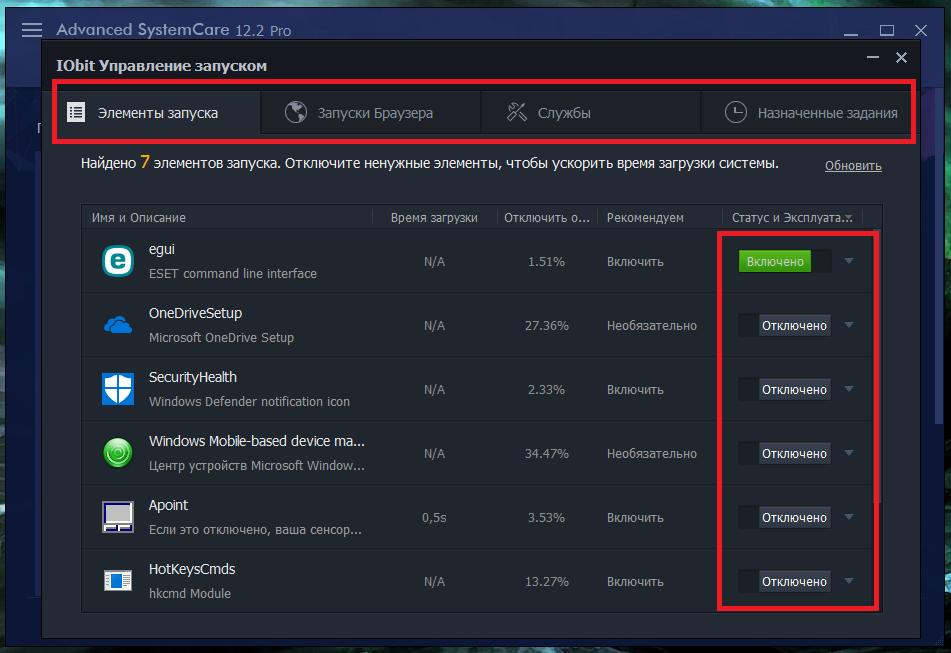
Например, для выполнения простейших действий по деактивации ненужных компонентов можете воспользоваться популярными утилитами вроде Advanced SystemCare или Windows Manager.
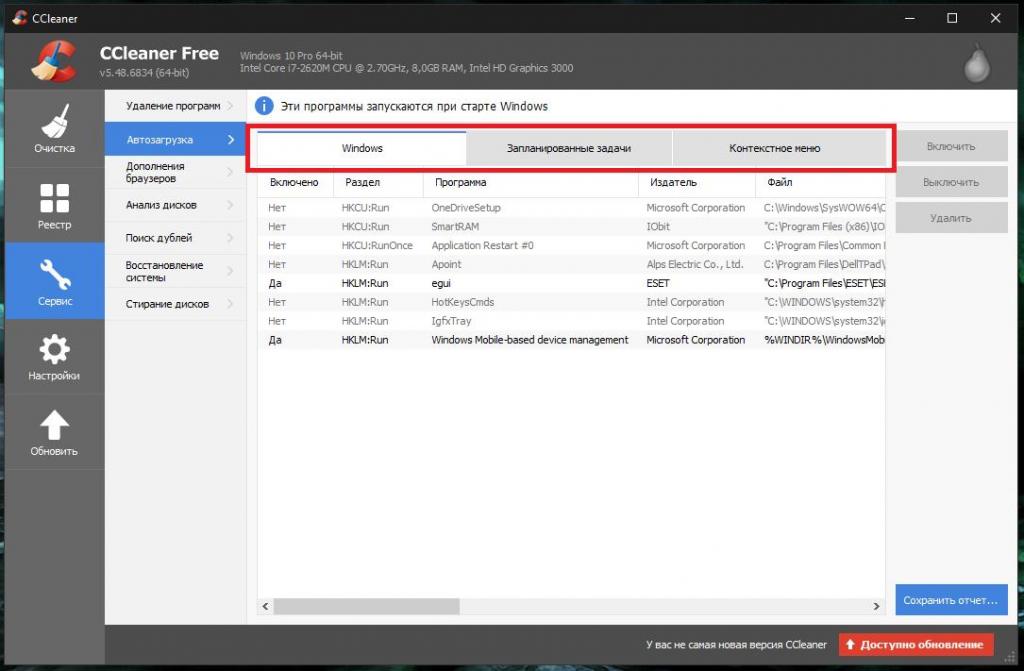
Более мощной программой считается приложение CCleaner, в котором можно отключать не только скрытые процессы из раздела автостарта Windows, но и быстро отключать элементы контекстного меню или деактивировать неиспользуемые модули, для которых устанавливается запланированное время срабатывания (для этого в приложении предусмотрена соответствующая вкладка, а выполняемые действия выглядят более простыми, чем аналогичные процедуры в «Планировщике» Windows).



























