Демонстрация экрана - удобный инструмент для обучения, совместной работы и решения проблем удаленно. Однако не все знают, как правильно настроить эту функцию в разных программах. В этой статье мы рассмотрим пошаговые инструкции для включения демонстрации экрана в популярных мессенджерах и сервисах видеосвязи. Узнайте, как легко активировать общий доступ к экрану на компьютере или телефоне в нужный момент.
Как включить демонстрацию экрана в Zoom
Zoom - популярный сервис для проведения онлайн-конференций, вебинаров и других мероприятий. Одна из главных его функций - возможность демонстрации экрана участникам. Это позволяет в режиме реального времени показывать презентации, рабочий стол, отдельные файлы и приложения.
Чтобы включить демонстрацию экрана в Zoom на компьютере, нужно во время конференции:
- Нажать кнопку "Поделиться экраном" внизу окна
- В открывшемся окне выбрать, что именно демонстрировать: весь рабочий стол, отдельное приложение или вкладку в браузере
- Нажать "Демонстрация"
После этого все участники конференции смогут видеть выбранный вами экран или приложение. Выполняйте нужные действия, демонстрируйте презентации, файлы - другие пользователи увидят это в реальном времени.
В Zoom можно включить показ как всего рабочего стола, так и отдельных приложений. Это позволяет гибко настроить демонстрацию нужного контента.
Чтобы остановить трансляцию, снова нажмите кнопку "Остановить демонстрацию". Обратите внимание, что по умолчанию ваше окно Zoom при демонстрации экрана не транслируется. Чтобы показать собеседникам и его, поставьте галочку "Показывать плавающее окно веб-камеры" в настройках демонстрации.
На смартфонах и планшетах с iOS или Android процесс аналогичный - включите демонстрацию в меню опций окна конференции. В мобильных приложениях Zoom можно транслировать либо весь экран устройства, либо отдельные приложения. Это позволяет демонстрировать презентации, фото, веб-страницы прямо с телефона.

Демонстрация экрана в Skype
Skype - популярный мессенджер для общения, который также поддерживает групповые звонки и видеоконференции. Во время видеовызова можно включить показ экрана собеседнику.
Чтобы активировать демонстрацию экрана в Skype на ПК, запустите видеозвонок и нажмите кнопку с изображением монитора внизу окна. В появившемся меню выберите, что именно транслировать:
- Рабочий стол - весь экран компьютера
- Окно приложения - отдельную программу
- Вкладку браузера - содержимое страницы
Подтвердите выбор, и выбранный контент будет транслироваться собеседнику в Skype. Чтобы остановить демонстрацию, снова нажмите соответствующую кнопку.
На смартфонах с Android и iOS процесс аналогичный: во время видеозвонка в Skype перейдите в меню опций и выберите "Показать свой экран". После подтверждения будет транслироваться изображение с вашего телефона.
Таким образом, демонстрация экрана в Skype - удобный инструмент для совместной работы, обучения, презентаций и решения проблем удаленно. Функция доступна на всех платформах и позволяет гибко настроить показ нужного контента собеседнику.
Как показать экран в Discord
Discord - популярный мессенджер преимущественно для геймеров, который также активно используется для общения и совместной работы. У программы есть функция демонстрации экрана, позволяющая в режиме реального времени транслировать изображение с компьютера другим пользователям.
Чтобы включить демонстрацию экрана в Discord на ПК, зайдите в голосовой чат и нажмите иконку монитора внизу окна. В появившемся меню выберите источник трансляции:
- Весь экран
- Окно приложения
- Вкладку в браузере
Подтвердите выбор, и выбранный контент будет транслироваться в чате. Чтобы остановить демонстрацию, снова нажмите кнопку с изображением монитора.
На мобильных устройствах с Android и iOS процесс такой же. Во время голосового чата в Discord перейдите в меню дополнительных опций и выберите "Демонстрация экрана". После подтверждения будет транслироваться изображение с вашего смартфона.
Таким образом, демонстрация экрана в Discord - удобная функция для совместной работы, обучения, проведения презентаций и решения проблем. Она доступна на всех устройствах и позволяет гибко настроить показ нужного контента.
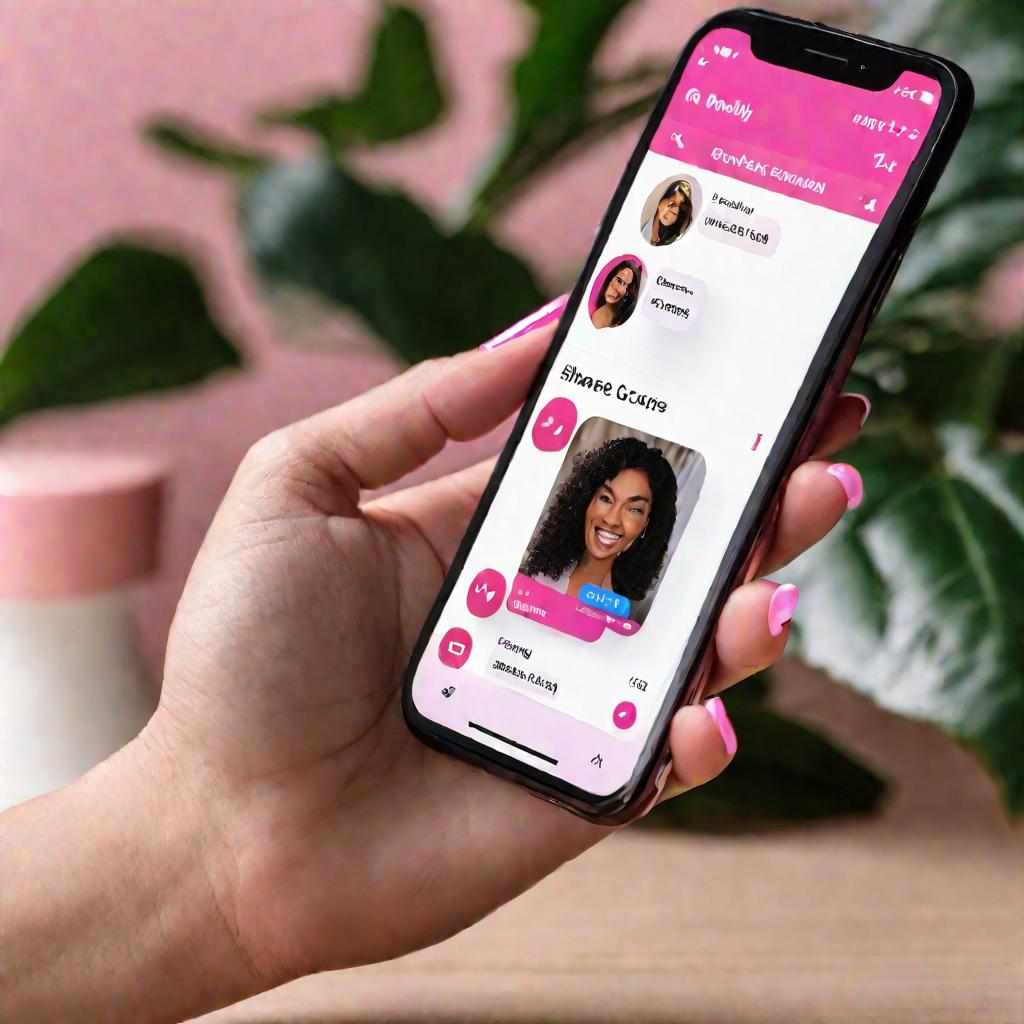
Демонстрация экрана в Telegram
Telegram - популярный мессенджер с расширенным функционалом, в том числе с поддержкой видеозвонков и демонстрации экрана. Эта функция позволяет в режиме реального времени транслировать изображение с вашего устройства собеседникам.
Чтобы показать экран в Telegram на смартфоне, запустите видеочат и нажмите иконку с изображением монитора вверху экрана. В появившемся меню подтвердите демонстрацию - и ваш экран будет транслироваться собеседнику.
На ПК с Windows или MacOS процесс аналогичный - во время видеозвонка в Телеграмм нажмите кнопку с монитором и выберите демонстрацию. После подтверждения ваш рабочий стол будет транслироваться в чат.
Таким образом, функция демонстрации экрана в Telegram доступна на всех платформах и позволяет удобно транслировать контент в режиме реального времени. Это удобно для презентаций, совместной работы, онлайн-обучения и решения проблем удаленно.
Как включить демонстрацию экрана в Viber
Viber - популярный мессенджер для звонков и обмена сообщениями. У приложения есть функция демонстрации экрана, позволяющая транслировать изображение с вашего устройства собеседнику в режиме реального времени.
Чтобы сделать демонстрацию экрана в Viber на смартфоне, запустите видеочат и нажмите иконку монитора в верхней части экрана. В появившемся окне подтвердите начало трансляции. После этого ваш экран будет доступен для просмотра собеседнику.
На ПК с Windows процесс аналогичный. Во время видеозвонка в Viber нажмите кнопку "Показать свой экран". В открывшемся окне подтвердите выбор - и демонстрация экрана начнется.
Таким образом, функция демонстрации экрана в Viber позволяет легко и удобно транслировать контент с вашего устройства собеседнику в режиме реального времени.
Демонстрация экрана в WhatsApp
WhatsApp - самый популярный мессенджер в мире. У него также есть функция демонстрации экрана, позволяющая транслировать контент со смартфона в реальном времени.
Чтобы сделать демонстрацию экрана в WhatsApp на iPhone, запустите видеочат и нажмите иконку с изображением экрана в верхней части окна. В появившемся меню подтвердите начало трансляции.
На Android процесс аналогичный. Во время видеовызова нажмите иконку экрана и начните демонстрацию. После этого ваш собеседник сможет видеть все, что происходит на дисплее вашего смартфона.
Таким образом, демонстрация экрана в WhatsApp - удобная функция для презентаций, совместной работы, онлайн-обучения и решения проблем удаленно.
Сравнение функций демонстрации экрана
Рассмотренные мессенджеры и сервисы видеосвязи имеют схожий функционал по демонстрации экрана, однако есть и некоторые различия:
- Zoom позволяет настроить показ окна конференции при демонстрации
- Skype имеет ограничение по времени демонстрации экрана
- Discord не показывает уведомления системы во время трансляции
- Telegram может запрашивать дополнительные разрешения для демонстрации
- WhatsApp не дает возможности выбрать источник трансляции
При выборе сервиса стоит учитывать эти нюансы и особенности функционала.
Общие рекомендации по демонстрации экрана
Чтобы использовать демонстрацию экрана максимально эффективно и безопасно, полезно придерживаться следующих общих рекомендаций:
- Проверить, что на экране нет личной или конфиденциальной информации
- Закрыть ненужные вкладки и приложения
- Выбрать оптимальный источник трансляции
- Проверить качество интернет-соединения
- Сообщить собеседнику о начале и завершении демонстрации
Следование этим советам поможет сделать процесс максимально комфортным и результативным.


























