Виртуализация - это ключевая технология, позволяющая запускать несколько операционных систем на одном компьютере. Без виртуализации невозможна работа многих программ, эмуляторов и игр. К сожалению, по умолчанию эта функция отключена в Windows 10. В этой подробной инструкции я расскажу, как проверить статус виртуализации и разными способами включить ее поддержку в системе.
Проверка статуса виртуализации в Windows 10
Прежде чем приступать к включению виртуализации, необходимо убедиться, что она действительно отключена в системе. Существует несколько способов это проверить:

Как узнать, включена ли виртуализация в системе
Самый простой способ - посмотреть статус виртуализации в диспетчере задач Windows. Для этого нужно выполнить следующие действия:
- Нажмите комбинацию клавиш Ctrl+Shift+Esc, чтобы открыть диспетчер задач.
- Перейдите на вкладку "Производительность".
- Найдите параметр "Виртуализация" и посмотрите его состояние - "Включено" или "Отключено".
Если виртуализация отключена - можно переходить к ее включению одним из способов, описанных ниже.
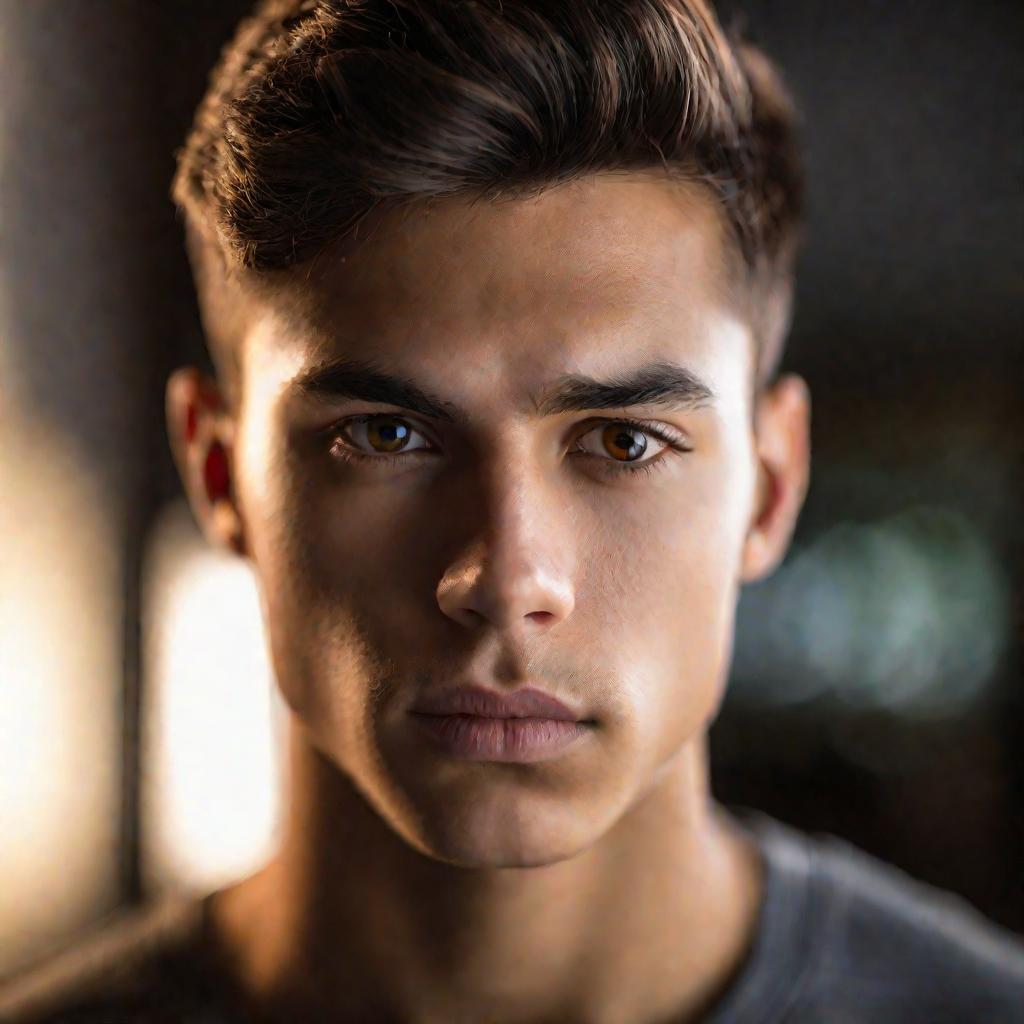
Проверка в диспетчере задач
Еще один удобный инструмент для проверки статуса виртуализации - утилита Coreinfo. Она показывает, поддерживает ли процессор технологии виртуализации.
- Скачайте утилиту Coreinfo с официального сайта Sysinternals.
- Запустите ее от имени администратора.
- В командной строке появится информация о процессоре.
- Проверьте параметры
VirtualizationиHypervisor.
Если они отсутствуют или их значение "No" - процессор не поддерживает виртуализацию аппаратно.
Использование утилит для проверки поддержки процессором
Помимо проверки текущего статуса, важно знать, какой тип виртуализации поддерживает ваш процессор. Существует 2 основных типа:
- Программная виртуализация (Hyper-V)
- Аппаратная виртуализация (VT-x/AMD-V)
Для определения типа можно воспользоваться бесплатными утилитами, такими как Securable или Coreinfo.
Определение типа необходимой виртуализации - программная или аппаратная
Как правило, игры и эмуляторы Android требуют аппаратную виртуализацию, а виртуальные машины работают с программной. Поэтому после определения типов виртуализации, поддерживаемых процессором, нужно выяснить требования конкретных приложений, для которых планируется использовать эту функцию.
Включение виртуализации через компоненты Windows
Один из простых способов включить поддержку виртуализации в Windows 10 - через компоненты системы. Речь идет о программной виртуализации Hyper-V.
Поиск и запуск утилиты "Программы и компоненты"
Чтобы включить Hyper-V, сделайте следующее:
- Откройте "Панель управления" на компьютере.
- Выберите "Программы" -> "Программы и компоненты" (или введите запрос в поиске).
- Слева в боковом меню выберите "Включение и отключение компонентов Windows".
Обратите внимание! Если в списке компонентов отсутствует Hyper-V - значит ваша Windows не поддерживает эту функцию. В таком случае потребуется включать аппаратную виртуализацию через BIOS.
Поиск компонента "Hyper-V" и его включение
После открытия списка компонентов Windows нужно сделать следующее:
- Найти в списке пункт "Hyper-V".
- Установить напротив него галочку.
- Нажать кнопку "OK".
- Дождаться, пока Windows установит компонент.
- Перезагрузить компьютер.
После перезагрузки программная виртуализация будет включена.
Нюансы работы программной и аппаратной виртуализации
Стоит отметить несколько важных моментов при использовании Hyper-V:
- Он конфликтует с аппаратной виртуализацией.
- Некоторые игры и эмуляторы работать с ним не будут.
- Потребляет больше ресурсов, чем аппаратная.
Поэтому оптимальный вариант - использовать тот тип виртуализации, который требуется конкретному приложению. Например, для эмуляторов Android лучше подходит аппаратная.
Особенности для разных версий Windows
Также стоит отметить, что для работы Hyper-V требуется:
- Windows 10 Pro / Enterprise / Education
- Windows 8.1 Pro / Enterprise
- Windows 7 Professional / Enterprise / Ultimate
В домашних версиях Windows этот компонент недоступен.
Включение виртуализации в BIOS
Если по каким-то причинам не удалось или не нужно включать Hyper-V, можно активировать аппаратную виртуализацию напрямую в BIOS.






















