Картинка - тысяча слов. Визуализация информации помогает лучше запомнить и понять суть. Но иногда хочется дополнить изображение поясняющим текстом или комментарием. Как вставить текст в картинку в Ворде? В этой статье вы найдете пошаговые инструкции и советы по оформлению.
Возможности Ворда для работы с изображениями
Microsoft Word предоставляет базовый набор инструментов для работы с изображениями. С их помощью можно:
- Вставлять картинки в документ из файлов или буфера обмена
- Изменять размер изображений
- Обтекать изображения текстом
Однако если нужно разместить текст непосредственно поверх картинки, этих стандартных средств будет недостаточно. Для таких целей в Ворде предусмотрено два специальных инструмента:
- Текстовые поля
- Объекты WordArt

Преимущества и недостатки каждого способа
Текстовые поля позволяют разместить на изображении обычный текст с произвольным форматированием. Это универсальный способ, подходящий для создания подписей к картинкам. Объекты WordArt предназначены специально для таких целей. Они позволяют создать красиво оформленный и стилизованный текст. Но выбор шрифтов и настроек ограничен.
Какой способ выбрать в каждом конкретном случае? Вот несколько рекомендаций:
- Для коротких подписей уместнее подойдет WordArt
- Если нужен большой объем текста с форматированием, удобнее текстовое поле
- Для выделения одиночных слов или фраз лучше использовать WordArt
- Текстовые поля позволяют добавить много текста и сделать его менее заметным
Сравнительная таблица
| Критерий | Текстовое поле | WordArt |
| Объем текста | Много | Мало |
| Форматирование | Полное | Ограниченное |
| Стилизация | Нет | Да |
| Универсальность | Высокая | Низкая |
Текстовые поля
Текстовое поле в Ворде - это специальный объект, в который можно поместить текст. Его можно свободно перемещать по документу, в том числе и поверх изображений.
Чтобы вставить текстовое поле, перейдите на вкладку "Вставка" в верхней панели Word и нажмите кнопку "Текстовое поле" в группе "Текст":
Инструкция по созданию текстового поля
Пошаговая инструкция по созданию текстового поля:
- Поместите курсор в то место документа, куда нужно вставить поле
- Перейдите на вкладку "Вставка" и нажмите "Текстовое поле"
- Выберите "Простое текстовое поле"
- Укажите размер и положение текстового поля мышью
- Введите нужный текст в поле
После создания текстового поля его можно переместить в любое место документа, в том числе поверх изображения. Для этого достаточно выделить поле и перетащить его мышью.
Форматирование
Текст внутри поля можно форматировать так же, как и обычный текст. Доступны настройки:
- Шрифт и размер
- Начертание
- Выравнивание
- Цвет текста
- Межстрочный интервал
- Отступы и интервалы
Чтобы убрать рамку и фон текстового поля, выделите его и перейдите на вкладку "Формат". В группе "Стили фигур" выберите пункты "Без заливки" и "Без контура". После этого поле станет прозрачным.
Когда удобны текстовые поля?
Использование простых текстовых полей удобно в следующих случаях:
- Нужно добавить подпись к картинке
- Требуется разместить на изображении большой объем текста
- Важно полное форматирование текста
- Необходима гибкая настройка размера, положения и поворота текста
Пример использования
Рассмотрим пример добавления подписи к фотографии с помощью текстового поля в Ворде:
- Вставляем в документ фотографию
- Создаем текстовое поле и вводим подпись к фото
- Перемещаем текстовое поле поверх изображения
- Убираем фон и рамку текстового поля
- При необходимости корректируем размер, шрифт, выравнивание текста
В результате мы получаем фотографию с нужной подписью, оформленной в выбранном стиле.
Объекты WordArt
WordArt в Ворде позволяет создавать стилизованный текст для заголовков, выделения важных фраз и оформления. Эти объекты также можно размещать поверх изображений.
Чтобы вставить объект WordArt, перейдите на вкладку "Вставка" и нажмите соответствующую кнопку в группе "Текст"
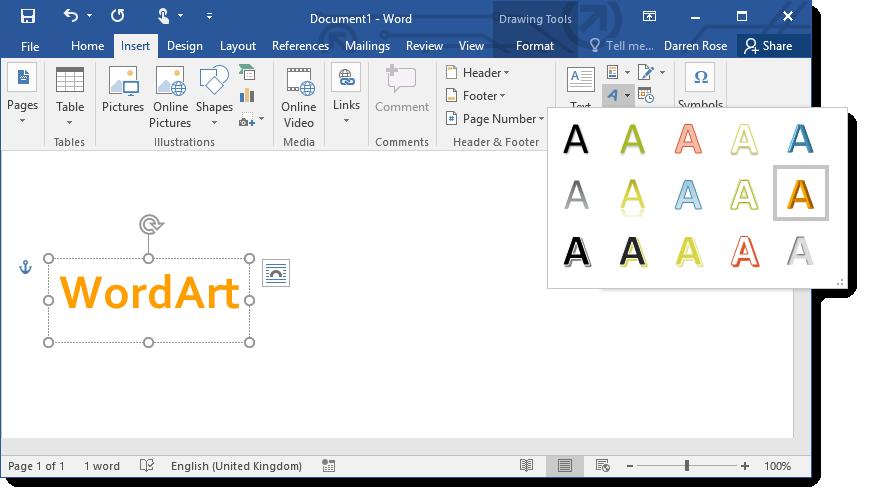
Инструкция по созданию объекта WordArt
Пошаговый алгоритм создания и размещения объекта WordArt:
- Перейти на вкладку "Вставка"
- Нажать кнопку "WordArt"
- Выбрать понравившийся стиль
- Ввести текст
- Переместить объект WordArt на изображение
Готовый стилизованный текст можно повернуть, изменить размер, настроить эффекты визуализации.
Когда уместно использовать
Объекты WordArt удобны в таких ситуациях:
- Нужна стильная подпись к фото
- Требуется выделить и украсить заголовок
- Нужно разместить короткую цитату или слоган на изображении
WordArt подойдет для небольших по объему текстов. Для больших объемов текста такой вариант оформления будет неуместен.
Пример применения
Добавим с помощью WordArt стильную подпись к обложке журнала:
- Вставляем в документ обложку
- Создаем объект WordArt, вводим название журнала
- Выбираем подходящий стиль WordArt
- Размещаем надпись на обложке
- При необходимости корректируем размер, наклон текста
Таким образом, за пару минут мы получили стильную стилизованную подпись к обложке.
Текстовые поля и объекты WordArt - это простые инструменты для размещения текста поверх изображений прямо в Ворде. Их достаточно для решения типовых задач по оформлению документов. Экспериментируйте с форматированием, создавайте креативные подписи и коллажи!
























